På bare en dag eller to etter å ha kjøpt en ny Windows 8.1 Dell Inspiron 15 7537 bærbar datamaskin, jeg begynte å motta denne feilmeldingsboksen, hver flis jeg startet den bærbare datamaskinen min:
Det ser ikke ut til at systemet ditt har Intel Rapid Start Technology aktivert
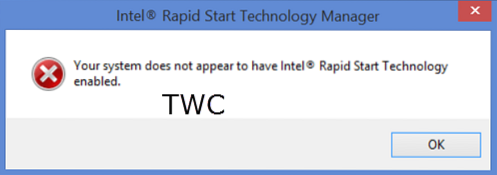
Alt jeg hadde gjort var å avinstallere sikkerhetsprogramvaren som fulgte med, og installerte en av mine valg, og partisjonerte C-stasjonen i C- og D-stasjoner. Jeg aner ikke hvorfor denne feilen begynte å dukke opp, men det var ganske frustrerende å se denne meldingsboksen hver gang jeg startet den bærbare datamaskinen min. Det var ingen andre problemer som ble forårsaket - men dette i seg selv var irriterende nok.
Hvis du får denne feilmeldingen, er det noen få ting du kanskje vil vite eller prøve, og se om det hjelper med å løse problemet
Intel Rapid Start-teknologi er Intels proprietære program og har ingenting å gjøre med Microsoft Windows. Det forventes at denne teknologien får systemet til å komme i gang raskere fra selv den dypeste søvnen, og sparer dermed tid og strømforbruk.
1] Du bør kunne se ikonet på oppgavelinjen. Hold markøren over ikonene til du ser Intel Rapid Start Technology Manager. Klikk på åpne applikasjonen. Når du er her, sjekk om alle nødvendige innstillinger er aktivert. Hvis du er i tvil, kan du gjenopprette innstillingene til standard. Spesifikt, sjekk at statusen for Intel Rapid Start Technology er på, sørg for at timeren er satt til På og at glidebryteren er i posisjon 0. Dette sikrer at systemet umiddelbart begynner å bruke Intel Rapid Start Technology når systemet er satt i hvilemodus (S3). Start den bærbare datamaskinen på nytt og se om det har hjulpet.
2] Åpne Oppgavebehandling og klikk på Startups-fanen. Se om noen Intel-oppføringer er deaktivert. Se spesifikt om .exe er aktivert. Start den bærbare datamaskinen på nytt og se om det har hjulpet.
Den viktigste kjøreren av Intel Rapid Start Technology ligger på:
C: \ Program Files (x86) \ Intel \ irstrt
3] Åpne Servicesjef ved å skrive tjenester.msc inn i Kjør-boksen og trykke Enter. Sjekk om Intel Rapid Start-tjenestene er startet og sett til Automatisk. Start den bærbare datamaskinen på nytt og se om det har hjulpet.
4] Skriv inn BIOS. For å gjøre det på min bærbare Dell-datamaskin, startet jeg datamaskinen på nytt og fortsatte å trykke og forlate F2-tasten. Du vil se at maskinen ikke starter opp i Windows, men i BIOS-innstillingene.
Vær forsiktig her, som om du gjør en feil endring, kan det gjøre systemet ditt ikke oppstartbart. Så hvis du er usikker på å måtte håndtere BIOS-innstillinger, må du ikke prøve dette forslaget.
I BIOS-innstillingene, sjekk om SATA-operasjoner, under Avansert-fanen er satt til Intel Smart Response Technology.

Sørg også for at Intel (R) hurtigstartteknologi er satt til Aktivert.
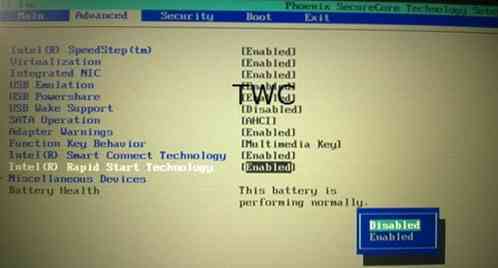
Trykk på F10 for å lagre endringene og starte den bærbare datamaskinen på nytt.
Dette var for en bærbar datamaskin fra Dell. Ting kanskje litt annerledes for Lenovo, HP eller andre bærbare datamaskiner.
5] Det bør løse problemet ditt. Hvis ikke, ta den bærbare datamaskinen til en Dell servicesenter og be ham ordne det.
6] Vel, hvis ingenting hjelper, er det alltid dette alternativet å avinstallere Intel Rapid Start Technology. Som jeg sa, det er ikke en del av Windows, og du vil egentlig ikke miste noe hvis du avinstallerer det.
For å avinstallere det, åpne Kontrollpanel. Du vil se oppføringen Intel (R) Rapid Start Technology.
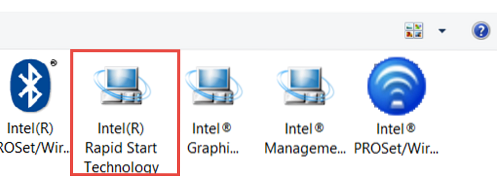
Dobbeltklikk på den for å starte avinstallasjonsprosessen.
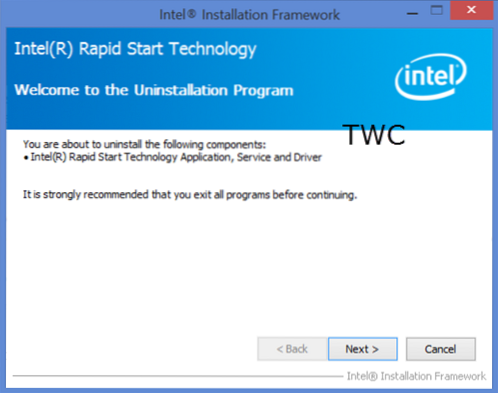
Når avinstallasjonen er fullført, kan du starte den bærbare datamaskinen på nytt.
Du vil definitivt ikke se denne meldingsboksen.
Hvis du har andre ideer, vennligst del nedenfor i kommentarfeltet.
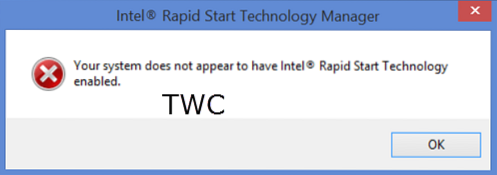
 Phenquestions
Phenquestions


