Mus og Pekeplates gjør ikke bare databehandling enkelt, men mer effektivt og mindre tidkrevende. Vi kan ikke forestille oss et liv uten disse enhetene, men likevel er det et faktum at du ikke kan tilpasse disse enhetene mye. Alle styreplater og mus har en standard rulleretning, og dette innlegget handler om hvordan du kan reversere det.
Alle har et annet valg når det gjelder rulleinstruksjonene. Du vil kanskje like at siden rulles i samme retning som du beveger fingrene over pekeplaten. Eller du kan like det på en omvendt måte. Det er ganske enkelt å reversere rulleetningen for den bærbare datamaskinens styreflate, ettersom Windows som standard tilbyr denne tilpasningen. Hvis du ønsker å snu rulleretningen av musen din, så må du følge en vanskelig liten prosedyre som er nevnt i dette innlegget.
Omvendt rulleretning på en berøringsplate
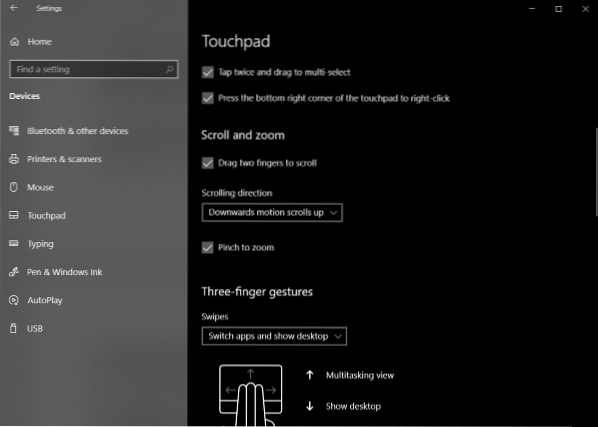
Touchpads er generelt mer tilpassbare, og det fremgår tydelig av antall innstillinger de er tilgjengelige med. Du kan konfigurere alt inkludert bevegelser, trykk, følsomhet og til og med rulleretningen. Følg disse trinnene for å reversere den eksisterende rulleretningen:
- Åpen Innstillinger (Vinn + jeg) og deretter gå til Enheter.
- Velg nå Pekeplate fra menyen til venstre.
- Finn en innstilling som heter Rulleretning.
- Klikk på rullegardinmenyen og velg ønsket innstilling. For å bla i samme retning, velg Bevegelse nedover ruller nedover. Eller velg den andre for det motsatte resultatet.
Innstillingene blir brukt umiddelbart, og du vil kunne gjenkjenne endringen. Det er ganske enkelt å endre rulleinnstillinger for en pekeplate, men det er ikke tilfelle for mus.
Omvendt rulleretning for en mus

Som nevnt er disse trinnene litt kompliserte og innebærer endring av registeret. Ikke glem å lage en sikkerhetskopi av registret i tilfelle noe går galt.
Søk etter Enhetsbehandling i Start.
Når du har åpnet den, må du finne musen under Mus og andre pekeenheter. Det blir vanligvis kalt HID-kompatibel mus.
Høyreklikk på enheten og klikk på Eiendommer.
Gå til Detaljer kategorien og velg Enhetsinstansbane i rullegardinmenyen Eiendom.
Noter verdien som vises under verdifeltet.
Åpne Register Manager og gå til sted:
HKEY_LOCAL_MACHINE \ SYSTEM \ CurrentControlSet \ Enum \ HID
Under denne mappen begynner du å matche verdiene den første delen av verdien du noterte i trinn 5. Åpne mappen som har samme verdi.
Gjenta dette for andre del av verdien. Nå har du kommet til ønsket enhet.
Klikk på Enhetsparametere og finn en eiendom som heter FlipFlopWheel. For å reversere rulleretningen, snu verdien fra 0 til 1 eller 1 til 0.

Start datamaskinen på nytt for at endringene skal finne sted.
Etter at du har startet datamaskinen på nytt, vil du kunne se endringene på plass. Rulleretningen for en bestemt mus ville bli snudd. Du kan endre verdien tilbake til den opprinnelige verdien eller bruke sikkerhetskopien i registeret til å angre endringene. Hvis du sitter fast, kan du prøve å følge trinnene igjen og notere den viktige informasjonen fra trinn 5.
Slik endrer du rulleretning for styreflate og mus på Windows 10. Ganske enkelt for en pekeplate, men litt vanskelig for musen.
Del dine synspunkter eller problemer i kommentarfeltet nedenfor.

 Phenquestions
Phenquestions


