Starter
Besøk Atom-hjemmesiden for å laste ned og installere den nyeste versjonen av redigeringsprogrammet for operativsystemet ditt. Eventuelt kan du også utforske temaer og pakker som er tilgjengelige for Atom. Slik ser Atom ut når den åpnes: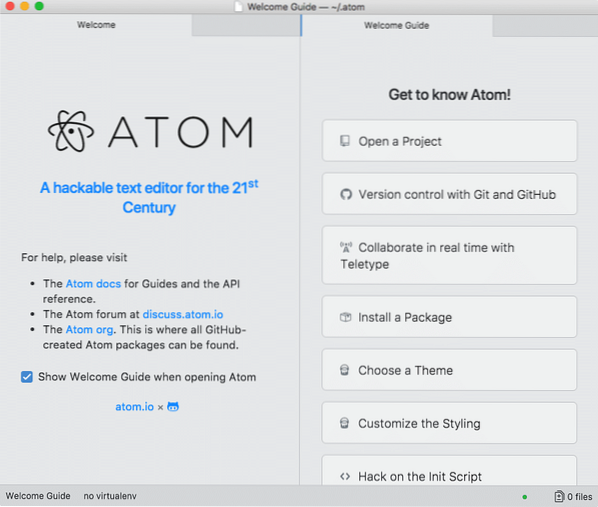
Atom Editor startskjermbilde
Arbeider med et JSON-dokument
Vi oppretter en JSON-fil til å begynne med. For å gjøre det, trykk “Cmd + N” på Mac (Ctrl + N for Ubuntu / Windows) og lim inn noe JSON-innhold i den. Vi bruker følgende JSON-objekt:
"book_name": "MongoDB",
"forfatter": [
"name": "Oshima"
,
"name": "Shubham"
]
Når du lagrer filen med “.json ”-utvidelse, vil vi umiddelbart se at JSON-dokument er uthevet (basert på ditt nåværende tema):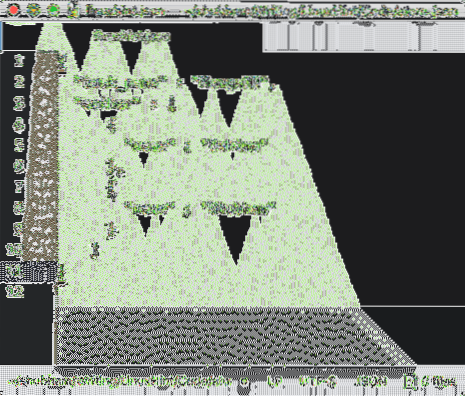
JSON er uthevet
Hvis du prøver, vil du oppdage at du ikke kan brette JSON-dokumentene på forskjellige nivåer, noe som ofte er en nødvendig funksjon. La oss aktivere denne funksjonen i neste avsnitt.
JSON-kodefelling
For å aktivere kodefalsingsfunksjonen i JSON-dokumenter, må vi installere en Atom-pakke som kodefalsingsfunksjonen i JSON-dokumenter er ikke tilgjengelig som standard. For å oppnå dette må vi installere en ny pakke for Atom kjent som Beautify. Følg instruksjonene nevnt i den gitte lenken for å installere denne pakken for Atom. Eller bare følg instruksjonene her:
Innstillinger / Innstillinger ➔ Pakker ➔ Søk etter atom-beautify
Her er hva vi kommer tilbake med denne kommandoen: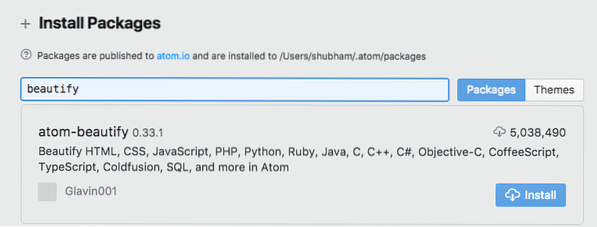
Atom Beautify-pakke
Når du starter Atom-editoren på nytt, ser vi følgende piler i JSON-dokumentet:
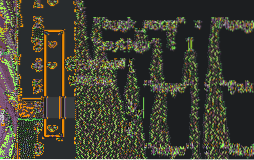
Kode-fold-piler i JSON
Du kan prøve å klikke på disse pilene for å brette JSON på en gitt dybde.
JSON-kodeformatering
Kodeformateringsfunksjonen til JSON-dokumenter er ikke tilgjengelig som standard i Atom-redigereren. Vi må installere en pakke også for denne oppgaven. Heldigvis utfører pakken vi sist installerte også denne funksjonen. Så hvis du har dårlig formatert JSON som:
"book_name": "MongoDB",
"forfatter": [
"name": "Oshima",
"name": "Shubham"
]
Vi kan bare klikke CTRL + ALT + B (på alle operativsystemer) for å forskjønne JSON-dataene i filen.
Konklusjon
I denne leksjonen så vi på hvordan vi kan lage og jobbe med JSON Documents i en av de mest populære tekstredigererne, Atom.
 Phenquestions
Phenquestions


