Snap-apper er vert i Snap Store. I skrivende stund er det tusenvis av åpen kildekode og proprietære apper tilgjengelig i snap-butikken.
I denne artikkelen skal jeg vise deg hvordan du bruker Snap-pakkebehandling på Ubuntu. Så la oss komme i gang!
Søker etter Snap-pakker
For å installere en Snap-pakke, må du vite navnet på pakken, og om den er tilgjengelig i Snap-pakkelageret eller ikke. For å finne denne informasjonen, kan du enkelt søke i Snap-pakkeområdet for ønsket programvare / app fra kommandolinjen.
Hvis du for eksempel vil søke etter JetBrains PyCharm IDE, søker du etter pakkene som samsvarer med pycharm nøkkelord med følgende kommando:
$ sudo snap finn pycharm
Snap-pakkene som matchet pycharm søkeord skal være oppført.
Du bør finne navnet på Snap-pakken, versjonen som skal installeres som standard, navnet på utgiveren og sammendraget.

Å vite mer om en Snap-pakke
Før du installerer en Snap-pakke, vil du kanskje vite mer om den.
For å vite mer om, la oss si, Snap-pakken pycharm-community, kjør følgende kommando:
$ sudo snap info pycharm-community
Mye informasjon om pycharm-community Snap-pakken skal vises.
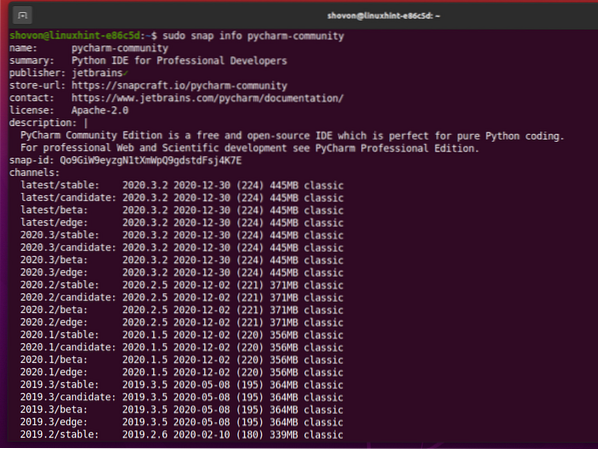
I den øverste delen har du navnet, et sammendrag, utgivernavnet, Snap Store URL, den offisielle siden til programvaren / appen den installerer, lisensen, beskrivelsen og IDen til Snap-pakken.
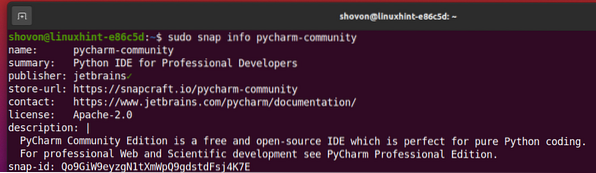
I bunndelen har du en liste over alle tilgjengelige kanaler, eller du kan si versjoner av programvaren / appen du vil installere. De siste / stabile kanalen skal være standard for all Snap-programvaren / appene. Hvis du vil installere en eldre versjon av programvaren / appen, kan du spesifisere ønsket kanal under installasjonen av Snap-pakken.
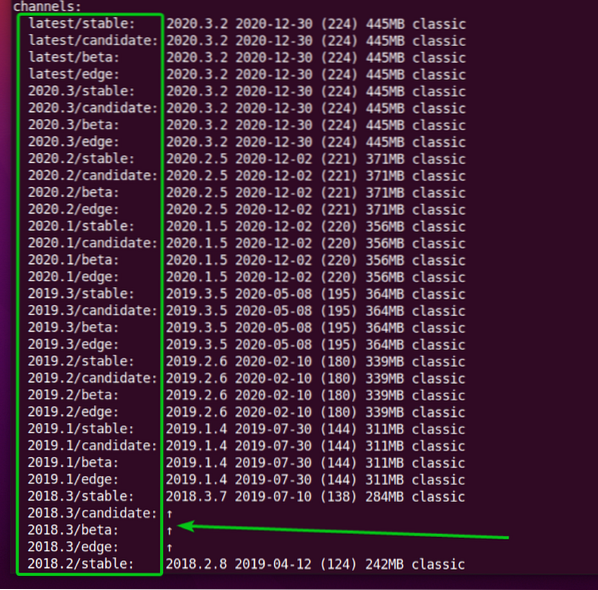
Installere en Snap-pakke
For å installere den siste stabile versjonen av PyCharm Community-programvaren / appen, kan du installere pycharm-community Snap-pakke som følger:
$ sudo snap installere pycharm-community
Hvis du vil installere en bestemt versjon av programvaren / appen fra Snap Store, kan du spesifisere kanalen som skal brukes under installasjonen med -kanal kommandolinjealternativ som følger:
$ sudo snap installere pycharm-community --channel siste / stabile
Noe Snap Store-programvare / app vil vise deg følgende feilmelding. Dette er fordi Snap-programvare / apper bruker sandkasser for et ekstra sikkerhetslag. Sandkasting av en Snap-programvare / app lar ikke programvaren / appen endre filsystemet utenfor sandkassen (den angitte installasjonskatalogen).
Enkelte programvare / apper må endre filsystemet (i.e., en tekstredigerer eller IDE). Så du kan ikke bruke sandkassefunksjonen til Snap for denne programvaren / appene. For å installere Snap Store-programvaren / appene som trenger å endre filsystemet, må du bruke -klassisk kommandolinjealternativ under installasjonen.
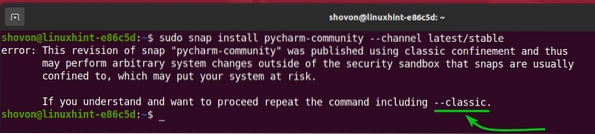
Du kan installere en Snap Store-programvare / app (i.e., pycharm-community) som ikke bruker Sandboxing-funksjonen til Snap som følger:
$ sudo snap installere pycharm-community --channel siste / stabile --classic
Snap-programvaren / appen lastes ned fra Snap Store, og det kan ta en stund å fullføre den.

På dette tidspunktet skal Snap-pakken installeres.

Når PyCharm Community snap-pakken er installert, bør du kunne finne den i applikasjonsmenyen til Ubuntu. Du kan kjøre den akkurat som alle andre apper.
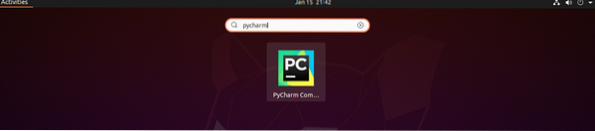
Oppføring av installerte snap-pakker
Du kan liste opp alle Snap Store-pakkene som er installert på Ubuntu-maskinen din med følgende kommando:
$ sudo snap-liste
Alle Snap Store-pakkene som er installert på datamaskinen din, bør være oppført.
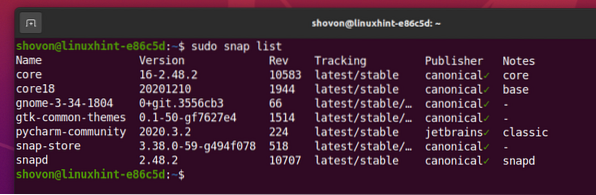
Oppgradere en Snap-pakke
Det er enkelt å oppgradere en Snap Store-pakke.
For å demonstrere prosessen har jeg installert webstorm (JetBrains WebStorm IDE) Snap Store-pakke på min Ubuntu-maskin, som du kan se på skjermbildet nedenfor.
$ sudo snap-liste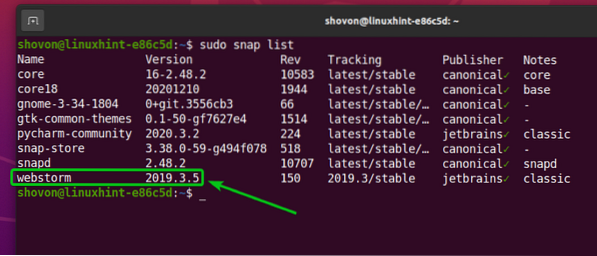
Du kan oppgradere webstorm Snap Store-app med følgende kommando:
$ sudo snap refresh webstorm
Du kan også oppgradere for å nedgradere en bestemt kanal i appen.
For eksempel har jeg 2019.3 / stall kanalen til webstorm Snap Store-appen installert på Ubuntu-maskinen min. Og la oss si at du vil oppgradere til siste / stabile kanal.
$ sudo snap info webstorm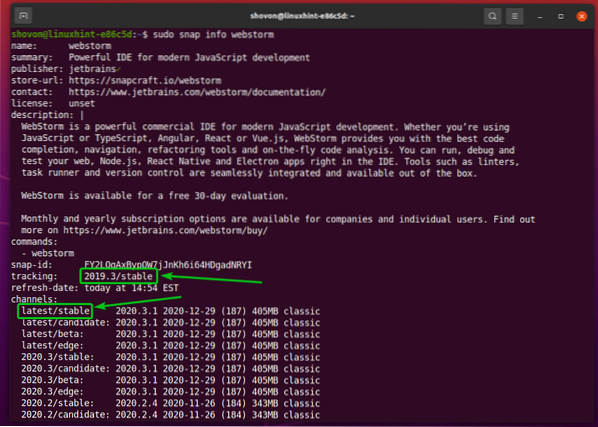
For å oppgradere webstorm Snap butikk-appen til siste / stabile kanal, kan du kjøre følgende kommando:
$ sudo snap refresh webstorm --channel siste / stabile
De webstorm Snap Store-appen oppdateres til siste / stabile kanal.

De webstorm appen er oppgradert til 2020.3.1, som du kan se på skjermbildet nedenfor.

Webstorm Snap-appen er oppgradert til siste / stabile versjon 2020.3.1.
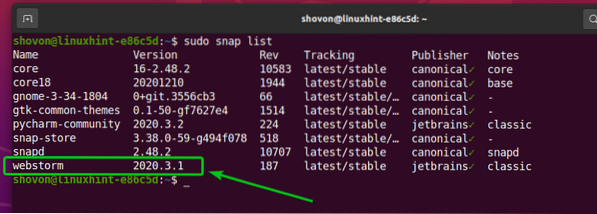
Deaktiver og aktiver Snap Apps
I et tradisjonelt pakkehåndteringssystem kan du bare installere, avinstallere eller oppgradere en pakke.
En stor fordel med Snap Store-apper er at du kan deaktivere en app hvis du ikke lenger trenger den. Når du deaktiverer en Snap Store-app, vil den fremdeles være tilgjengelig på datamaskinen din, men Snap-demonen vil ikke laste inn appen. Du kan aktivere appen når du trenger det.
Jeg synes dette er en veldig god løsning. Hvis du ikke trenger en app hele tiden, kan du holde den deaktivert og aktivere den bare når du trenger den. Dette kan spare mye minne på datamaskinen.

Akkurat nå er WebStorm IDE installert på min Ubuntu-maskin fra Snap Store. Så jeg kan nå få tilgang til den fra Søknadsmeny av datamaskinen min.
For å deaktivere webstorm Snap Store-appen, kjør følgende kommando:
$ sudo snap deaktiver webstorm
De webstorm Snap Store-appen skal være deaktivert.

Som du kan se, er funksjonshemmet alternativet er lagt til webstorm Snap Store-appen.
$ sudo snap-liste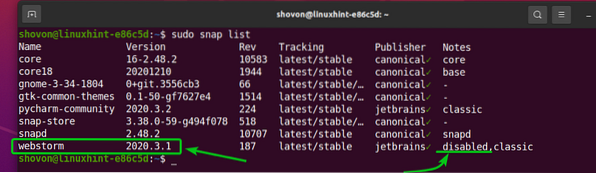
Nå finner du ikke WebStorm IDE-appen på Søknadsmeny på datamaskinen din.

For å aktivere webstorm Snap Store-appen igjen, kjør følgende kommando:
$ sudo snap aktivere webstorm
De webstorm Snap Store-appen skal være aktivert.
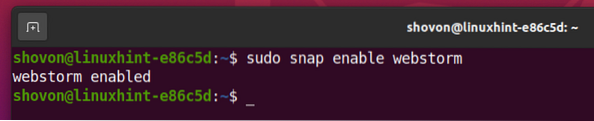
De funksjonshemmet alternativet fjernes fra webstorm Snap Store-appen når den er aktivert.
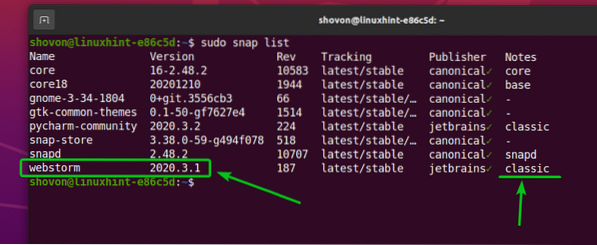
Når du har aktivert webstorm Snap Store-appen, bør WebStorm IDE være tilgjengelig i Søknadsmeny på datamaskinen din igjen.

Avinstallere en Snap-pakke
Hvis du ikke liker en Snap Store-app som du har installert, kan du enkelt avinstallere den.
For eksempel for å fjerne webstorm Snap Store-appen, kjør følgende kommando:
$ sudo snap fjerne nettstorm
Snap Store-appen webstorm skal fjernes.

Du kan da se at Snap Store-appen webstorm er ikke på listen lenger.
$ sudo snap-liste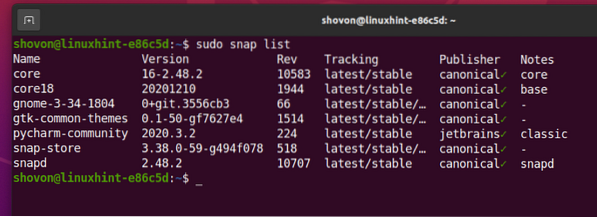
Konklusjon
I denne artikkelen har jeg vist deg hvordan du søker etter Snap Store-pakker og finner mer informasjon om en Snap Store-pakke. Jeg har vist deg hvordan du installerer, oppgraderer, aktiverer / deaktiverer og avinstallerer en Snap Store-pakke. Denne artikkelen skal hjelpe deg med å komme i gang med Snap-pakkebehandling på Ubuntu.
 Phenquestions
Phenquestions


