Forutsetninger:
For å bruke Linux grafiske programvare på Windows ved hjelp av X11-videresending, må den eksterne Linux-maskinen du kobler til ha SSH-serverprogramvare installert og X11-videresending aktivert.
Jeg har skrevet en artikkel for å vise deg hvordan du konfigurerer X11-videresending på Linux. Hvis du har problemer, må du sjekke artikkelen Konfigurer SSH X11 Videresending på Debian 10 på LinuxHint.
Installere X11 Server på Windows:
I denne artikkelen skal jeg bruke VcXsrv på Windows for å sette opp en X11-skjermserver på Windows. VcXsrv er helt gratis. Du kan laste den ned fra SourceForge og installere den på Windows veldig enkelt.
Gå først til den offisielle kildesiden til VcXsrv. Når siden lastes inn, klikker du på nedlasting som markert i skjermbildet nedenfor.
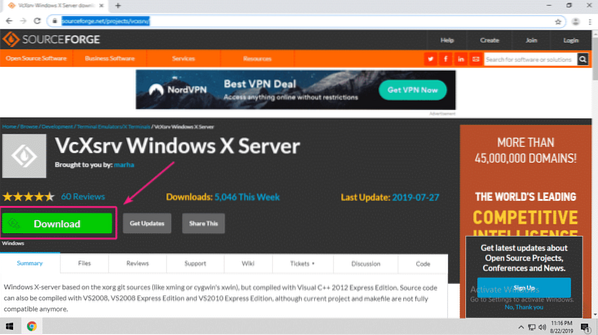
VcXsrv lastes ned.
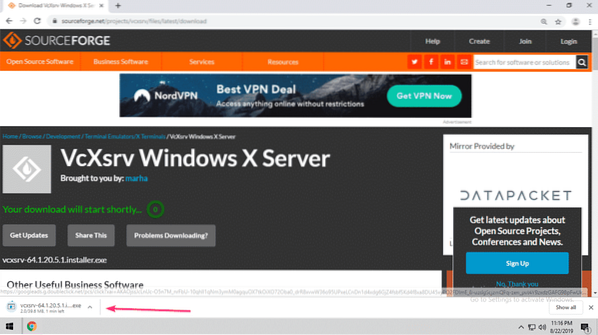
Når nedlastingen er fullført, kjører du VcXsrv-installasjonsprogrammet.
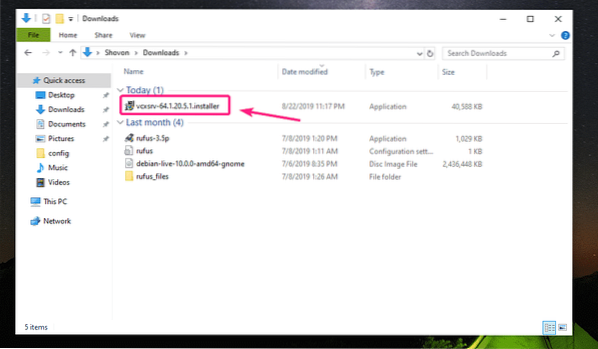
Klikk på Mer informasjon.
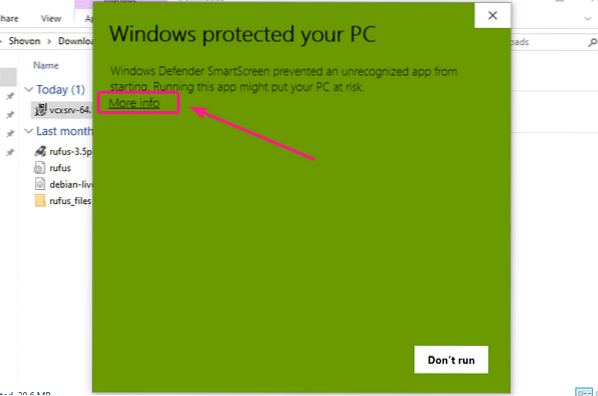
Klikk deretter på Løp uansett.
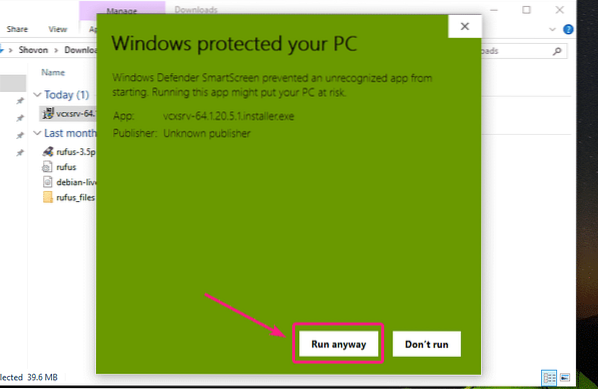
Nå klikker du på Ja.
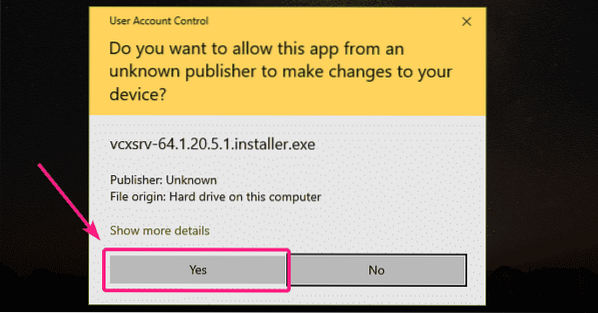
Forsikre Full er valgt på type installasjon og klikk på Neste>.
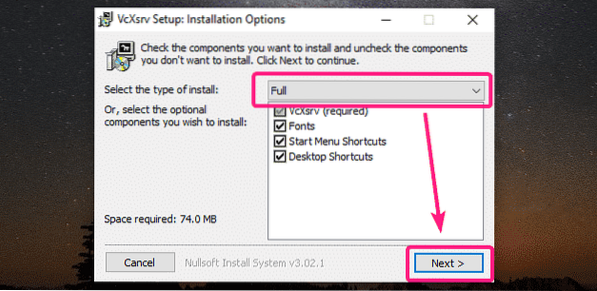
Klikk på Installere.
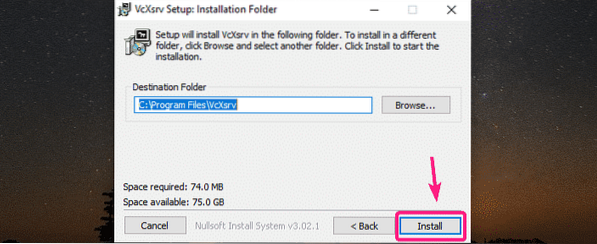
VcXsrv installeres.
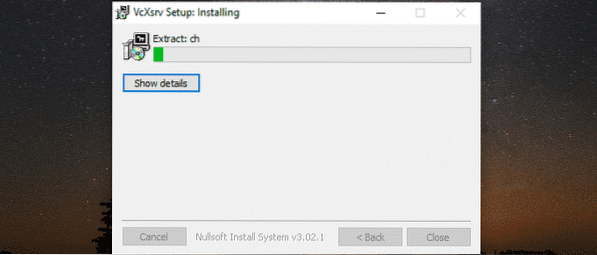
Når installasjonen er fullført, klikker du på Lukk.
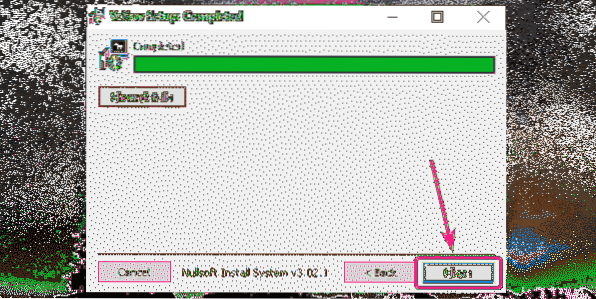
Når installasjonen er ferdig, kjør XL-lansering fra skrivebordet eller Start-menyen.

Klikk på Neste>.
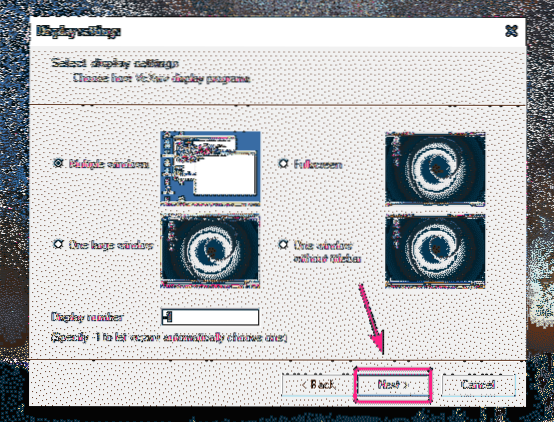
Klikk på Neste>.

Klikk på Neste>.
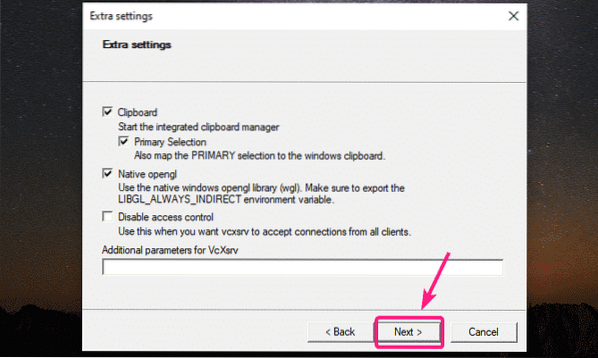
Nå klikker du på Bli ferdig.
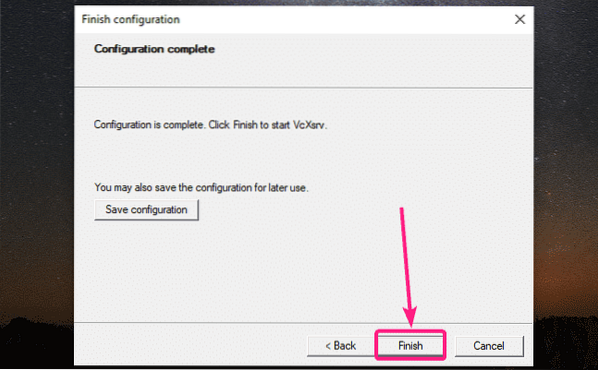
Nå klikker du på Gi tilgang.
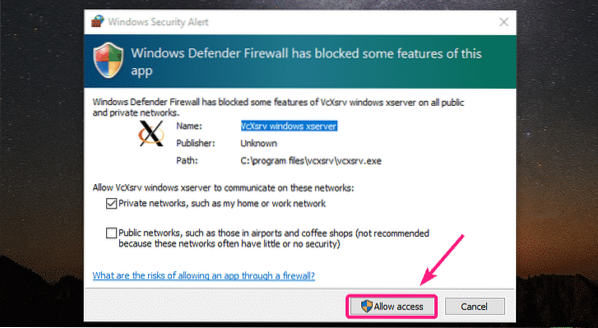
X11-serveren skal kjøre som du ser nederst til høyre på skjermen.

InstallingPuTTY:
PuTTY er en SSH-klient for Windows. PuTTY kan også brukes til X11-videresending over SSH.
For å laste ned PuTTY, gå til den offisielle nettsiden til PuTTY. Når siden er lastet inn, klikker du på den merkede lenken fra Last ned PuTTY seksjon.
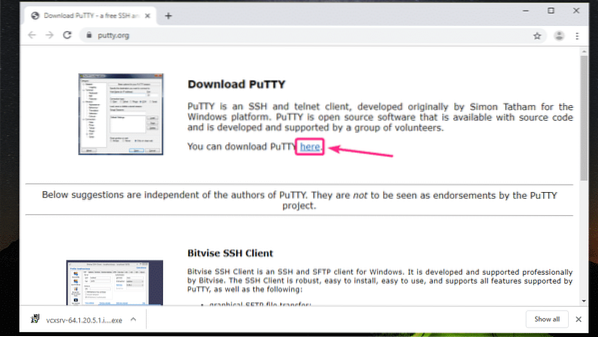
Hvis du bruker en 32-biters versjon av Windows-operativsystemet, klikker du på 32-biters nedlastingskobling.
Hvis du bruker en 64-biters versjon av Windows-operativsystemet, klikker du på 64-biters nedlastingskobling.
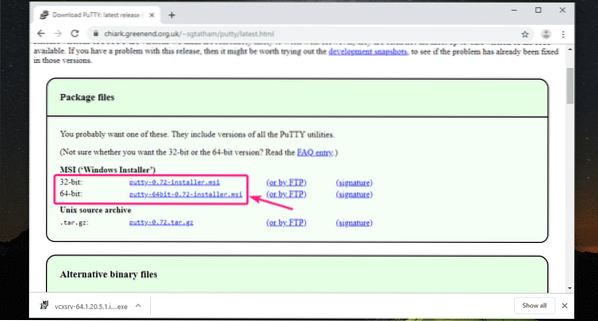
PuTTY lastes ned.

Når nedlastingen er fullført, kjører du PuTTY-installasjonsprogrammet.
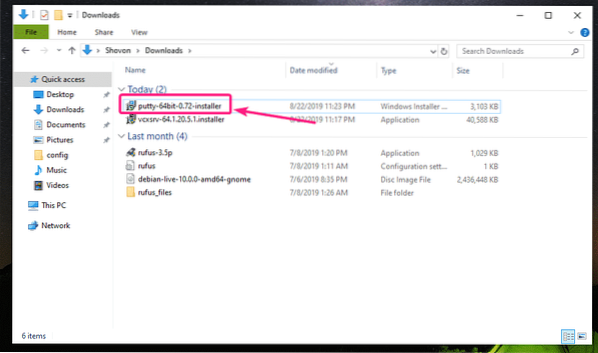
Nå klikker du på Neste.
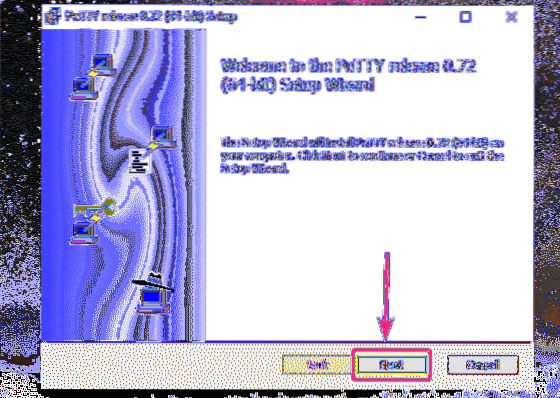
Klikk på Neste.
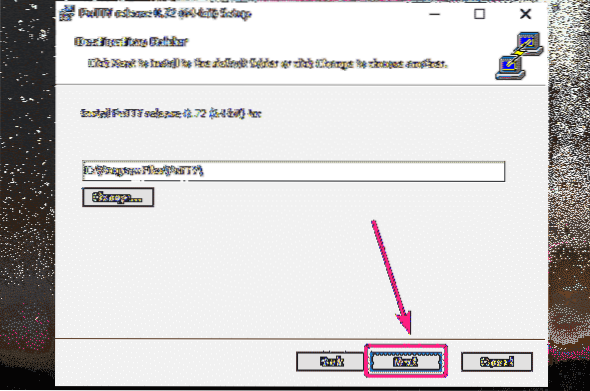
Klikk på Installere.
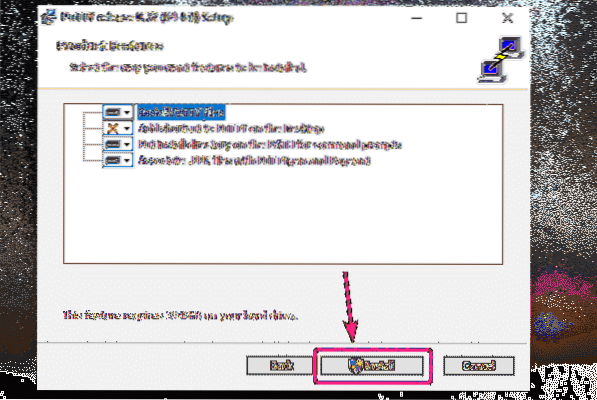
Nå klikker du på Ja.
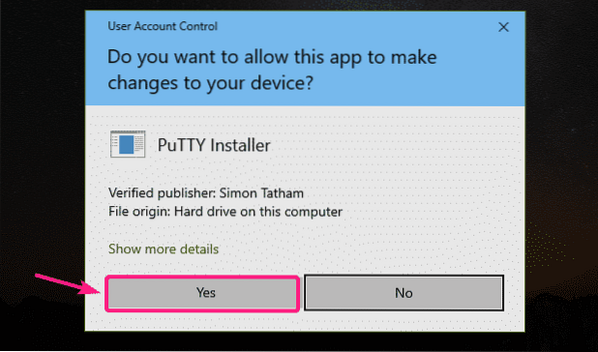
Fjern merket for Vis lesmeg fil avkrysningsruten (valgfritt) og klikk på Bli ferdig.
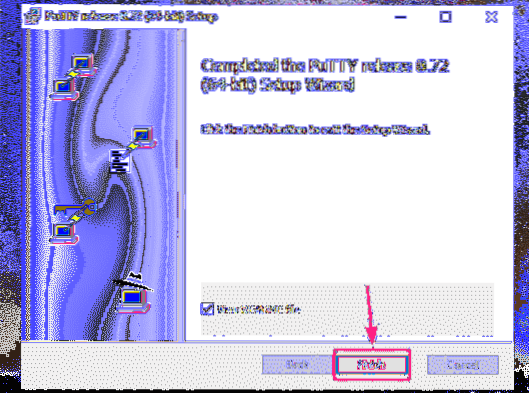
Bruke PuTTY for X11 Forwarding Linux GUI Apps:
Når PuTTY er installert, starter du PuTTY fra Start-menyen.
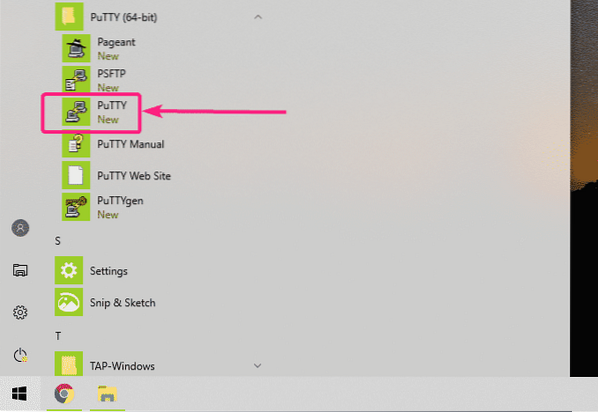
Skriv nå inn brukernavnet og IP-adressen til den eksterne Linux-maskinen der SSH X11-videresending er konfigurert.
Bruk følgende format brukernavn@IP_ADDR.

Nå klikker du på Forbindelse > SSH > X11 og sjekk Aktiver X11-videresending avkrysningsruten. Når du er ferdig, klikker du på Åpen.
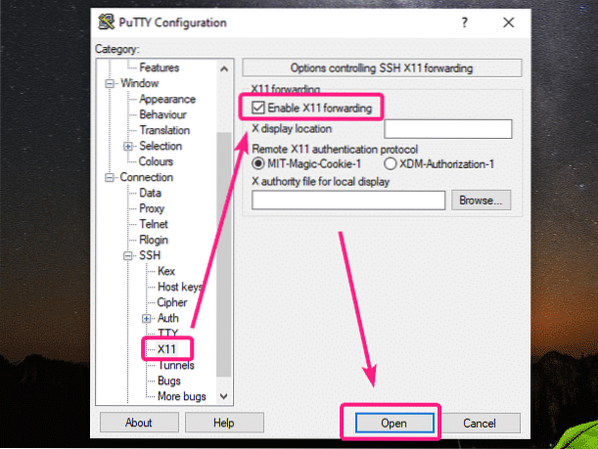
Hvis du kobler til den eksterne serveren for første gang, vil du se følgende vindu. Klikk på Ja.
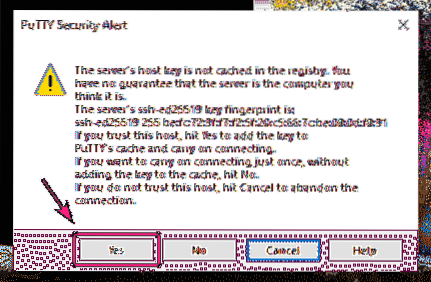
Skriv inn passordet til påloggingsbrukeren til den eksterne serveren, og trykk

Du bør være logget inn.
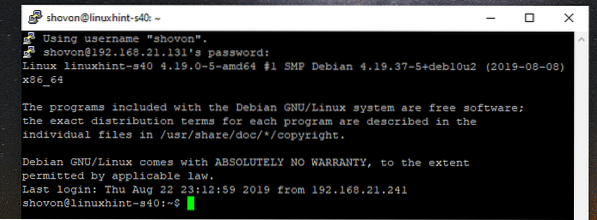
For å starte et grafisk program, kjør bare kommandoen som er ansvarlig for å starte applikasjonen du trenger.
La oss prøve å kjøre Gedit teksteditor.
$ gedit &
Som du kan se, kjører Gedit riktig. Den faktiske programvaren kjører på den eksterne Linux-maskinen. Men skjermen blir bare videresendt til Windows. Det føles virkelig som et innfødt Windows-program. Jeg prøvde det en stund, det fungerer perfekt.
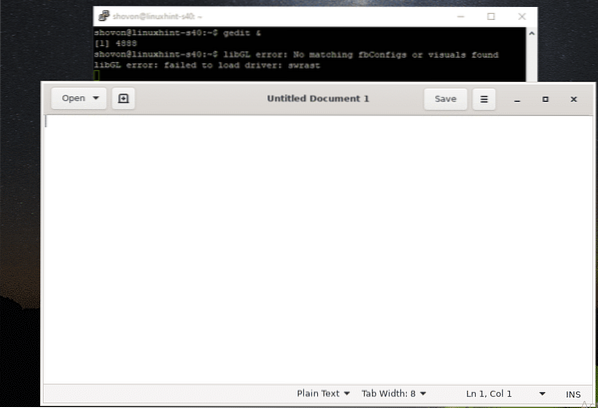
Jeg prøvde også å kjøre GNOME-disk. Det fungerte også fint.

Jeg prøvde å kjøre Wireshark Network Analyzer. Det fungerte også perfekt.
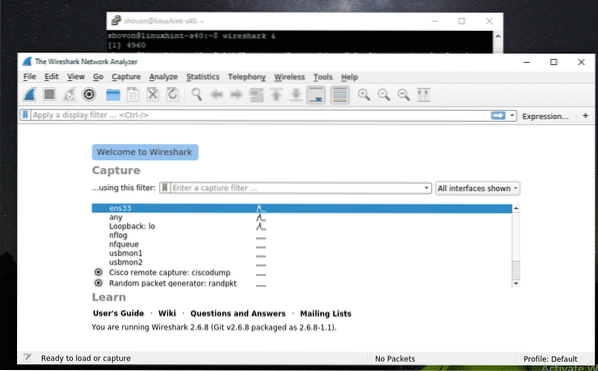
Som du kan se, kan jeg overvåke nettverksadapteren til den eksterne Linux-maskinen fra X11-videresendte Wireshark.

Så det er slik du setter opp X11-skjermserver på Windows og bruker Linux grafiske programvare på Windows via SSH X11-videresending. Takk for at du leser denne artikkelen.
 Phenquestions
Phenquestions


