I denne guiden, sjekk ut hvordan du bruker fdisk til å formatere en partisjon.
Formater partisjon ved hjelp av fdisk
Fdisk-verktøyet kommer forhåndsinstallert på nesten alle Linux-distribusjoner. Denne guiden vil demonstrere bruken av fdisk på et Ubuntu-system.
For å bekrefte at fdisk finnes i systemet, start en terminal og kjør følgende kommandoer.
$ som fdisk

En interessant funksjon fdisk tilbyr den interaktive modusen. Det gir mye mer kontroll og sikkerhet over partisjonsformateringsoperasjonen. Derfor vil dette være den primære metoden vist i denne guiden.
Bruker fdisk til å formatere partisjon
Oppføringsdisker
For den interaktive modusen krever fdisk enhetsetiketten i systemet. Når det gjelder Linux-filsystemet, er enhetene merket som “/ dev / sd *” eller “/ dev / hd *” der stjernen (*) erstattes av et alfabet.
For eksempel vil en enhet merket som “/ dev / sda” ha partisjoner merket som “/ dev / sda1”, “/ dev / sda5” osv.
For å liste opp alle diskene og deres respektive partisjoner, kjør følgende kommando.
$ ls -l / dev / sd *
Fdisk-verktøyet kan også liste opp disker og partisjoner med en mer grundig rapport.
$ sudo fdisk -l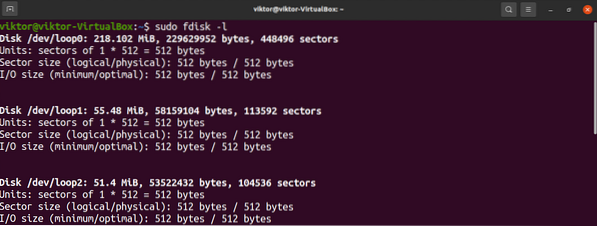
Bruk følgende struktur for å sjekke partisjonene til en bestemt disk.
$ sudo fdisk -l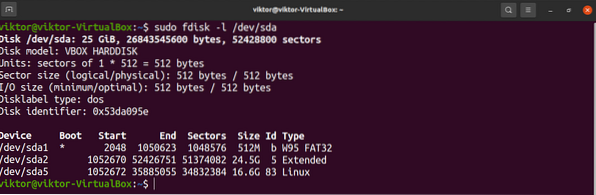
Starter fdisk interaktiv modus
Nå som vi har bestemt målenheten, merker du lanseringen av fdisk i den interaktive modusen.
$ sudo fdisk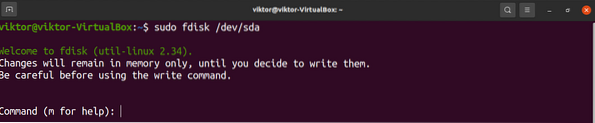
Eventuelle endringer blir bare i minnet. Det gir beskyttelse mot uønskede handlinger.
For å skrive ut alle tilgjengelige alternativer, skriv inn “m”.
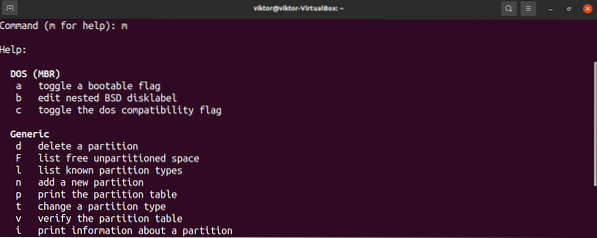
Opprette en partisjon
Det er et valgfritt trinn og gjelder bare hvis det er ledig ledig plass på disken. For å bekrefte om det er noen, skriv “F”.

For å opprette en partisjon, skriv inn “n”.

Det anbefales å bruke standardverdien for den første sektoren av den nye partisjonen.
Den siste sektoren vil bestemme hvor mye plass den nye partisjonen vil ta. I dette trinnet godtar fdisk forskjellige verdiformater. For eksempel, hvis partisjonsstørrelsen skal være 2 GB, skriv deretter inn "+ 2G". Hvis ingen enhet er spesifisert, vil fdisk bruke sektorer som enheten.
Hvis det var noen tidligere partisjon på stedet, vil fdisk be om advarselen om at den inneholder en tidligere filsystemsignatur. Det anbefales å fjerne signaturen. Skriv inn “Y” for å bekrefte handlingen.

Hvis du utsteder skrivekommandoen, vil endringene markeres som permanente.
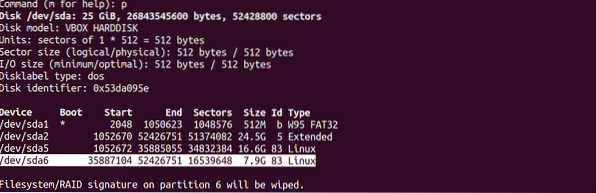
Endrer partisjonstype
Enhver partisjon vil ha en verdi tildelt for en bestemt type filsystem. Det er forskjellige partisjonstyper tilgjengelig, for eksempel FAT12, AIX, SFS, OPUS, BSD / OS, OpenBSD, Linux, etc.
For å endre partisjonstypen, skriv “t”.

Fdisk vil be om målpartisjonsnummeret. Hvis partisjonen er “/ dev / sdb1”, er partisjonsnummeret “1”.
Når det gjelder Linux, er det et stort sett med støttede partisjonstyper. For å skrive ut alle tilgjengelige alternativer, skriv “L”. Hver partisjonstype har en unik heksekode. For dette eksemplet bruker vi “Linux” (hex-verdi 83).
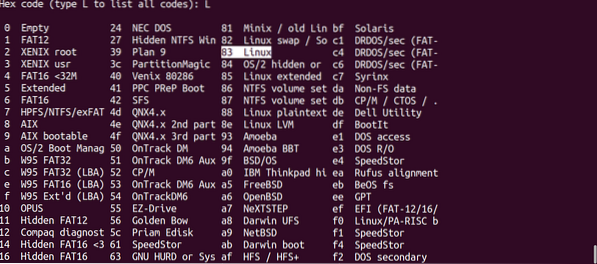

Skrive endringene
Forutsatt at alt var konfigurert riktig, er det trygt å gjøre endringene permanente. Hvis det er noe problem, eller hvis du vil forkaste den gjeldende konfigurasjonen, skriv inn “q”. Fdisk vil forkaste alle endringene uten å skrive dem til disken og avslutte.
Forutsatt at alt var riktig konfigurert, skriv inn “w” for å skrive alle endringene.


Formatering av partisjonen
Det er flere grunner til at du kanskje vil formatere en partisjon.
- For en ny partisjon vil formatering gjøre tilgjengelig lagring brukbar av operativsystemet.
- Hvis partisjonen inneholdt tidligere data, vil formateringen slette dataene.
- Hvis en partisjon er ødelagt, er formatering måten å gjøre den brukbar igjen. Selvfølgelig vil dataene på partisjonen gå tapt.
- Hvis partisjonen inneholder et filsystem som ikke er tilgjengelig av operativsystemet, vil formatering av det med et passende filsystem gi operativsystemet tilgang til lagring.
Merk at hvis partisjonen er montert, er det ikke mulig å utføre handlinger som partisjonsformatering. Demonter partisjonen ved hjelp av kommandoen umount.
Forutsatt at vi har målpartisjonsetiketten, la oss gå inn i formateringen. Dessverre inneholder ikke fdisken noen partisjonsformateringsfunksjoner. Vi må bruke mkfs-verktøyet til dette formålet.
Mkfs-verktøyet støtter flere filsystemer. For hvert støttet filsystem har mkfs et annet kommandoverktøy. For å liste alle støttede filsystemer og deres respektive kommandoverktøy, kjør følgende kommando.
$ ls -l / usr / sbin / mkfs *
Det er lett å forstå hvilket verktøy som er for hvilket filsystem. For eksempel “mkfs.ext4 ”vil opprette et ext4-filsystem på målpartisjonen.
For å formatere partisjonen i ext4-format, kjør følgende kommando.
$ sudo mkfs.ext4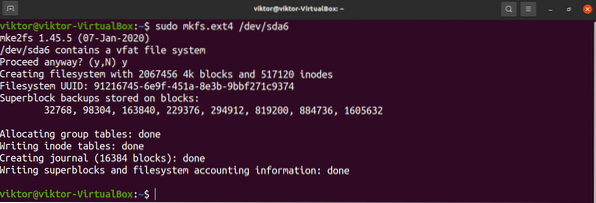
Hvis det allerede er et eksisterende filsystem, vil mkfs be om en advarsel. Skriv inn “y” for å bekrefte handlingen.
Voila! Partisjonen er formatert!
Bruke partisjonen
For å bruke en skillevegg, må den monteres. Linux leveres med et dedikert verktøy for montering av partisjoner og diskfiler. Lær hvordan du monterer ved hjelp av monteringskommandoen.
Kort sagt, montering av en partisjon krever et monteringspunkt der partisjonen er festet til operativsystemet. Lag et monteringspunkt.
$ sudo mkdir -v / mnt / my_partition
For å montere partisjonen på festepunktet, kjør følgende kommando.
$ sudo mount - kilde
Voila! Partisjonen nå skal være tilgjengelig fra monteringspunktet.
Siste tanker
Formatering av en partisjon er en enkel, men viktig oppgave. For kommandolinjegrensesnittet er fdisk en flott løsning.
Ikke en fan av fdisk? Bekymre deg ikke. Det er mange verktøy tilgjengelig for å administrere partisjoner på Linux. Lær hvordan du formaterer diskpartisjoner.
Glad databehandling!
 Phenquestions
Phenquestions


