Denne artikkelen viser hvordan du kan oppgradere til Ubuntu 17.10. Eksisterende brukere kan oppgradere enten fra Ubuntu 16.04 eller 17.04. Det kreves en Internett-tilkobling med relativt god nedlastningshastighet for å motta de oppdaterte filene. Det anbefales å regelmessig sikkerhetskopiere viktige filer for å unngå konsekvenser som oppstår under oppgraderingsprosessen.
Hva er nytt i Ubuntu 17.10?
Ubuntu 17.10 dukket opp 6 måneder etter utgivelsen av forrige versjon 17.04 som var en standardversjon akkurat som den nåværende. 17.10, ifølge Canonical, gir selskapet bak Ubuntu et glimt av hvordan den kommende LTS (Langsiktig støtte) 18.04 LTS vil se ut. Følgende liste viser hovedfunksjonene som er inkludert i Ubuntu 17.10.
Tilpasset versjon av GNOME Shell
Ubuntu pleide å ha Unity Interface, men på grunn av den enorme mengden forespørsler ble Unity fjernet til fordel for GNONE.
Horisontal stang øverst på skjermen
Den horisontale linjen øverst på skjermen er en oppgavelinje som ligner den som vises i Windows og Linux Mint, og som fungerer som en base for et antall innhold som skal plasseres på.
Fra venstre til høyre, den kompakte handlingsmenyen for å utføre raske handlinger for visse applikasjoner, Fellesområdet for klokke, kalender, musikkspiller og meldingsbrett. Kalenderen kan brukes til å lage tidsplaner. Musikkspilleren er for å spille et raskt spor. Meldingsfeltet er et slags varslingsområde som varsler brukere om forskjellige applikasjoner. Imidlertid fungerer det bare med applikasjoner som støtter GNONE-skall, og til slutt menyen for enhetlige stater, som består av forskjellige funksjoner som kan være nyttige i bruk av operativsystemet uavhengig av hva det brukes til.
Disse funksjonene er, Ethernet-portindikator, VPN- og Bluetooth-administratorer, skjermfilter, skjerminnstillinger, brukermenyen som består av byttebruker, logg ut, kontoinnstillingsfunksjoner. I tillegg inneholder den høyttaleren, volumkontrolleren, skjermskap, avstengning og omstart-knapper og rask tilgang til innstillingsvinduet.
Ubuntu Dock
Ubuntu dock er den vertikale linjen som er plassert lengst til venstre på skjermen. Dette består av to hoveddeler, det festede appområdet og appskjermknappen for fullskjerm. Dette er nesten det samme som forrige design, bortsett fra at appstarterknappen flyttes til bunnen av skjermen i 17.10.
Dokken brukes hovedsakelig til å feste apper som ofte brukes. Det viser også apper som for øyeblikket blir brukt. Dokken er litt modifisert for å gjøre den gjennomsiktig når et vindu flyttes under den, dette er kjent som dynamisk gjennomsiktighet. Fordelen med dynamisk gjennomsiktighet er at den sparer strøm på bærbare datamaskiner, og bruker mindre maskinvareressurser for å gjengi innholdet under kaien.
Vinduskontroller
Kontrollene ble flyttet til høyre side av vinduet sammenlignet med tidligere versjoner av Ubuntu; Derfor er det det samme som Windows Explorer, som er standard filleser på Windows-plattformen. Som vanlig inneholder den funksjonene minimere, maksimere og lukke. Dette er det samme for alle applikasjoner også.
Dekorasjon på klientsiden
Dekorasjon på klientsiden er muligheten til å tilpasse vinduet rett innenfor grensesnittet i stedet for fra innstillingene. Dette er nyttig for å endre visningen av elementene som ønsket. Som funksjoner inneholder den maksimere ikonstørrelser, sorter, vis skjul filer, last inn, opprett ny mappe, forskjellige visninger som detaljer, små ikoner osv.
Fullskjerm App Launcher
Appskjermbildet for fullskjerm er ganske annerledes på GNOME-skallet, men fortsatt det samme på overflaten. Den fremtredende funksjonen i GNOME-skallet er muligheten til å filtrere de ofte brukte appene med et klikk på en knapp. Gnome-grensesnittet forenkler i utgangspunktet grensesnittet til Unity, som gir flere filtre for å begrense søket. For eksempel i enhetsgrensesnittet er appstarteren kategorisert i Hjem, applikasjoner, dokumenter, filmer, bilder, videoer, og bortsett fra det er det en haug med filtre i "Filterresultater" -menyen for å gjøre søket virkelig begrenset.
Aktiviteter Overlay og dynamisk arbeidsplass
Aktivitetsoverlegg er en fullskjermsvisning der alle applikasjoner som nå er åpnet, er ordnet. I motsetning til vanlig visning viser den alle appene på skjermen. Når Aktivitetsoverlegg åpnes, åpner det også stripen "Dynamiske arbeidsplasser" ved siden av den. I utgangspunktet er det to skrivebord, men når et program flyttes til det andre skrivebordet, dukker det opp et annet skrivebord rett under det andre.
Music Play bar
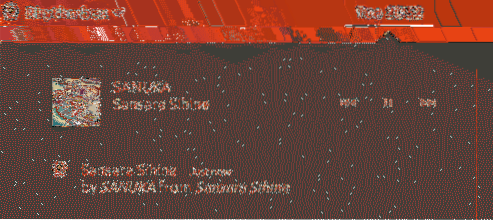
Musikkavspilling er en del av meldingsfeltet som det spilles musikk på. Som standard er bare Rythmbox kompatibel med denne delen. Hvis standard musikkspiller brukes til å spille musikk, vises ikke den nåværende musikken her som når du spiller med Rythmbox.
Ny oppdatert programvare
Ubuntu 17.10 er utstyrt med de nyeste versjonene av LibreOffice, Firefox, Shotwell, Thunderbird som er for kontorarbeid, surfing på internett, administrering av bilder og sending av e-post, henholdsvis.
Ny låseskjerm
En ny låseskjerm som ligner på låseskjermen til Windows 10 har nå muligheten til å vise varsler om kompatible applikasjoner. Dette er ganske likt Android-telefoner; Derfor er det trygt å konkludere med at Ubuntu kan ha en plan om å bygge en universell operativsystemplattform som Windows 10.
Wayland Display Server
En skjermserver er et system i Linux-operativsystemer, som hjelper til med å gjengi grafikkelementene på skjermen. Ubuntu pleide å bruke Xorg som nå er erstattet med Wayland så lenge grafikkortet støttes med den nyeste skjermserveren, men hvis Wayland ikke fungerer, er det et alternativ å bytte til xorg fra påloggingsmenyen. I utgangspunktet er Wayland effektiv når det gjelder gjengivelse av innholdet; derfor forventes ytelsen til Ubuntu å øke betydelig. Imidlertid kan det være kompatibilitetsproblemer med visse Nvidia- og AMD-drivere, avhengig av skjermkortmodellen.
Omdesignede innstillinger
Innstillingene er redesignet fra bunnen av, og nå er det ganske likt innstillingsvinduet i Windows 10. Dette vil trolig hjelpe Windows-brukere med å tilpasse seg Ubuntu-økosystemet uten problemer, og Linux-brukere kan enkelt navigere og finne riktig alternativ uten mye anstrengelse. Dette ser imidlertid fremdeles litt primitivt ut når det gjelder antall alternativer, men det forventes at dette vil bli endret i den kommende langvarige support (LTS) versjonen.
Innebygd skjermfilter
Ubuntu er utstyrt med et skjermfilter som hjelper til med å redusere belastningen på øynene til brukere som holder seg foran datamaskinen en stund. Dette ligger under Innstillinger -> Enheter -> Skjerm -> Nattlys.
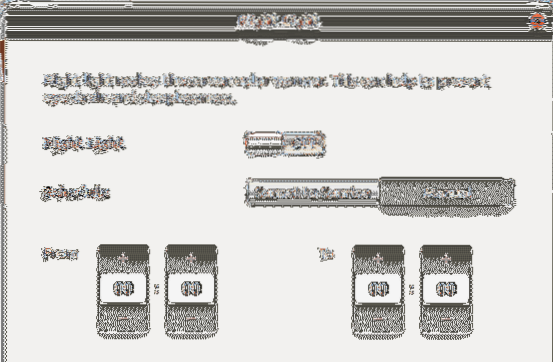
HIDPI skjermstøtte
HIDPI betyr høye prikker per tomme, og er en teknologi som forbedrer kvaliteten på skjermen ved å øke antall piksler per tomme. Dette er allerede en stor kamp i mobiltelefonmarkedet, men på skrivebordssiden er det ikke noe stort press fra leverandører, men Ubuntu henvender seg til minoriteten av brukere som har slike skjermer. Å slå dette på vil åpenbart øke maskinvarens ressursforbruk, så det anbefales ikke for bærbare datamaskiner og avanserte datamaskiner.
Sikkerhetskopiering / gjenoppretting av systemet ved bruk av duplikat
Duplicity er en perfekt sikkerhetskopiløsning for å holde dataene sikre på et annet sted. Den støtter datakryptering for å sikre dataene mens de overføres over et usikret nettverk som Internett. Den støtter også sikkerhetskopiering av dataene til en rekke destinasjoner som FTP, RSYNC, IMAP, SSH, PyDrive, WebDev, dpbx, onedrive, azure, da navnene i seg selv innebærer Duplisitet gir til og med muligheter for å sikkerhetskopiere data til profesjonelle skyplattformer som dropbox, onedrive og også Google Drive. Imidlertid bruker denne artikkelen lokal sikkerhetskopiering, da det er mye enklere og praktisk. For enkelhets skyld gjør det verken komprimering eller kryptering av filene, og filene sikkerhetskopieres til en annen harddisk i systemet. Så denne guiden forutsetter at brukeren har tilgang til minst en reservestasjon for å sikkerhetskopiere dataene. På plattformer som DigitalOcean kan Vultr-blokklagre brukes som en ekstra harddisk.
Skriv inn følgende kommando i et terminalvindu med root-tilgang. Den første kommandoen som nevnt tidligere bruker sudo su for å endre den nåværende brukeren til root; derav får den nåværende brukeren administrativ rett til å utføre forskjellige oppgaver som krever administrativt privilegium. Den andre kommandoen oppdaterer lagringsinformasjonen på den lokale siden, som da er nyttig for å hente den siste versjonen av pakker når du bruker kommandoen apt-get install. Som vanligvis apt-get install utfører installasjonen, siden det her heter duplisitet, installerer den duplisitet etter nedlasting av pakkefilene fra Ubuntu-depotet. Deretter utdeles kommando for å starte partisjonen til den ekstra harddisken. Denne veiledningen forutsetter at det bare er to harddisker; og dermed er den andre sdb, ellers navngi den riktig avhengig av antall harddisker som er koblet til systemet, for eksempel når det er 3 harddisker, og 2 er ledige, blir den andre og tredje harddisken kalt SDB og sdc, henholdsvis. Deretter oppretter den partisjonstabellen som krever at harddisken har for å lagre informasjon i seg selv, når den er opprettet, utstedes q-kommandoen som angir utgangen.
Etter at partisjonstabellen er opprettet, må harddisken nå formateres, slik at Ubuntu kan gjenkjenne den. Det er forskjellige formater som Ubuntu støtter, men dette bruker ext4-format da det er ganske moderne og vanlig alternativ. Den nye harddisken er merket som dondilanga_drive, så den kan nås senere med dette navnet. Et hvilket som helst navn kan gis, men sørg for at det ikke er mellomrom mellom hvert ord.
Når harddisken er klar, kan du bruke duplisitetskommandoen for å starte sikkerhetskopien. Her som alternativer bruker den ikke-kryptering for å instruere duplisitet til å ignorere kryptering av filer, fremgang betegner fremdriften av prosessen, ingen komprimering indikerer at det ikke er noen komprimering involvert. derfor skjer sikkerhetskopieringen i raskere tempo. Komprimering brukes mest når data sikkerhetskopieres til et eksternt mål for å spare båndbredde, siden her forbrukes ingen båndbredde, det er ikke noe poeng å bruke komprimering. Imidlertid er komprimering fortsatt nyttig for å redusere plass på harddisken hvis det er begrenset plass.
Parametrene som kommer etter komprimering er henholdsvis kilde og destinasjon. Kildekatalogen skal alltid være i standard Linux-format, som betyr start fra '/'. Destinasjonen skal være i nettverksdannelse, så selv om den lokale destinasjonen brukes, må nettverksformatet brukes. Den senere oppgitte dupliseringskommandoen angir gjenoppretting av de sikkerhetskopierte filene. Her må formatene snus, det vil si i stedet for å oppgi standard linux-format på kildeplassen, oppgi nettverksformatet og oppgi linux-standardformatet på stedet for destinasjon.
Det er dette alternativet kalt - dry-run som kan brukes til å finne ut om kommandoen fungerer uten å utføre den. Duplisitet inkluderer alltid undermapper og filer, som standard både når du sikkerhetskopierer og gjenoppretter; dermed er det ikke noe alternativ for det formålet. Hvis det klager katalogen allerede eksisterer, bruk bare --makt alternativet sammen med resten av alternativene for å håndheve kommandoen uavhengig av utfallets art.
sudo su apt-get update apt-get install duplicity parted / dev / sdb mklabel GPT q mkfs.ext4 -L dondilanga_drive / dev / sdb duplicity --no-encryption --progress --no-compression / home file: /// dondilanga_drive / home duplicity reset --no-encryption --progress --no-compression file: / // dondilanga_drive / hjem / hjem
URL-formater Duplicity støtter på Ubuntu
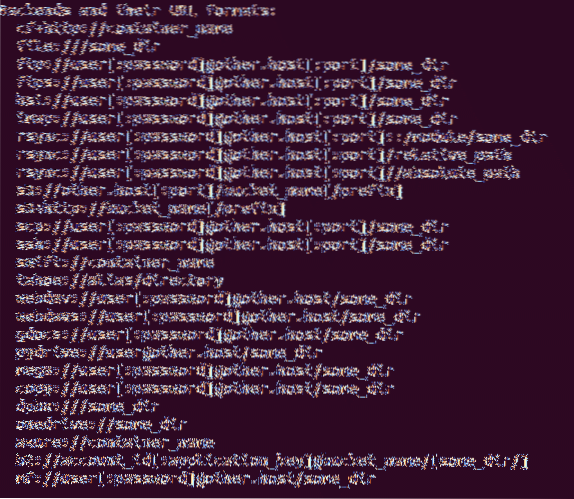
Fremgangsmåte for oppgradering fra 17.04 til 17.10.
Det er relativt enkelt å oppgradere Ubuntu til den nyeste versjonen sammenlignet med andre distribusjoner. Ubuntu trenger at brukeren har administratorrettigheter før du fortsetter oppgraderingen, og bruk derfor sudo su for å skaffe seg administratorrettigheter. Det anbefales å oppgradere pakkene til operativsystemet før du oppgraderer operativsystemet som helhet, da det eliminerer muligheten for funksjonsfeil på veien. Dette gjøres med apt-get oppdatering og dist-upgrade. Og til slutt oppgraderes Ubuntu-kjerne til 17.10 fra 17.04 med kommandoen do-release-upgrade. Det vil vises på skjerminstruksjonene, og å følge dem vil installere Ubuntu 17.10 på. Forsikre deg om at systemet er koblet til Internett, og at nedlastingshastigheten er relativt god, siden det tar litt tid.
sudo su apt-get update apt-get dist-upgrade do-release-upgrade
Fremgangsmåte for oppgradering fra 16.04 LTS til 17.10
Som oppgradering av Ubuntu fra 17.04 til 17.10, oppgradering fra 16.04 til 17.10 er like enkelt som alle andre vanlige pakker, men det innebærer et par ekstra trinn, men det er ikke noe fryktinngytende å skrive monteringskoder med bare notisblokken. Som vanlig sørg for at systemet er oppdatert ved å bruke både apt-get update og apt-get dist-upgrade. Hensikten med dist-oppgraderingen er å sørge for at det ikke vil være noen konflikter mellom pakker, da den håndterer dem intelligent, så må Ubuntu update-manager-core-pakken installeres, som brukes til å oppgradere Ubuntu-kjernefilene, som betyr operativsystemet.
Når pakken er installert, konfigurerer du utgivelsesoppgraderingsfilen for å sikre at Ubuntu oppgraderes til neste påfølgende versjon. Det gir ett enkelt parameternavn som er Prompt =
apt-get update apt-get dist-upgrade apt-get install update-manager-core nano / etc / update-manager / release-upgrades do-release-upgrade shutdown -r now
Feilsøking av vanlige problemer etter oppgradering rapportert av andre brukere
Selv om programvareoppdateringer er ment for å forbedre ytelsen og fikse feil, er det ikke alltid resultatet. Så dette segmentet lister opp noen av de vanlige problemene som oppstår når operativsystemet oppgraderes til den nyeste versjonen sammen med mulige løsninger.
Generell løsning
Oppgrader som alltid først pakkene for å sikre at operativsystemet er oppdatert, og det kan gjøres med følgende to kommandoer. Her brukes sudo su for å få tilgang til administratorrettigheten.
sudo su apt-get update apt-get dist-upgrade
I tillegg bruker du de følgende tre kommandoene for å sikre at systemet er fritt for henholdsvis uønskede pakker, hurtigbuffer, foreldede pakker. Selv om dette ikke garanterer å løse spesifikke problemer, er det ganske nyttig å holde systemet borte fra uønskede pakker, da de kan forårsake motstridende problemer på tvers av operativsystemet, pluss å fjerne uønskede pakker, sørger for at systemet har nok plass til etterspurte dokumenter.
sudo apt-get clean sudo apt-get autoclean sudo apt-get autoremove
PHP fungerer ikke etter oppgradering
Et annet vanlig problem de fleste av Ubuntu-serverne støter på er at PHP plutselig slutter å fungere rett etter at operativsystemet er oppgradert. Aktivering av php7 på nytt.1 modul i Apache2 kan løse dette. Her a2enmod script brukes til å aktivere modulene, og i dette scenariet slås det på php7.Bare 1 modul, så startes apache2-serveren på nytt for at endringene skal tre i kraft.
sudo su a2enmod php7.1 systemctl start apache2 på nytt
DNS fungerer ikke etter oppgradering
DNS, også kjent som domenenavnservere, brukes til å løse domenenavn til deres respektive IP-adresser. Når DNS-serveren ikke fungerer, vil applikasjoner, som er avhengige av Internett, slutte å sende forespørsler til serveren som IP-adressen er koblet til. det kan hende at Internett ikke fungerer som det er ment.
Bruk følgende trinn for å løse dette problemet. Åpne den løste.conf-fil med et tekstredigeringsprogram, fjern deretter kommentaren til DNS-linjen og bruk 8.8.8.8, som betyr å bruke Googles offentlige DNS-serveradresse for å løse domenenavnene. Siden Google har en stor mengde datasentre over hele verden, forbedrer dette ikke bare Internett-hastigheten, men sparer også tid, og fjern også kommentar fra FallbackDNS for å sikre at datamaskinen bruker den gitte DNS når den primære DNS ikke fungerer. IPv6-adresser fungerer kanskje ikke hvis ISP ikke støtter IPv6, så de kan slippes fra linjen for å holde filen ryddig. Når konfigurasjonen er fullført, start system-løst tjeneste på nytt for å lagre endringene for å tre i kraft.
nano / etc / systemd / løst.conf DNS = 8.8.8.8 FallbackDNS = 8.8.4.4 2001: 4860: 4860 :: 8888 2001: 4860: 4860 :: 8844 systemctl start på nytt system-løst
Som nevnt tidligere, Ubuntu 17.10 bruker Wayland-skjermserveren, som standard i stedet for sin vanlige Xorg for å gjengi det grafiske innholdet på skjermen. Som rapportert av noen brukere, forårsaker dette mange problemer med noen skjermkort, spesielt med Nvidia-skjermkort. Så hvis det er tilfelle, bare deaktiver Wayland og tving Ubuntu til å gå tilbake til sin vanlige Xorg. Gå gjennom filen [/ etc / gdm3 / tilpasset.conf], og finn denne linjen # WaylandEnable = falsk, og avmerk det for å deaktivere Wayland, og start deretter datamaskinen på nytt for at endringene skal tre i kraft.
Hvordan gå tilbake til forrige versjon hvis du ikke liker oppgraderingen
Ubuntu 17.10 er veldig stabil, og det er derfor ingen stor grunn til å rulle tilbake til tidligere versjoner, men for fullstendigheten av opplæringen demonstrerer dette segmentet hvordan du utfører tilbakevending. Først og fremst gir Ubuntu ingen innfødt funksjon for å rulle tilbake; Derfor må hele operativsystemet installeres på nytt for å ta operativsystemet til sin forrige versjon.
Følgende trinn viser hvordan du gjenoppretter innstillinger, applikasjoner og brukerfiler etter at installasjonen er fullført. Dette garanterer ikke bare at operativsystemet vil fungere skikkelig, men holder det også fritt for brå problemer. Vær oppmerksom på at dette er relatert til den tidligere demonstrerte duplisitetsveiledningen, så henvis den for mer informasjon.
Den første kommandoen lagrer navn på alle installerte pakker i en tekstfil, og oppbevarer den i hjemmekatalogen. Hvis den nåværende katalogen ikke er hjemme, bruk cd / home for å endre den til hjemmet før du følger dette, bruk deretter duplisitet for å sikkerhetskopiere både hjemme- og etc-kataloger, og ignorere proc / sys / tmp-mapper, og deretter etter tilbakestillingen er fullført , bruk restaurering og den endelige kommandoen for å installere de eksisterende pakkene på nytt, bruk deretter dist-upgrade for å fjerne eventuelle motstridende pakker og oppgradere eldre pakker.
sudo dpkg - get-valg | grep '[[: space:]] installer $' | \ awk 'print $ 1'> install_software
Sikkerhetskopierer
duplisitet - ingen kryptering - fremgang - ingen komprimering / hjemmefil: /// dondilanga_drive / hjem duplisitet - ingen kryptering - fremgang - ingen komprimering / etc fil: /// dondilanga_drive / etc
Restaurering
duplisitetsgjenoppretting - ingen kryptering - fremgang - ingen komprimering - kraftfil: /// dondilanga_drive / hjem / hjem duplisering gjenoppretting - ingen kryptering - fremgang - ingen komprimering - kraftfil: // / dondilanga_drive / etc / etc cat install_software | xargs sudo apt-get install apt-get update apt-get dist-upgrade
Forum for å nå hjelp hvis det har gått galt eller du har spørsmål
https: // askubuntu.com / spørsmål
https: // ubuntuforum.org /
https: // www.linuxspørsmål.org / spørsmål / ubuntu-63 /
http: // manpages.ubuntu.com /
https: // forum.ubuntu-nl.org /
http: // ubuntugeek.com / forum / indeks.php
 Phenquestions
Phenquestions


