Denne artikkelen forklarer hvordan du endrer forskjellige alternativer for en inndataenhet som håndteres av libinput-biblioteket. For å sjekke og konfigurere tilgjengelige alternativer, vil et kommandolinjeverktøy kalt “xinput” bli brukt.
Merk at denne veiledningen bare fungerer med X-skjermserver. For Wayland må du stole på systeminnstillinger levert av distribusjonen eller bruke et sentralisert konfigurasjonsverktøy som gsettings.
Liste inngangsenheter
Xinput er forhåndsinstallert som standard på Ubuntu. Hvis det av en eller annen grunn ikke er installert på systemet ditt, kjører du kommandoen nedenfor for å installere det:
$ sudo apt installere xinputFor å liste alle innebygde og eksterne inngangsenheter som er koblet til systemet ditt, kjør kommandoen nedenfor:
$ xinput - listeDu vil se noe utgang i terminalen slik:

Oppføringen under “Virtuell kjernepeker” (markert med røde piler) er en kablet USB-mus som er koblet til systemet mitt. Du må bruke nøyaktig navn eller ID vist i skjermbildet ovenfor for å konfigurere innstillinger for mus eller berøringsplate gjennom kommandolinjeverktøyet xinput.
Merk at i skjermbildet ovenfor viser xinput egenskaper for enheter som er koblet til systemet mitt. Enhetsnavn og ID-er vil være forskjellige for systemet ditt, avhengig av maskinvarekonfigurasjonen og eksterne enheter som er koblet til via USB, Bluetooth eller trådløse mottakere.
Vis egenskaper for en tilkoblet enhet
For å se gjeldende status og forskjellige alternativer som er aktive for enheten som er oppført ovenfor, kjører du en kommando i følgende format:
$ xinput - list-rekvisitter “id”For Dell-musen som er oppført ovenfor, vil kommandoen være:
$ xinput - list-rekvisitter 8Det er en begrensning med å bruke denne kommandoen. ID-er som vises i terminalutgangen, har en tendens til å endres når du kobler en oppført enhet til en annen port. Siden IDene endres, er det alltid en sjanse for å endre innstillingene for en annen enhet ved et uhell. For å løse dette problemet, er det bedre å bruke fullt enhetsnavn som identifikator i stedet for ID-en. Så for Dell-musen som er oppført ovenfor, vil den bedre kommandoen være:
$ xinput - list-rekvisitter "PixArt Dell MS116 USB optisk mus"Området fremhevet nedenfor i rødt rektangel viser gjeldende konfigurasjon for enheten. Du kan bare endre alternativene som vises i utdataene. Avhengig av funksjonene til enheten din, kan noen ekstra alternativer vises, mens andre kan utelates helt.
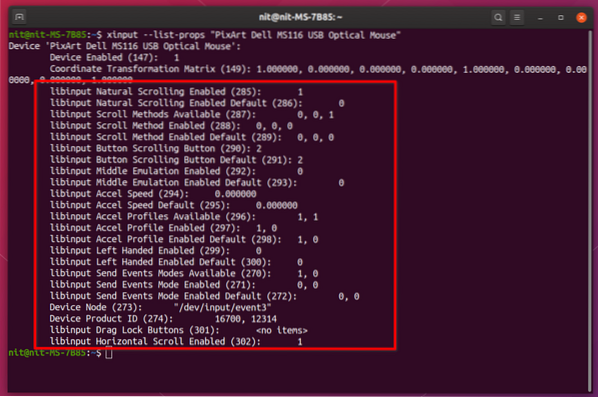
Endre egenskaper for en tilkoblet enhet
Nå som du vet hvordan du skal kontrollere egenskapene til en tilkoblet inngangsenhet, kan innstillingene for den enkelt endres ved hjelp av noen enkle kommandoer.
For eksempel, for å aktivere eller deaktivere naturlig rulling, må du kjøre kommandoer i følgende format:
$ xinput set-prop "PixArt Dell MS116 USB Optical Mouse" 285 0$ xinput set-prop "PixArt Dell MS116 USB Optical Mouse" 285 1
“285” er id for naturlig rulling, som vist på skjermbildet ovenfor. "0" deaktiverer naturlig rulling mens "1" aktiverer det. Nok en gang er bruk av ID ikke en pålitelig måte å endre disse innstillingene på. En bedre tilnærming er å bruke hele eiendomsidentifikatoren.
$ xinput set-prop "PixArt Dell MS116 USB Optical Mouse""libinput Natural Scrolling Enabled" 0
$ xinput set-prop "PixArt Dell MS116 USB Optical Mouse"
"libinput Natural Scrolling Enabled" 1
Vær oppmerksom på at du ikke skal berøre eiendomsidentifikatorer som har ordet "Standard". Dette er referanse-reserveverdier, og ethvert forsøk på å endre dem vil føre til at xinput kaster en feil.
Hvis du vil vite mer om andre alternativer og de som er oppført i terminalutgangen ovenfor, kan du gå til følgende side.
Gjøre endringene vedvarende
Metoden som er forklart ovenfor endrer bare innstillinger for aktiv økt. Når du starter systemet på nytt, vil disse endringene være borte. For å gjøre dem vedvarende kan to tilnærminger brukes.
Den første metoden krever at du legger til disse kommandoene i oppstartsapplikasjoner. Du kan legge til så mange oppføringer du vil ved hjelp av et pent grafisk grensesnitt. Ingen rottillatelser er nødvendig for å opprette disse oppføringene, og det er veldig enkelt å endre dem senere.
For å legge til kommandoen i oppstartsprogrammer, start "Startup Applications" -appen fra programstarteren. Klikk på “Legg til” -knappen for å legge til en oppføring. Angi en beskrivelse og skriv inn riktig xinput-kommando etter dine behov. Forsikre deg om at avkrysningsruten er merket av når du har lagret oppføringen.
Det er det, xinput-kommandoen du har angitt vil kjøre automatisk ved oppstart av systemet. Jeg har lagt til litt forsinkelse i kommandoen for å vente på at økten skal lastes ordentlig. For referanse, her er kommandoen som brukes nedenfor i skjermbildet nedenfor:
$ sleep 3 && xinput set-prop "PixArt Dell MS116 USB Optical Mouse""libinput Natural Scrolling Enabled" 1
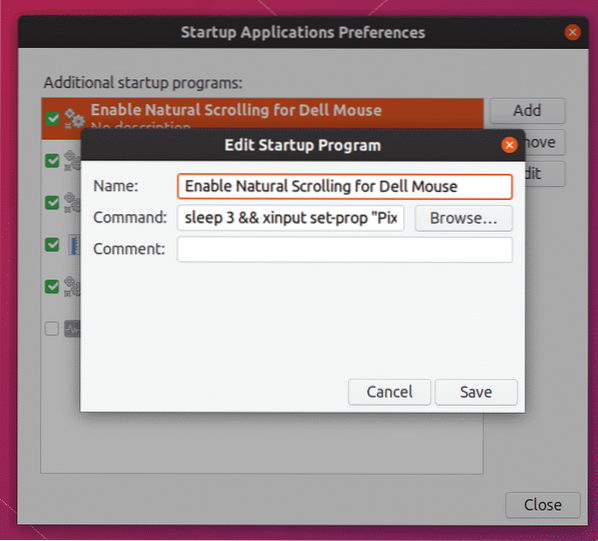
Den andre metoden krever at du kjører noen kommandoer som root og redigerer en tekstfil. Fordelen med å bruke denne metoden er at du ikke trenger å opprette separate oppføringer for hvert alternativ i en GUI, og alt ligger bare i en tekstfil, noe som gjør det lettere å dele det mellom enheter.
Kjør kommandoene nedenfor for å opprette ønsket katalog og conf-filen:
$ sudo mkdir -p / etc / X11 / xorg.konf.d$ sudo touch / etc / X11 / xorg.konf.d / 99-libinput.konf
Legg merke til "99" -delen i filnavnet. Det angir lastrekkefølgen for filene som finnes i “xorg.konf.d ”-mappe. En fil som har det høyeste tallet som prefiks, lastes inn sist, og overstyrer alternativene som er spesifisert i tidligere filer i tilfelle det er duplikater. Ved å spesifisere “99” eller et annet nummer som et prefiks, kan du sikre at det lastes inn etter andre filer.
Åpne “99-libinput.conf ”-fil med root-tilgang i favoritt teksteditoren din. Skriv inn kodebiten nedenfor etter å ha gjort nødvendige endringer i henhold til dine krav.
Avsnitt "InputClass"Identifikator "Dell Mouse"
MatchProduct "PixArt Dell MS116 USB optisk mus"
Alternativ "NaturalScrolling" "true"
EndSection
Hvor:
- Identifikator “Dell Mouse” kan være hvilket som helst navn du tildeler enheten for å identifisere den (endre etter behov)
- MatchProduct "PixArt Dell MS116 USB Optical Mouse" er det nøyaktige enhetsnavnet du fant i "xinput -list" -kommandoen som ble brukt ovenfor (endre etter behov)
- Alternativet “NaturalScrolling” “true” muliggjør naturlig rulling av systemet bredt (endre etter behov)
Ved å spesifisere riktig "MatchProduct", vil du kunne begrense konfigurasjonsalternativene til en bestemt enhet. Endringer som er gjort i conf-filen, vil tre i kraft når du starter på nytt neste gang. Du kan legge til et hvilket som helst antall alternativer i delen "InputClass". En liste over forskjellige alternativer som kan legges til filen er tilgjengelig her.
Konklusjon
Metoden forklart ovenfor er spesielt nyttig når du vil bruke per enhetskonfigurasjonsregler. Standard grensesnitt for systeminnstillinger i GNOME og KDE gir bare noen av de mest brukte alternativene som er tilgjengelige for forskjellige inngangsenheter. For å konfigurere avanserte alternativer for en inndataenhet, har du ikke noe annet valg enn å bruke “xinput” eller opprette en dedikert konfigurasjonsfil.
 Phenquestions
Phenquestions


