Du kan spørre, vel, om å starte en produksjonsserver så mye problematisk, hvorfor starte dem på nytt?
Sikkerhet er et must for produksjonsservere. På Ubuntu frigjøres sikkerhetsoppdateringer og kjerneoppdateringer med jevne mellomrom når de er løst. Hvis noen sikkerhetsoppdateringer og kjerneoppdateringer ikke blir brukt, kan hackere bruke en av de kjente sikkerhetsfeilene for å få tilgang til produksjonsserveren. Dette er ikke hva noe selskap vil ha. Så de må bruke sikkerhetsoppdateringene og kjernelappene så snart de er tilgjengelige. Mange av sikkerhetsoppdateringene krever ikke at produksjonsserveren må startes på nytt, men dette gjelder ikke for kjerneoppdateringer. Hvis noen kjerneoppdateringer brukes på en Linux-server, er en omstart obligatorisk for at endringene skal tre i kraft. Ellers kan produksjonsserveren fortsette å bruke den gamle kjernen. Dermed kan det være sårbart for angrep utenfor.
For å løse dette problemet utviklet Canonical, selskapet bak Ubuntu Live Patch-tjenesten. Canonical Live Patch-tjenesten lar deg bruke kritiske kjernesikkerhetsoppdateringer eller kjerneoppdateringer på Ubuntu-maskinene dine uten å måtte starte dem på nytt. Canonical Live Patch-tjenesten er tilgjengelig for Ubuntu-stasjonære datamaskiner og servere. Det holder produksjonsserveren din oppe og går 24/7. Så du kan oppnå 100% oppetid. Bra for forretninger, ikke sant?
Canonical Live Patch-tjenesten reduserer ikke arbeidet ditt eller noe. Det er raskt, og det holder Ubuntu-stasjonære datamaskiner og servere sikre på kjernenivå uten nedetid.
I denne artikkelen vil jeg vise deg hvordan du aktiverer Canonical Live Patch-tjenesten på Ubuntu-stasjonære datamaskiner og servere. La oss komme i gang.
Registrer deg for Canonical Live Patch Service og få tegnet:
Hvis du vil bruke Canonical Live Patch-tjenesten, må du registrere deg for den først. Det er gratis å bruke for 3 personlige Ubuntu-stasjonære datamaskiner og servere. Hvis du vil bruke Canonical Live Patch-tjenesten på mer enn 3 Ubuntu-maskiner, må du betale for det.
For å registrere deg for Canonical Live Patch-tjenesten, gå til den offisielle nettsiden til Ubuntu på https: // www.ubuntu.com / server / livepatch og klikk på Melde deg på.
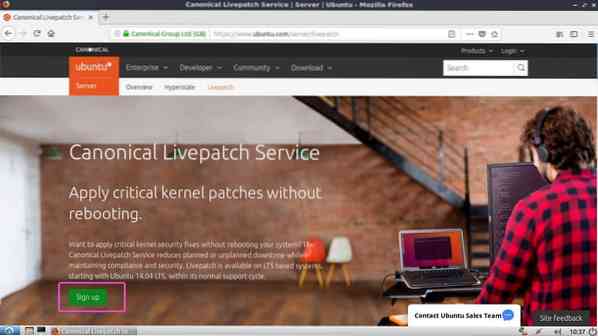
Hvis du bruker Ubuntu på din personlige bærbare, stasjonære eller server, velg deretter Ubuntu-bruker. Hvis du bruker Ubuntu for kommersielt formål, velg deretter Kanonisk kunde, i så fall må du kanskje betale for Live Patch-tjenesten. Nå klikker du på Få ditt Livepatch-token.
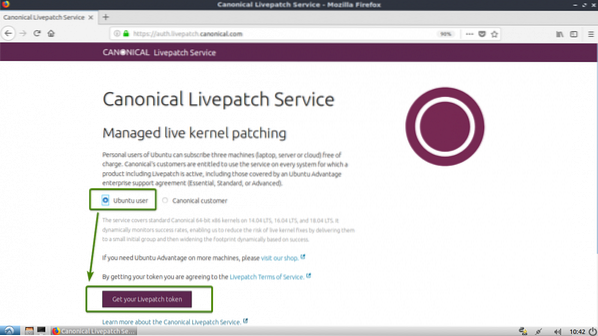
Nå må du logge på Ubuntu One-kontoen din. Bare skriv inn e-postadressen og passordet ditt, og klikk på Logg Inn. Hvis du ikke har en Ubuntu One-konto, klikker du på, Jeg har ikke en Ubuntu One-konto å lage en.
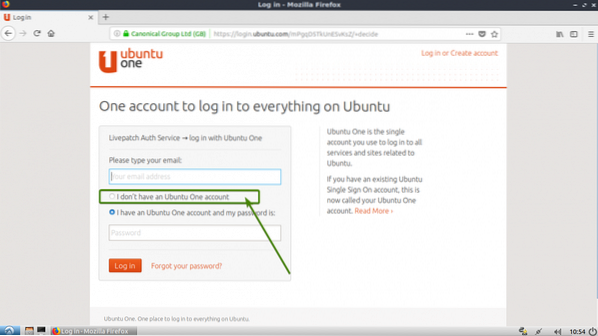
Hvis du har klikket på Jeg har ikke en Ubuntu One-konto tidligere, bør du se påmeldingsskjemaet. Fyll ut detaljene, sjekk “Jeg har lest og godtar vilkårene for bruk av Ubuntu One, personvernregler og Canonicals personvernerklæring om SSO.Avkrysningsruten og klikk på Opprett konto.
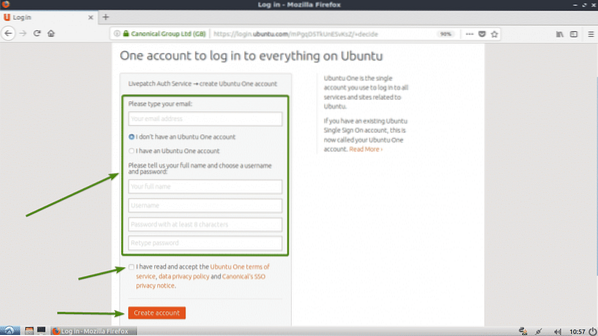
Når du registrerer deg, må du bekrefte e-posten din og at Ubuntu One-kontoen din skal være klar.
Gå nå til https: // auth.livepatch.kanonisk.com / og logg inn med Ubuntu One-kontoen din, og du bør se neste side. Her kan du finne Canonical Live Patch-token. Kopier Canonical Live Patch-token. Du trenger det senere.
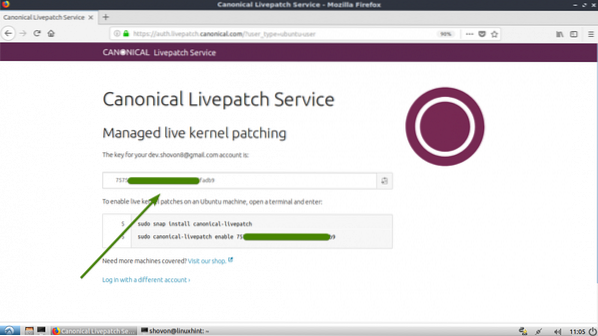
Sette opp Ubuntu Live Patch på Ubuntu Server:
Hvis du prøver å konfigurere Canonical Live Patch på Ubuntu Server-maskinen din, er denne delen noe for deg.
For å sette opp Canonical Live Patch på Ubuntu Server, trenger du tjenestetokenet Canonical Live Patch. Jeg viste deg hvordan du får Live Patch-tjenestetoken i den tidligere delen av denne artikkelen.
Først må du logge på Ubuntu-serveren og sørge for at du er koblet til internett med følgende kommando:
$ ping -c 3 google.com
Som du ser, sendte jeg 3 pakker og mottok 3 pakker, og det er 0% tap. Så jeg er koblet til internett, og alt fungerer bra.

Canonical Live Patch-pakke kanonisk-livepatch er tilgjengelig som en snap-pakke.
Du kan installere kanonisk-livepatch snap-pakke med følgende kommando:
$ sudo snap installere canonical-livepatch
Som du kan se, kanonisk-livepatch snap-pakken installeres.

kanonisk-livepatch skal installeres.

Kjør nå følgende kommando for å aktivere Canonical Live Patch-tjenesten på din Ubuntu-maskin.
$ sudo canonical-livepatch aktiverer YOUR_LIVE_PATCH_TOKENMERK: Endring, DIN_LIVE_PATCH_TOKEN med Live Patch Token som du fikk i den tidligere delen av denne artikkelen.

Canonical Live Patch-tjenesten skal være aktivert på din Ubuntu Server-maskin.

Sette opp Canonical Live Patch på Ubuntu Desktop:
Canonical designet sin Live Patch-tjeneste for Ubuntu-servere. Men hvis du vil bruke Canonical Live Patch-tjenesten på Ubuntu-skrivebordet ditt, kan du. Ubuntu-stasjonære maskiner har en innebygd metode for å aktivere Canonical Live Patch-tjenesten.
Først, finn og start Programvare og oppdateringer app fra applikasjonsmenyen på Ubuntu Desktop.
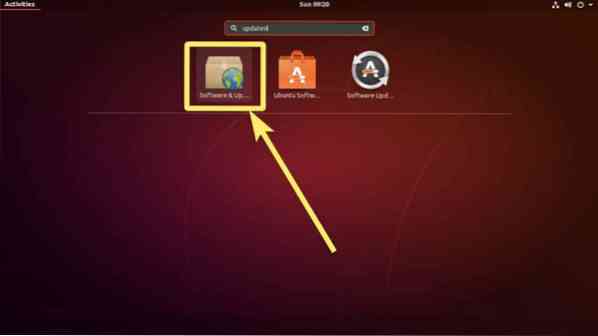
Programvare og oppdateringer-appen skal starte. Gå nå til kategorien Oppdateringer.
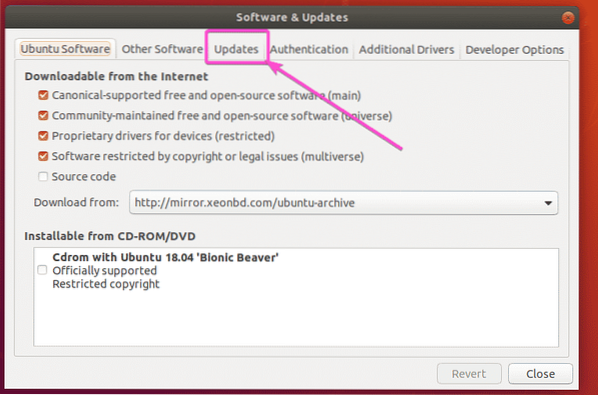
Klikk nå på Logg inn… som markert i skjermbildet nedenfor.
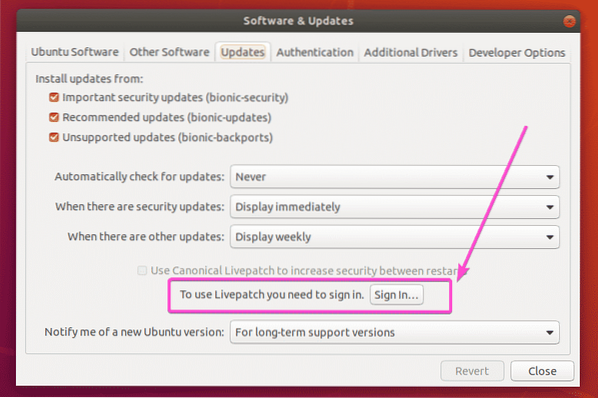
Klikk nå på Logg inn…
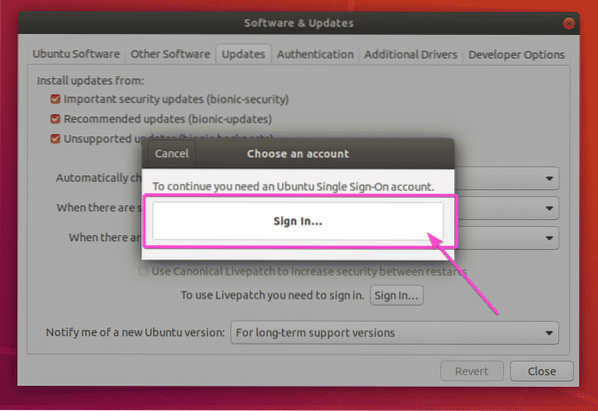
Nå skriver du inn e-postadressen og passordet ditt og klikker på Koble for å logge på Ubuntu One-kontoen din.
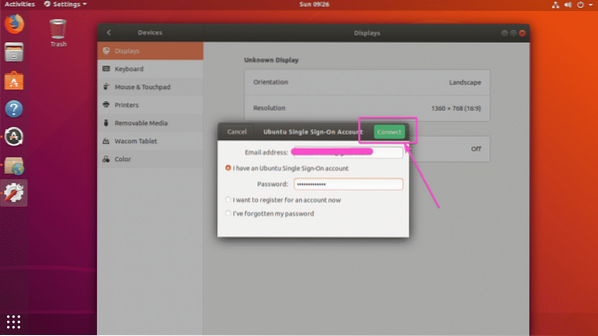
Nå skriver du inn passordet ditt og klikker på Autentiser.
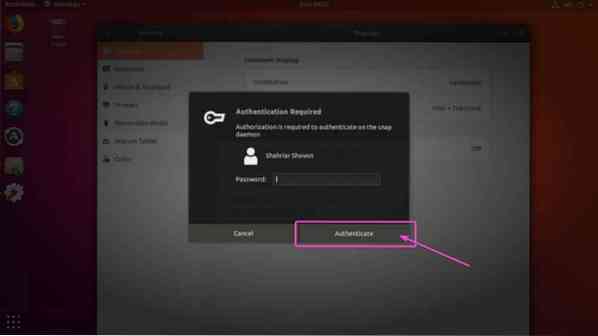
Når du er logget på Ubuntu One-kontoen din, skal den vises i Programvare og oppdateringer app. Det er det, Canonical Live Patch-tjenesten skal være aktivert på Ubuntu-skrivebordet.
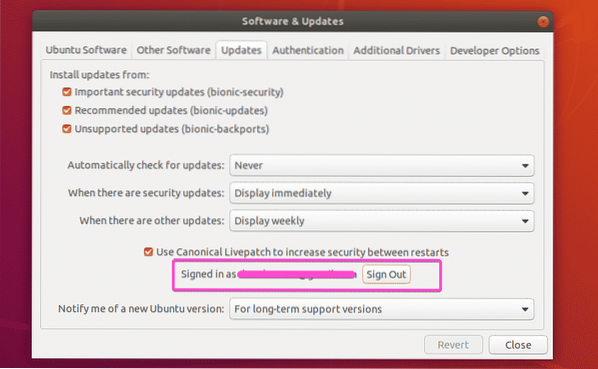
Nå som Canonical Live Patch-tjenesten er aktivert, vil du automatisk få alle viktige kjerneoppdateringer brukt på Ubuntu-stasjonære datamaskiner og servere uten å måtte starte på nytt.
Så det er slik du aktiverer eller bruker Canonical Live Patch-tjenesten på Ubuntu-stasjonære datamaskiner og servere. Takk for at du leser denne artikkelen.
 Phenquestions
Phenquestions


