I denne artikkelen vil jeg vise deg hvordan du setter opp en Minimal Ubuntu 18.04 LTS Desktop-operativsystem. La oss komme i gang.
Ubuntu 18.04 LTS Minimal stasjonær installasjon
Som jeg sa, Ubuntu 18.04 LTS Desktop installer image (iso) har en ny funksjon som heter Minimal installasjon. Med denne funksjonen kan du installere et grunnleggende GNOME 3-skrivebord og noen grunnleggende verktøy.
I skrivende stund, Ubuntu 18.04 LTS er ikke utgitt. Men en daglig versjon kan lastes ned fra følgende lenke:
http: // cdimage.ubuntu.no / daily-live / current / bionic-desktop-amd64.iso
Last ned iso bildet og lag et oppstartbart medium av det. Du kan brenne den på en DVD eller kjøre følgende kommando fra hvilken som helst Linux-distro for å lage en oppstartbar USB-pinne:
$ sudo dd if = / path / to / bionic-desktop-amd64.iso av = / dev / sdX bs = 1MHer sdX er USB-pinnen. Du kan løpe lsblk kommando for å finne ut hva det er.
Sett nå det oppstartbare mediet til datamaskinen din og velg det fra BIOS. Du ser følgende vindu.
Du kan velge Prøv Ubuntu uten å installere eller Installer Ubuntu. Enten fungerer. Hvis du vil sørge for at det fungerer bra på maskinvaren din, anbefaler jeg at du velger Prøv Ubuntu uten å installere. På den måten hvis du liker det, kan du starte installasjonsprogrammet og installere det derfra. Dette er alternativet jeg vil velge.
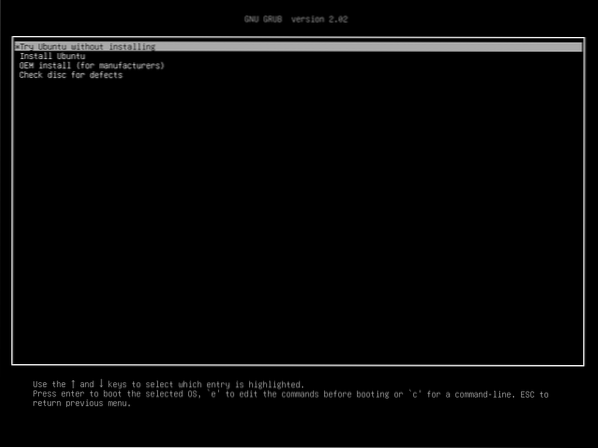
Ubuntu 18.04 skal starte. Test ut alt du vil.

Dobbeltklikk nå på Installer Ubuntu 18.04 LTS som markert i skjermbildet nedenfor.
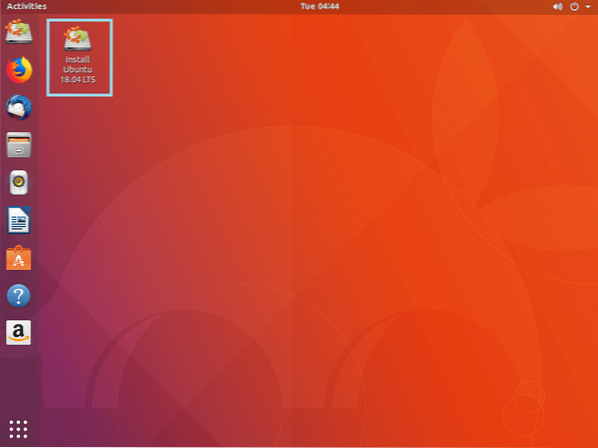
Ubuntu 18.04 installatør skal starte som du kan se på skjermbildet nedenfor. Velg språket fra venstre side og klikk på Fortsette.
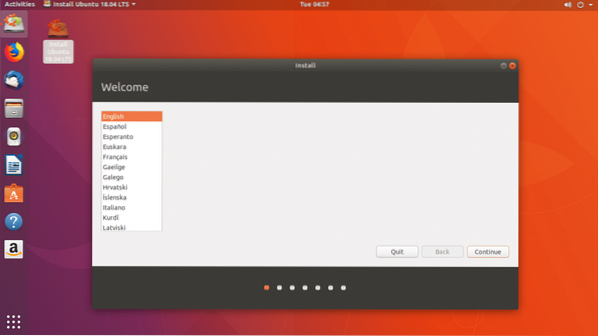
Velg tastaturoppsett. Du kan skrive inn i tekstboksen som markert grønt i skjermbildet nedenfor. Tastaturoppsettet kan oppdages automatisk. Alternativt kan du klikke på Oppdag tastaturoppsett og følg veiviseren. Når du er ferdig, klikker du på Fortsette.

Merk nå Minimal installasjon avkrysningsruten som er merket i skjermbildet nedenfor.
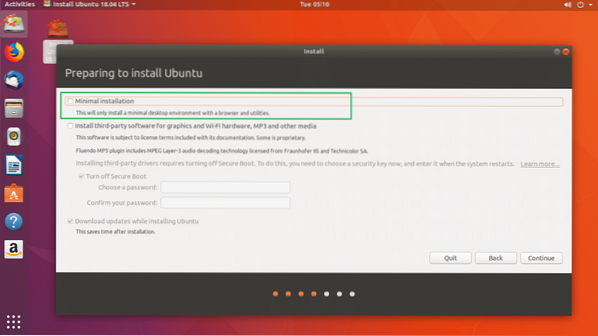
Hvis datamaskinen har proprietær maskinvare, kan du også merke Installer programvare fra tredjepart for grafikk og Wi-Fi-maskinvare, MP3 og andre medier avkrysningsruten. Du må koble datamaskinen til internett for det. Du bør også merke Slå av sikker oppstart fordi proprietære drivere ikke fungerer med sikker oppstart aktivert.

Når du er ferdig, klikker du på Fortsette.

Du kan installere Ubuntu ved siden av andre operativsystemer ved å velge Installer Ubuntu 18.04 LTS ved siden av ..
Du kan slette disken og installere Ubuntu ved å velge Slett disken og installer Ubuntu.
Hvis du vil gjøre tilpasset partisjonering, bør du velge Noe annet.
Jeg velger Noe annet da dette er det som gir deg kontroll over hvor du vil installere Ubuntu.
Når du er ferdig med å velge et alternativ herfra, klikker du på Fortsette.
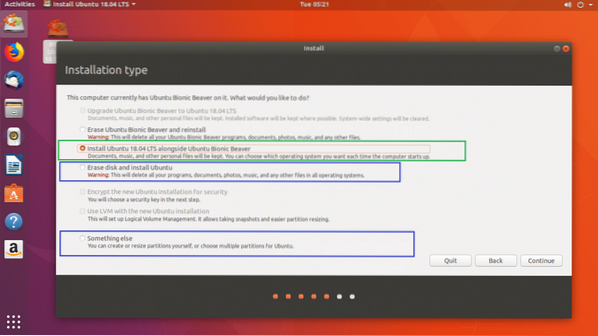
Du ser følgende vindu:
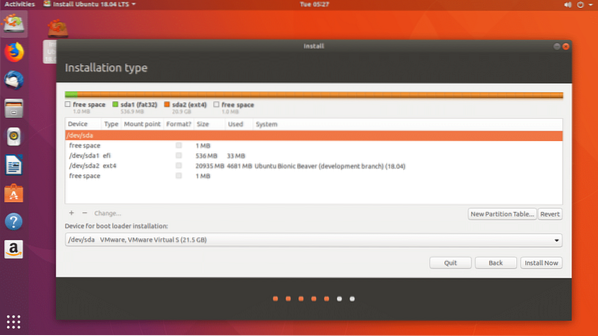
Du kan velge en partisjon og klikke på - knappen som markert i skjermbildet nedenfor for å slette en partisjon:
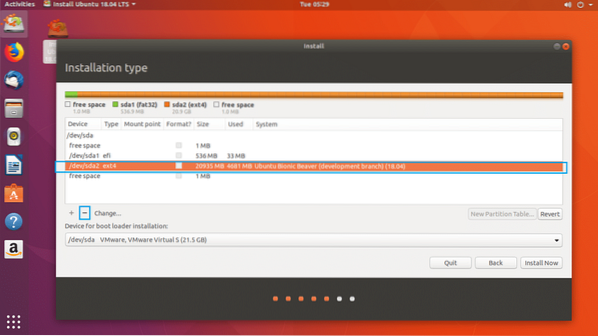
For nå vil jeg slette alle partisjonene og vise deg hvordan du lager partisjonene riktig.
Slik ser det ut etter å ha slettet alle partisjonene.

Klikk nå på ledig plass og så + som markert i skjermbildet nedenfor.
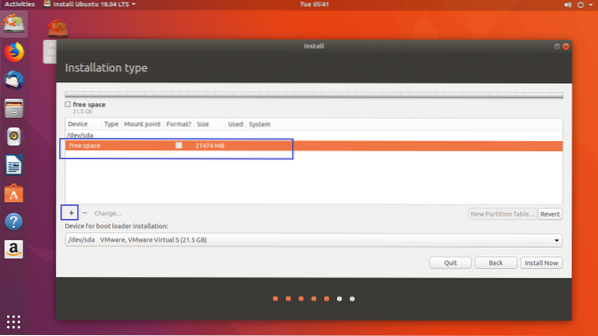
Du ser følgende vindu.
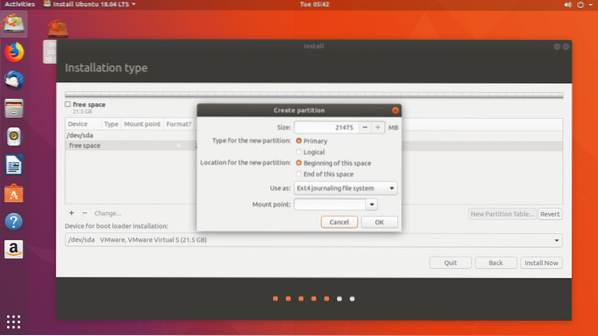
Først må du opprette en EFI-systempartisjon på omtrent 512 MB. Sett størrelsen til 512 MB og endre Bruk som: fra Ext4 journaling filsystem til EFI-systempartisjon som markert i skjermbildet nedenfor.

Endelig skal det se ut som dette. Klikk nå på OK.
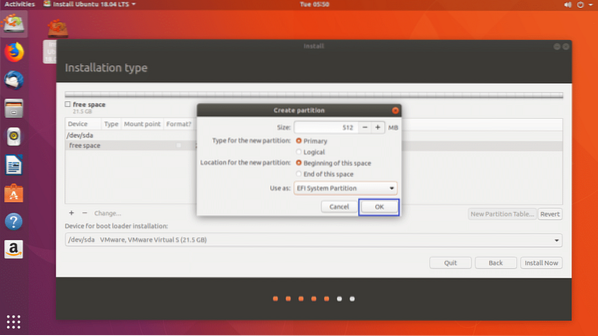
De EFI-systempartisjon skal opprettes som du kan se i den markerte delen av skjermbildet nedenfor.
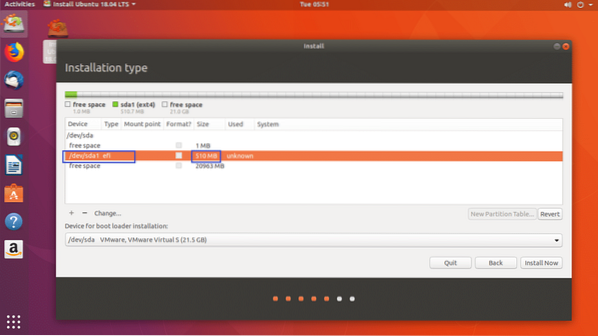
Velg nå ledig plass og klikk på + igjen for å opprette en annen partisjon. Du kan gi resten av ledig plass til denne partisjonen. Beholde Bruk som: Ext4 journaling filsystem. Endring Monteringspunkt til /

Når du er ferdig, klikker du på OK.

Slik ser det ut på dette punktet.

Ubuntu 18.04 LTS trenger ikke ekstra Bytte skillevegg. Fordi den bruker en Byttefil i stedet. EN Byttefil er en stor fil som fungerer akkurat som en Bytte skillevegg.
Velg nå riktig harddisk fra Enhet for installasjon av boot loader seksjon. Ellers kan bootloaderen være installert på feil harddisk, og som et resultat kan det hende at du ikke kan starte opp i din nye Ubuntu 18.04 operativsystem.
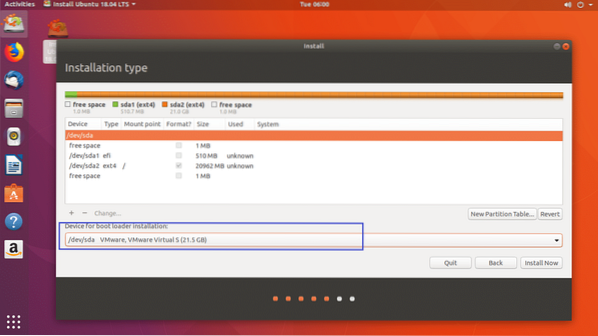
Som du kan se, har jeg det / dev / sda, / dev / sda1 og, / dev / sda2 oppført her som markert i skjermbildet nedenfor. Å velge / dev / sda, hele blokkenheten, ikke en av partisjonene.

Når du er ferdig, klikker du på Installere nå.
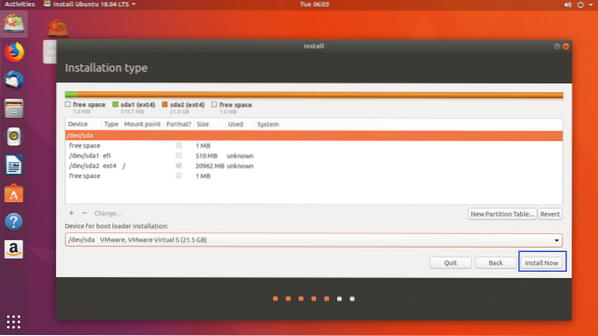
Du bør se følgende bekreftelsesdialogboks. Hvis alt er i orden, klikker du på Fortsette. Endringene skal lagres.
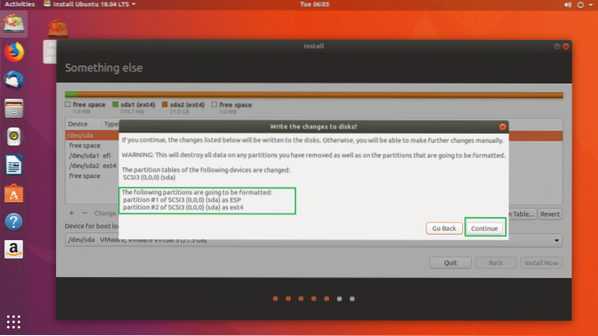
Nå kan du velge posisjon. Dette vil automatisk angi tidssonen din. Du kan velge et sted fra kartet.
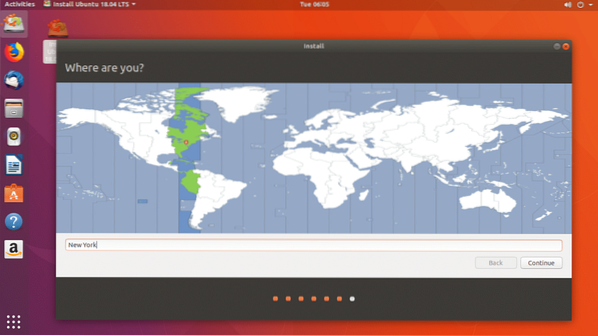
Eller du kan skrive inn søkeboksen og velge en tidssone fra listen som er merket i skjermbildet nedenfor.
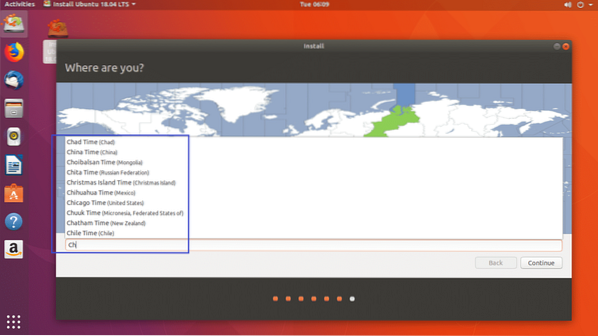
Når du er ferdig, klikker du på Fortsette.
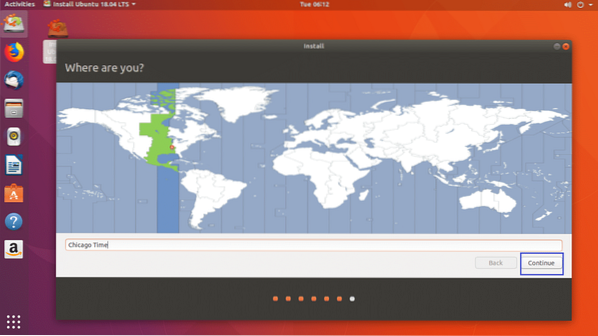
Nå skal du se følgende vindu. Fyll ut detaljene slik du vil. Jeg anbefaler at du gir det et meningsfullt vertsnavn i Datamaskinens navn seksjonen og et brukernavn i Velg et brukernavn seksjon.
Ikke glem passordet ditt, ellers vil du ikke kunne logge inn.
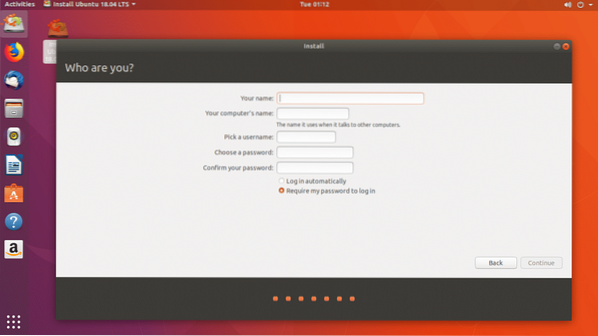
Slik ser det ut for meg. Når du er ferdig, klikk på Fortsette.
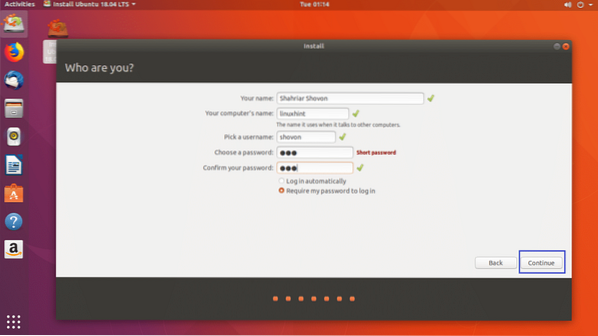
Installasjonen skal starte.
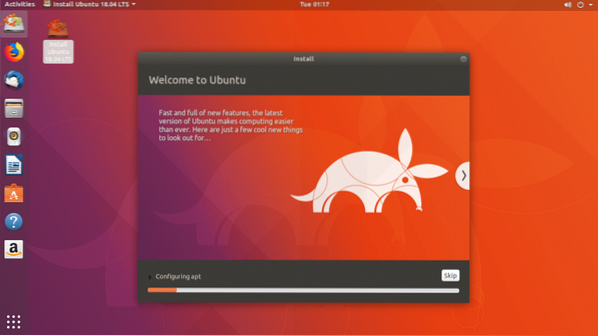
Når installasjonen er fullført, bør du se følgende dialogboks. Klikk på Start på nytt nå.
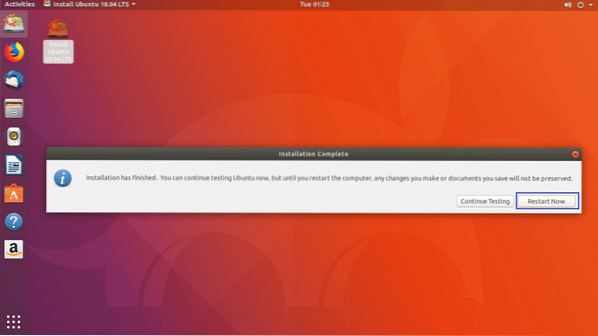
Du bør starte opp i den nye Ubuntu 18.04 LTS-operativsystem og etter en stund skal GDM 3-påloggingsskjermen vises som du kan se på skjermbildet nedenfor.
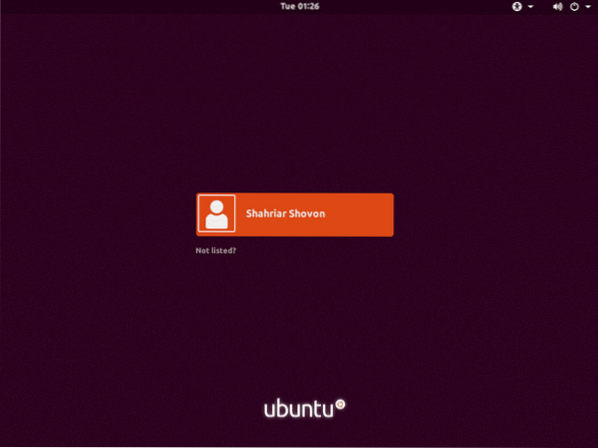
Nå skal du kunne logge på det nye Ubuntu-operativsystemet uten problemer.

Som du kan se, er få applikasjoner installert som standard.
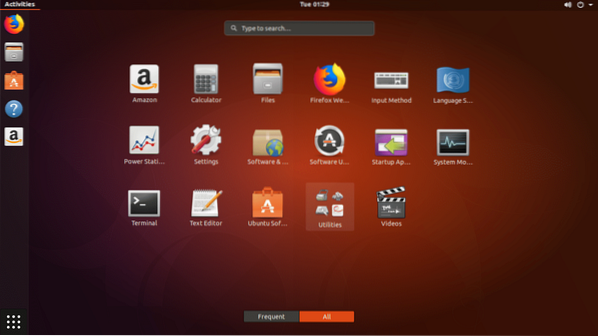
Noen vanlige verktøy er installert.
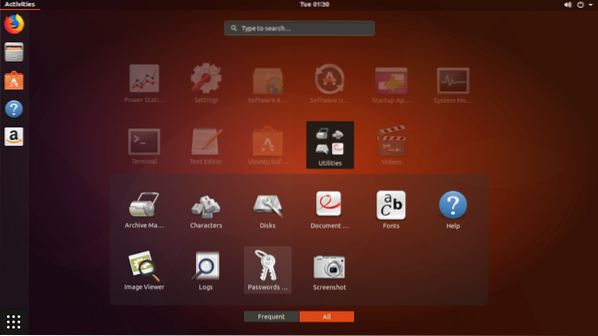
Det tar omtrent 1.2 GB RAM.
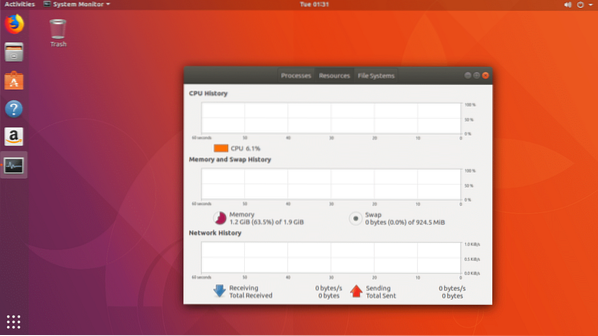
Installere multimedia-kodeker på Ubuntu 18.04 LTS Desktop
Som standard er Ubuntu 18.04 LTS Bionic Beaver har ingen multimedia-kodeker installert.
Slik installerer du multimedia-kodeker på Ubuntu 18.04 LTS, oppdater først pakkelagerbufferen med følgende kommando:
$ sudo apt-get oppdatering
Pakkedepotet bør oppdateres.
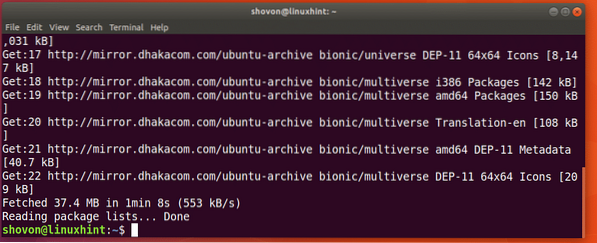
Du kan kjøre følgende kommando for å installere alle multimedia-kodeker:
$ sudo apt-get install ubuntu-limited-extras
trykk y trykk deretter på
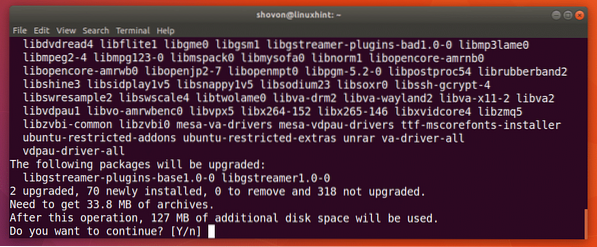
Trykk nå
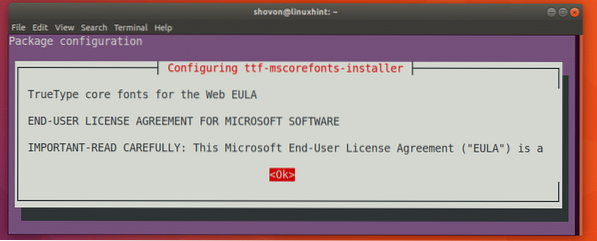
Velg nå

Multimedia-kodeker bør installeres.
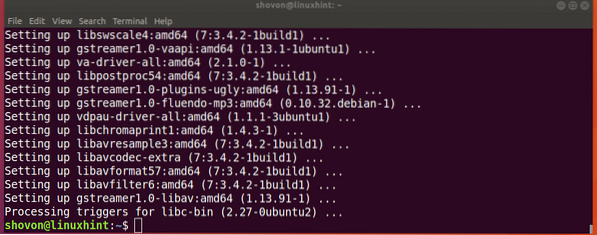
Nå kan du kjøre alle typer mediefiler på Ubuntu 18.04 LTS.
En annen måte å installere minimal versjon av Ubuntu 18 på.04 LTS
Det er en annen måte å installere en Minimal versjon av Ubuntu 18 på.04 LTS operativsystem. Ubuntu 18.04 LTS serverversjon er den mest optimaliserte og minimale versjonen av Ubuntu. Du kan bare laste ned Ubuntu 18.04 LTS server CD og installer bare basepakkene. Når operativsystemet er installert, kan du laste ned et skrivebordsmiljø som LXDE for å ha den mest lette og minimale Ubuntu-skrivebordsopplevelsen.
Men denne løsningen er ikke for alle. Fordi du må finne ut hvilken maskinvare du har og hvilke drivere du skal installere for at den skal fungere manuelt. Jeg tror det er mye arbeid for alle som er nye for Linux eller Ubuntu. Det er også utenfor omfanget av denne artikkelen.
Der har du det. Takk for at du leser denne artikkelen.
 Phenquestions
Phenquestions


