Forutsetninger
For å sikre at vi alle er på samme side, kjører vi følgende trinn på et Windows 10 Pro-vertssystem med en Ubuntu 18.04 LTS kjører som gjest i Hyper-V.
Starter en fildeling
I din Startmeny søk etter “Slå Windows-funksjoner på eller av”. Når du har funnet det, åpner du det og sjekker SMB 1.0 og SMB Direct bokser, som vist nedenfor:
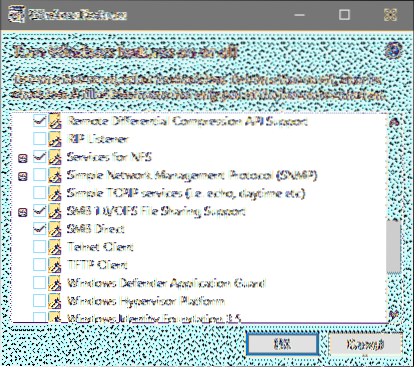
Klikk OK, og vent til endringene skal finne sted. Hvis det ber deg om å starte systemet på nytt, gjør du det. Søk også etter "Avanserte delingsinnstillinger" i Start-menyen og kontroller at deling er slått på slik:

Hvis ikke, merker du av i boksen som slår den på, og lagrer endringene.
Når det er gjort, la oss lage en mappe der vi vil beholde vårt delbare innhold. Vi vil gi navnet vårt Min delte mappe. Høyreklikk på denne nye mappen, gå til Egenskaper → Deling og klikk på Dele.
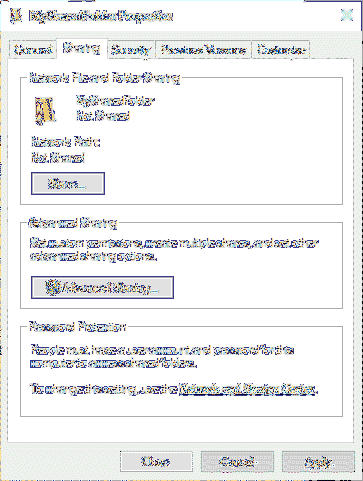
Det vil spørre deg om hvilke brukere du kanskje vil dele denne mappen med. Som standard blir brukernavnet ditt valgt, la oss la det være av sikkerhetsgrunner. Her kan du se et dummy brukernavn WitchKing blir brukt. Hvis du vil legge til flere brukere, kan du gjerne gjøre det.
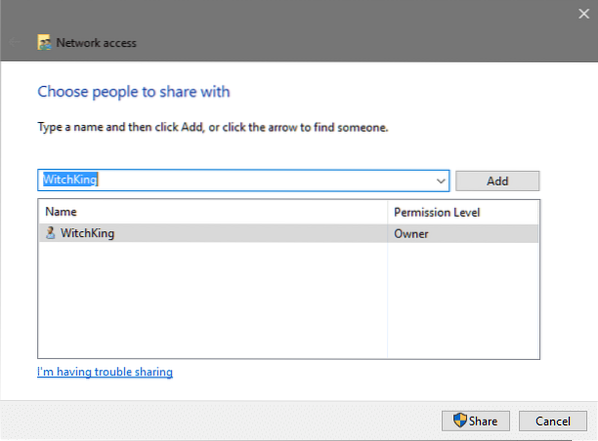
Klikk deretter på Dele som vil kreve at du har administratorrettigheter, og du vil få nettverksstien til mappen i neste vindu.
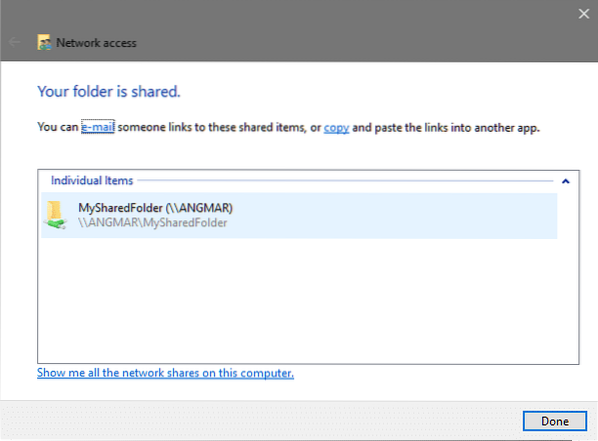
Som du kan se, er stien \\ ANGMAR \ MySharedFolder i dette tilfellet. Vanligvis vil det følge det samme \\ PCName \ Shared_Folder_Name format. Backslash brukes til å skille forskjellige kataloger mens du foreskriver baner i Windows. På vår Linux-gjest vil vi erstatte tilbakeslagene for å videresende en slik // PCName / Shared_Folder_Name
Så langt så bra. Nå er spørsmålet hvordan vi får tilgang til dette fra Linux-gjesten vår?
Gjest til vertsnettverk
For å få tilgang til innholdet i den delte mappen, bør både gjeste- og vertsnettverket være i samme nettverk. Hvis du bruker Standard bryter alternativ av Hyper-V for å tilby tilkobling til gjesten din, så kan den virtuelle maskinen snakke med Windows-installasjonen, og vi har ingenting å bekymre deg for.
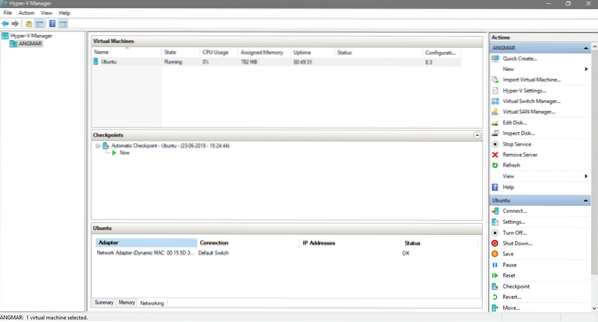
I Hyper-V manager-skjermbildet går du til innstillingene for virtuelle Ubuntu-maskiner og bekrefter at Standard bryter brukes til tilkobling.
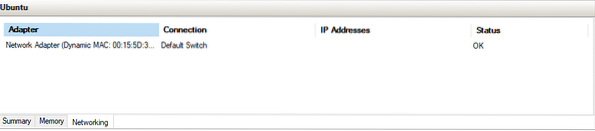
Selv om dette kan fungere med begge deler Intern og ekstern bryter (to virtuelle brytere som tilbys av hyper-V) er det viktig å merke seg at både verten og gjesten må være på samme nettverk for at SMB / CIFS fildeling skal fungere.
Montering av delt mappe på gjest
Start Guest OS, som i vårt tilfelle er Ubuntu. Åpne terminalen og installer en enkel cifs-klient.
$ sudo apt installere cifs-utilsDeretter må du bestemme hvor i filsystemet du vil montere den delte mappen. I vårt tilfelle vil vi montere den i en ny katalog kalt SharedFolder som bor i hjemmekatalogen.
$ mkdir ~ / SharedFolderOk, så nå som det siste trinnet, må du montere mappen. Husk at da vi opprettet fildelen i verten vår, fikk vi en nettverkssti for mappen som var \\ ANGMAR \ MySharedFolder mens din kan variere, er den ene tingen som vil forbli den samme, tilbakeslagene som brukes av Windows, som du må gjøre om til skråstrek fremover mens du spesifiserer på Linux.
Også siden vi delte den med bare en Windows-bruker (deg selv), må du fortelle Linux hva Windows-brukernavnet ditt er, slik at det kan autentisere mot det navnet.
$ sudo mount.cifs //~ / SharedFolder -o bruker =
For eksempel, i eksemplet ovenfor, var banen som ble tildelt mappen, av Windows som vist nedenfor:
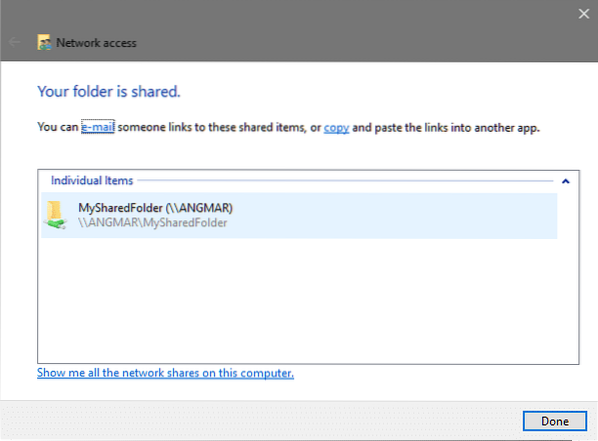
For å montere denne mappen på stien ~ / Delt mappe Jeg må løpe:
$ sudo mount.cifs // ANGMAR / MySharedFolder ~ / SharedFolder -o bruker = WindowsbrukernavnDu blir bedt om å angi sudo-passord (hvis du ikke kjører som root), og skriv i så fall inn passord for din Linux-bruker og du blir bedt om passordet for å få tilgang til den eksterne mappen, i så fall, skriv inn Windows-brukerens passord.
Det burde gjøre susen! Nå kan du gå til stien ~ / Delt mappe og se innholdet som deles av verts-operativsystemet ditt. Du kan tilpasse filtillatelsene for å forby VM å endre filer. Håper, du likte denne opplæringen og lærte noe nyttig av den!
Gi oss beskjed hvis det er noen problemer du står overfor med Hyper-V eller andre virtualiseringsrelaterte emner du vil at vi skal dekke!
 Phenquestions
Phenquestions


