Hvis prosessen for fjerning av brukerprofilen din ikke ble fullført riktig, kan den vise en feilmelding som sier Profilen er ikke slettet fullstendig, feil- Katalogen er ikke tom. Selv om det vanligvis vises når du sletter en del av en domeneprofil, kan du også finne det samme på en vanlig hjemme-datamaskin. Uansett hvor du har fått denne feilen, kan du fikse den på et øyeblikk.
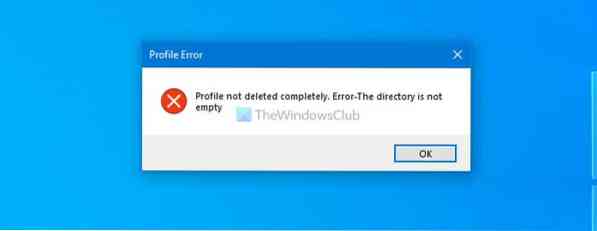
Det er mulig å opprette en profil for å la noen få tilgang til datamaskinen din og slette den når jobben er fullført. Men hvis Windows 10 ikke fullfører hele prosessen med å slette en profil, kan det hende du finner denne nevnte feilmeldingen mens du fjerner en bestemt mappe eller fil.
Profilen ikke slettet fullstendig, Feil - Katalogen er ikke tom
Å fikse Profil ikke slettet helt feil-
- Slett profil fra systemegenskaper
- Deaktiver Windows Search-tjenesten
1] Slett profil fra systemegenskaper
Hvis det var noen interne konflikter mens du slettet en profil tidligere, er det en sjanse for å få denne feilmeldingen på Windows 10-datamaskinen. Den enkleste måten å eliminere dette problemet på er å slette Konto ukjent profil fra System egenskaper.
Åpen Denne PC-en, høyreklikk på tom plass, og velg Eiendommer alternativ. På høyre side kan du se et alternativ som heter Avanserte systeminnstillinger. Klikk på den.
Klikk på Innstillinger knappen under Brukerprofiler merkelapp.
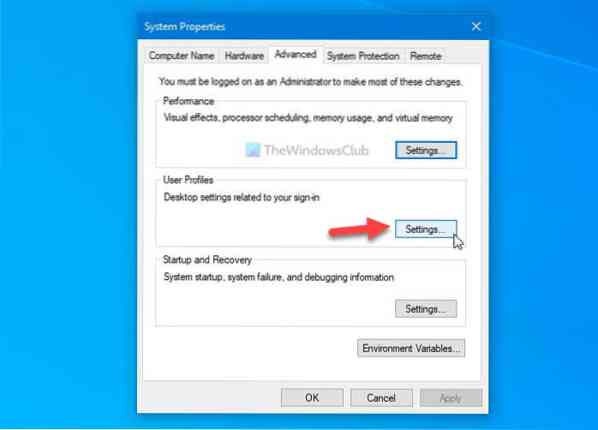
Hvis du finner en brukerprofil som heter Konto ukjent i listen, velg den og klikk på Slett knapp.
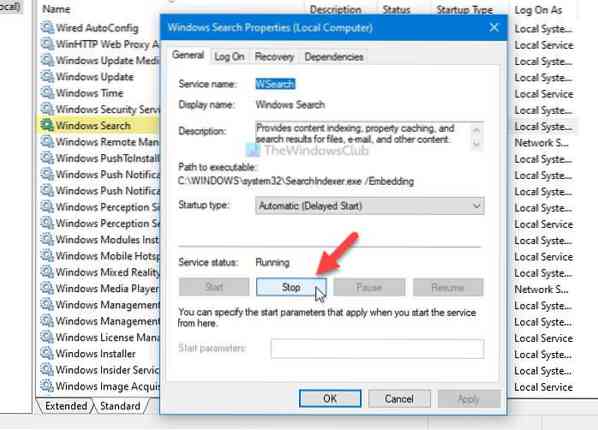
Det kan ta noen øyeblikk å fullføre prosessen. Når du er ferdig, klikker du på OK for å lagre endringen.
Lese: Hvordan fikser jeg en ødelagt brukerprofil.
2] Deaktiver Windows Search-tjenesten
Siden det gir filindeksering, kan noen av de gamle dokumentene eller filer fra delvis fjernede profiler være koblet. Derfor kan det å løse dette problemet på datamaskinen din midlertidig, hvis du slår av Windows Search-tjenesten midlertidig. For det kan du bruke Tjenester panel, og dermed trenger du ikke programvare fra tredjepart for å få det gjort.
Først søker du etter "tjenester" i søkefeltet på oppgavelinjen, og klikker på det tilsvarende resultatet for å åpne tjenestepanelet. Etter det, finn ut Windows-søk service og dobbeltklikk på den.
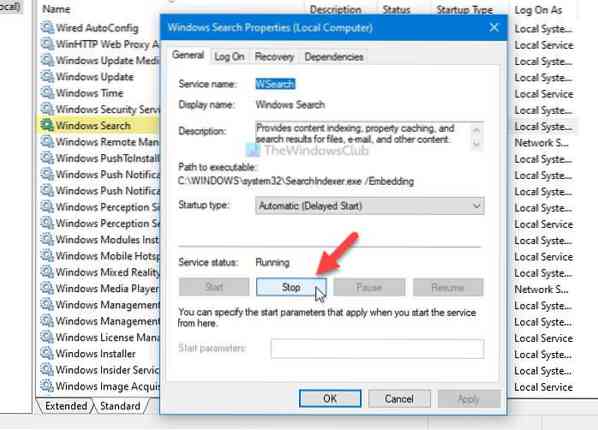
Klikk på Stoppe og la den fullføres.
Klikk på OK for å utføre oppgaven du ønsket å gjøre tidligere.
Ved datamaskinstart vil denne tjenesten startes på nytt automatisk.
Det er alt!
Les neste: Brukerprofiltjenesten mislyktes påloggingen, brukerprofilen kan ikke lastes inn.
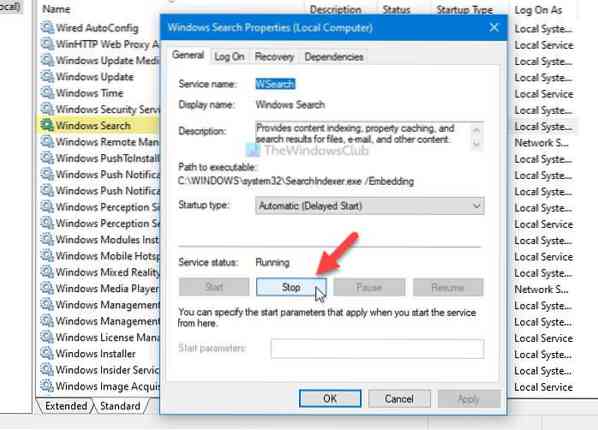
 Phenquestions
Phenquestions


