Det er mange utvidelser tilgjengelig på Firefox, men svært få gjør kuttet når det gjelder pålitelighet og generell brukeropplevelse. Snarveiene og utvidelsene som er oppført her, er testet grundig på forskjellige nettsider og innhold, så sett deg tilbake og nyt artikkelen.
1. Bruke CTRL + P hurtigtast
Å bruke hurtigtast er en av de enkleste og mest pålitelige måtene å skrive ut til PDF-fil. Jeg bruker denne metoden personlig veldig lenge nå og må innrømme at jeg aldri følte behov for en alternativ metode for å lagre websider i PDF-fil.
Så la oss gå gjennom trinnvis veiledning for å skrive ut til PDF ved hjelp av hurtigtasten.
TRINN 01: Når du er på ønsket webside som du vil lagre i PDF-fil, klikker du CTRL + P ja som er standard utskrift, dette åpner vinduet som vises i følgende skjermbilde.
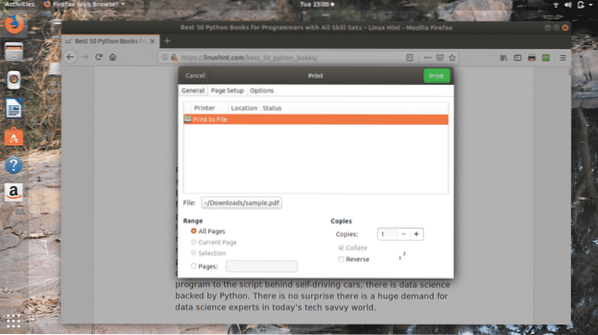
I dette vinduet kan du velge forskjellige alternativer, for eksempel hvor mange sider du vil lagre vær på alle sider eller et bestemt sidesortiment ved hjelp av Sider alternativ.
TRINN 02:Når du klikker på Fil fanen du kan legge merke til i skjermbildet ovenfor, vises følgende vindu som gjør at du kan lagre PDF-filen på ønsket destinasjon på datamaskinen, og du kan også gi nytt navn til filen, som jeg har kalt den LinuxHint i følgende tilfelle.
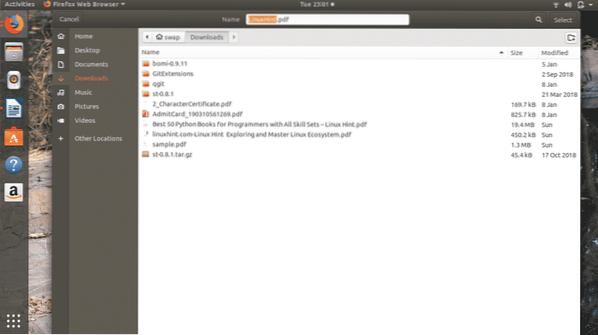
Når du er ferdig med alt, er det bare å klikke på Å velge -knappen øverst til høyre i vinduet.
TRINN 03: Som du kan se i følgende skjermbilde, får filen nå navnet LinuxHint.pdf i stedet for prøve.pdf.
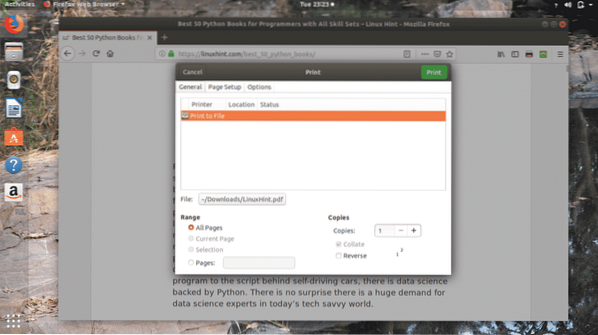
TRINN 04: Klikk nå på Skrive ut -knappen, vil dette åpne følgende vindu som viser den totale fremdriften for filen som lagres.
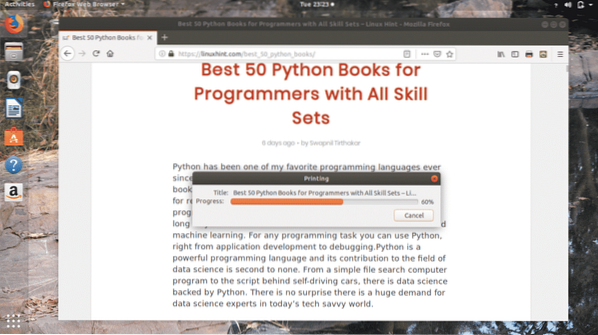
Det er det, du har lagret nettsiden i PDF-fil til ønsket sted, som du kan legge merke til i følgende skjermbilde.
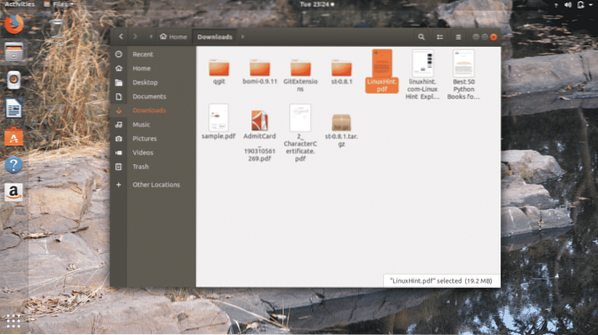
Nå vil jeg prøve å åpne denne filen, og her er den som du kan se i bildet nedenfor, min forrige artikkel er vellykket lagret i PDF-fil.
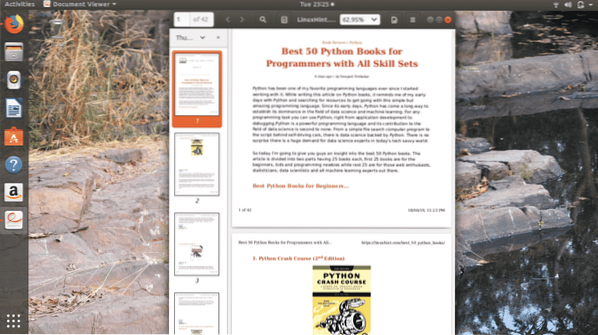
Denne metoden lagrer all tekst og bilder på det passende stedet som du ser på websider, og dette er det beste med denne metoden, som ikke er tilgjengelig i andre teknikker for å lagre websider i PDF-fil.
2. Skriv ut til PDF
Print to PDF er en Firefox-utvidelse for å lagre websider i PDF-fil. Dette er en av de mest pålitelige Firefox-utvidelsene for utskrift av websider til PDF-filer.
TRINN 01: Først av alt legge til Skriv ut til PDF utvidelse til Firefox fra nettstedet. Så får du se Skriv ut til PDF ikonet øverst til høyre i Firefox-nettleseren.
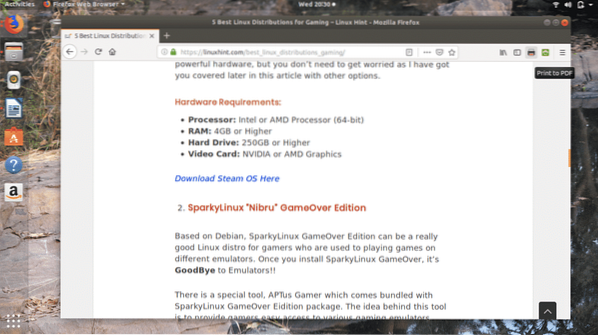
TRINN 02: Når du er klar med en webside du vil lagre i PDF-fil, kan du enten klikke på Skriv ut til PDF ikon eller høyreklikk på websiden og velg Skriv ut til PDF alternativet fra listen.
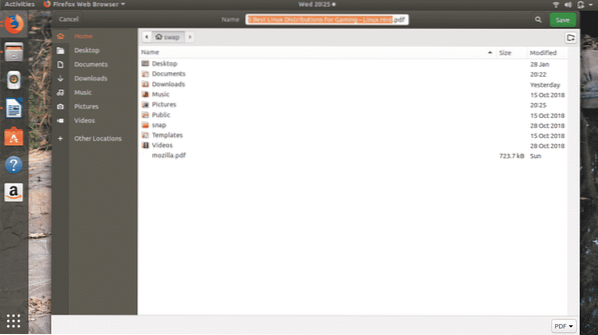
Dette åpner seg over vinduet, hvor du kan legge merke til at filnavnet automatisk hentes fra websidens tittel, slik at du ikke trenger å angi filnavnet manuelt med mindre du vil gi noe annet navn.
TRINN 03: Nå er det bare å klikke på Lagre -knappen, og denne utvidelsen vil automatisk lagre filen på ønsket sted.
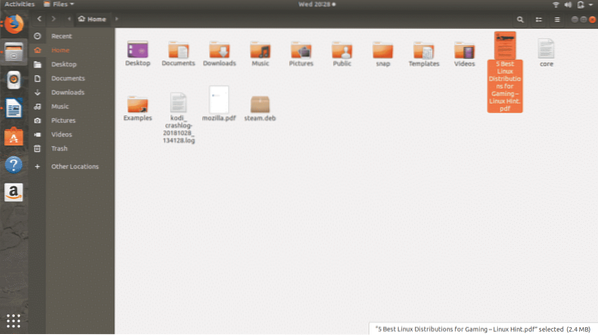
Som du kan se i følgende skjermbilde, lagres websiden vellykket i PDF-fil ved hjelp av Skriv ut til PDF utvidelse i Firefox.
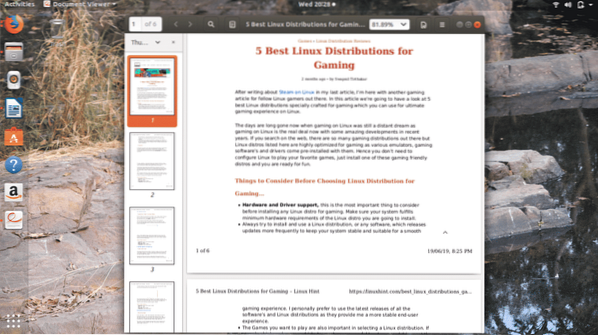
3. Utskriftsvennlig og PDF
Print Friendly & PDF er en annen kul Firefox-utvidelse for å lagre nettsider i PDF-filformat. Denne utvidelsen hjelper deg med å lagre filen med bare noen få klikk.
TRINN 01: Først må du laste ned og legge til Utskriftsvennlig og PDF utvidelse til Firefox fra nettstedet Firefox-utvidelser. Dette vil legge til Utskriftsvennlig og PDF ikonet øverst til høyre i Firefox-vinduet.
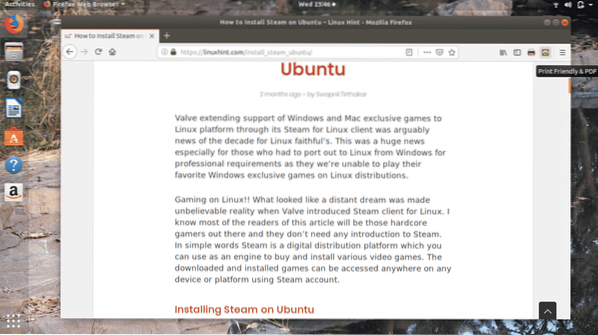
TRINN 02: Når du er klar med nettsiden din, klikker du bare på Utskriftsvennlig og PDF ikonet, vil dette behandle websiden som skal lagres i PDF-filformat.
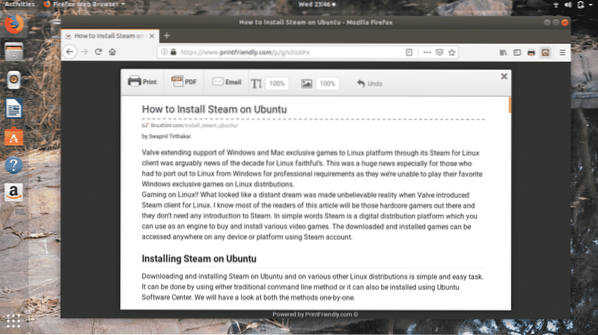
TRINN 03: For å lagre websiden, klikk på PDF-ikonet som er tilstede øverst i det nye vinduet, som du kan se på skjermbildet ovenfor. Så vises følgende vindu.
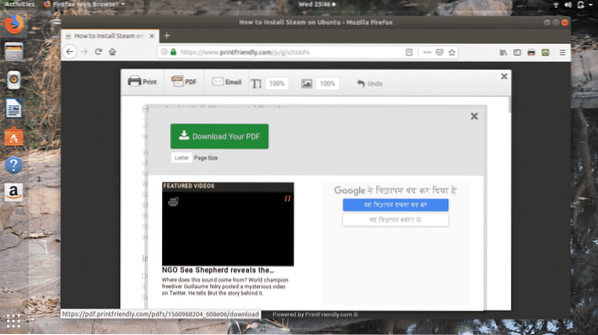
TRINN 04: Klikk nå på Last ned PDF-filen, Dette starter følgende vindu som gir deg muligheten til å lagre eller åpne PDF-filen direkte. Du kan velge enten avhengig av dine behov, og deretter klikke på OK.
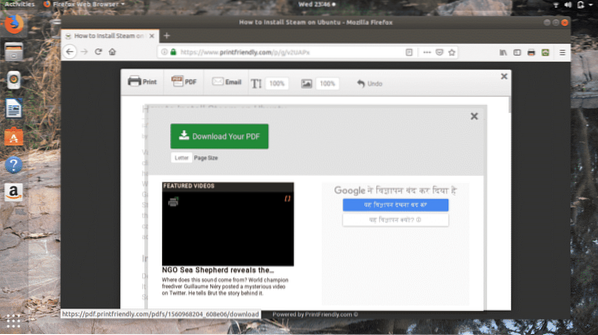
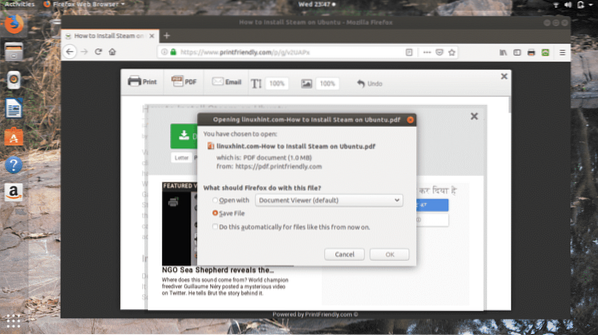
Klikk på OK lagrer dem automatisk Nedlastinger mappe.
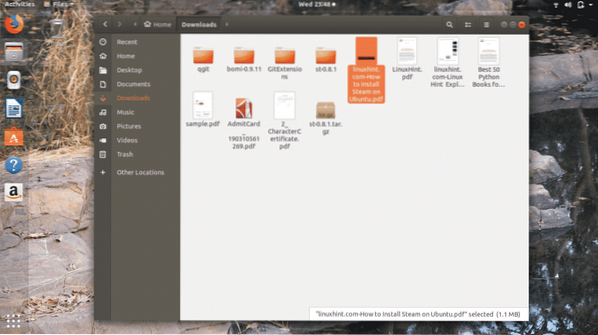
For å sikre at filen er riktig lagret, er det bare å prøve å åpne den fra Nedlastinger -mappen, og her er den, kan du se i skjermbildet nedenfor lagres vellykket.
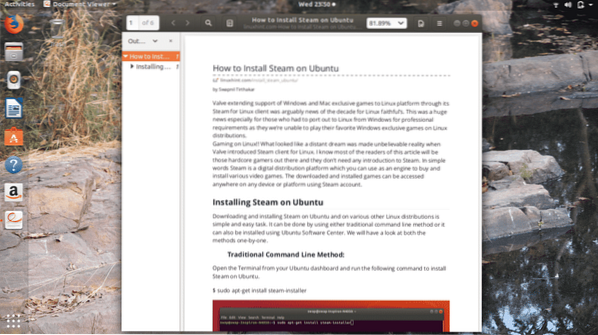
4. Lagre PDF
Save PDF er lett og pålitelig Firefox-utvidelse for å lagre alle websider i PDF-filer. Det tar relativt lang tid å lagre websiden i PDF-fil med mer effektivitet og pålitelighet.
TRINN 01: Legg først til Lagre PDF utvidelse fra Firefox-utvidelsesnettstedet til Firefox-nettleseren. Denne prosessen vil legge til Lagre PDF ikonet øverst til høyre i Firefox-nettleservinduet.
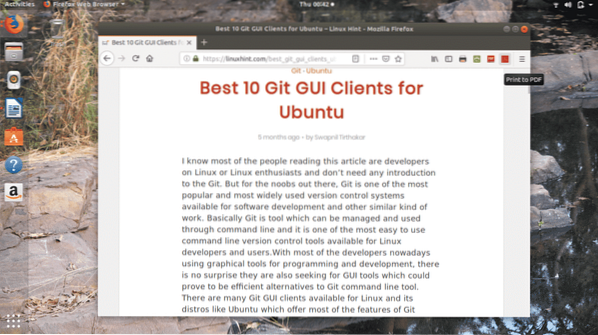
TRINN 02: Bare åpne nettsiden du vil lagre i PDF-filen, og klikk på Lagre PDF ikonet, vil dette åpne følgende vindu der du kan navngi filen slik du vil og velge stedet du vil lagre filen. Klikk nå på Lagre knapp.
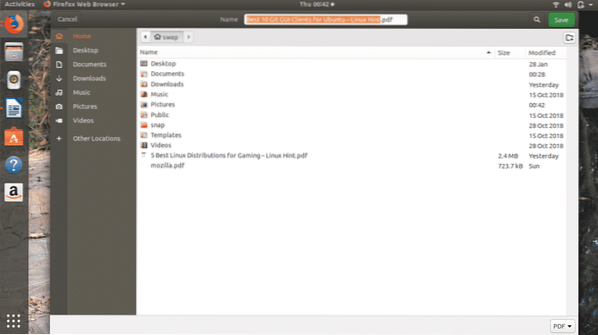
TRINN 03: Når du klikker på Lagre -knappen, vil den automatisk lagre PDF-filen til den valgte plasseringen, slik du kan se i følgende skjermbilde.
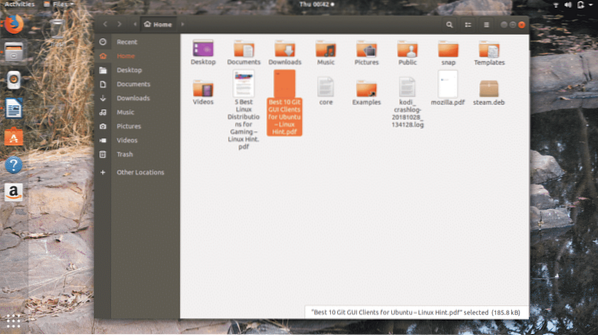
La oss prøve å åpne filen, og som du kan se i følgende skjermbildefil lagres vellykket i veldig god layout.
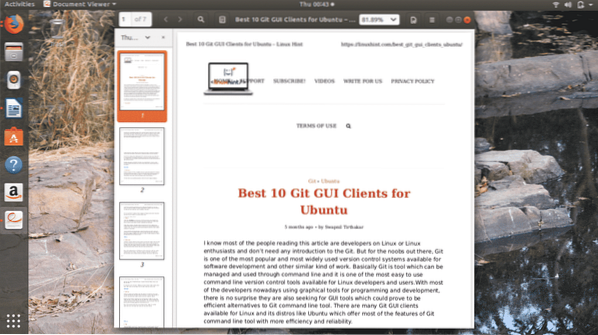
5.Skriv ut utvalg til PDF
Det er den mest enkle, men pålitelige Firefox-utvidelsen for å lagre en webside i PDF-fil. Det som skiller det fra andre som er oppført her, er at du må velge innholdet på websiden ved å høyreklikke med musen du vil lagre i PDF-fil.
Er ikke dette kult alternativet å ha? Hvorfor vil du lagre en hel webside når du vil lagre bestemt innhold på websiden. Men det er en begrensning, du kan bare lagre tekst fra websiden, det er ikke noe privilegium å lagre bilder fra websiden.
TRINN 01: Last ned og legg til Skriv ut utvalg til PDF utvidelse til Firefox-nettleser.
TRINN 02: Velg nå innholdet på en webside som du vil lagre ved å høyreklikke med musen. Deretter klikker du på høyre museknapp på det valgte området og velger Skriv ut utvalg til PDF alternativ.
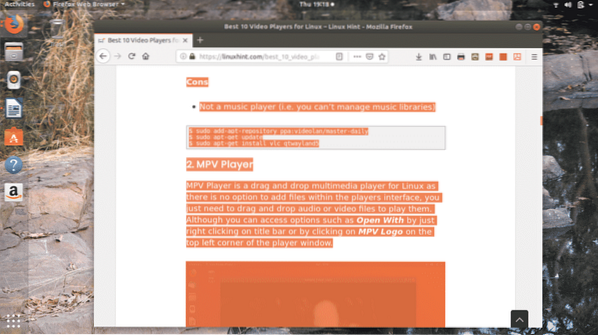
Dette starter nedlastingsprosessen automatisk og lagrer filen til Nedlastinger mappe. Du kan enten åpne filen fra Nedlastinger mappen eller fra Nedlastinger alternativet i Firefox nettleservindu.
Så dette er de 5 beste teknikkene for å lagre en webside i PDF-fil ved hjelp av Firefox-nettleseren. Hvis du bruker eller har andre metoder for å oppnå denne oppgaven, så ikke glem å dele på @LinuxHint & @SwapTirthakar.
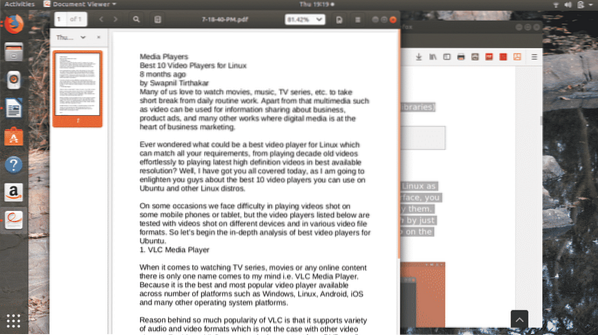
 Phenquestions
Phenquestions


