Det har gått over et år siden Microsoft Edge-nettleser for Windows 10 begynte å støtte utvidelser. Brukere kan installere utvidelser for Edge fra Windows Store. Edge har knapt et par dusinvis av utvidelser sammenlignet med tusenvis tilgjengelig for tredjeparts nettlesere.
Utvidelser forbedrer funksjonaliteten til nettleseren din. Du kan legge til flere funksjoner i nettleseren din ved å installere nyttige utvidelser. For eksempel kan du bruke passordadministrasjonsutvidelser for å lagre og synkronisere nettlegitimasjonen din på tvers av enhetene dine.

Nettleserutvidelser er ikke alltid nyttige! Du må bare installere dem hvis du finner dem nyttige, da de kan redusere nettleseren din. Det samme gjelder også Edge-utvidelser. Du bør deaktivere eller avinstallere Edge-utvidelser som du ikke bruker.
Hvis du ikke bruker utvidelser for Edge-nettleser, vil du kanskje forhindre at andre installerer Edge-utvidelser. En bestemmelse i Windows 10 gruppepolicy lar deg forhindre installering av utvidelser i Edge-nettleseren.
Når du konfigurerer Windows 10 for å forhindre installasjon av utvidelser, kan ingen installere utvidelser i Edge-nettleseren. Utvidelser som allerede er installert, deaktiveres også automatisk. Kort sagt, du vil ikke kunne bruke utvidelser når policyen er i kraft.
Metode 1 av 2
Forhindre installasjon av Edge-utvidelser via gruppepolicy
Følg instruksjonene nedenfor for å forhindre installasjon av utvidelser i Edge-nettleseren i Windows 10.
Vær oppmerksom på at gruppepolicyredigereren ikke er en del av Windows 10 Home-utgaven. Så hvis du er på Home-utgave av Windows 10, kan du bla nedover siden og se instruksjonene i Metode 2.
Trinn 1: Åpne gruppepolicyredigerer ved å skrive Gpedit.msc i søkefeltet Start / oppgavelinje, og trykk deretter på Enter.
Steg 2: I Local Group Policy Editor navigerer du til følgende mappe:
Datakonfigurasjon> Administrative maler> Windows-komponenter> Microsoft Edge
Trinn 3: Dobbeltklikk på høyre side Tillat utvidelser Politikk. Dette vil åpne egenskapene.
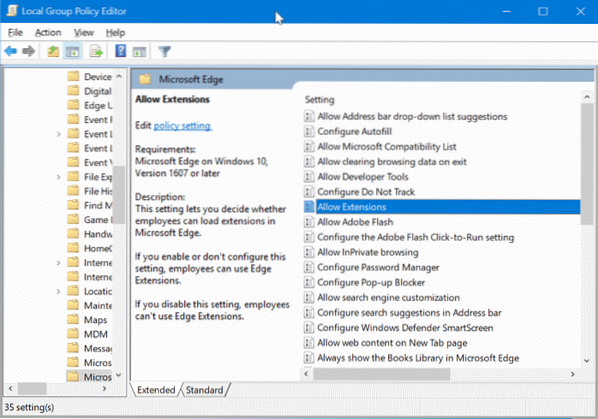
Trinn 4: Å velge Funksjonshemmet og klikk deretter Søke om knapp. Det er det!
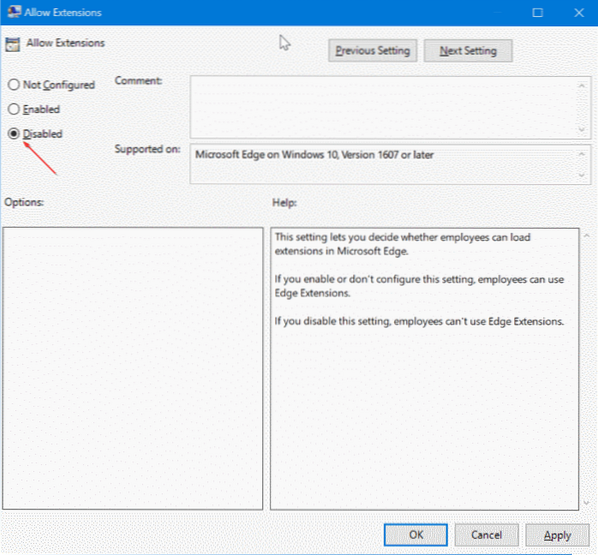
Metode 2 av 2
Forhindre installasjon av Edge-utvidelser via registeret
Denne metoden gjelder for alle utgaver av Windows 10.
Trinn 1: Åpne Registerredigering ved å skrive Regedit.exe i søkefeltet Start / oppgavelinje, og trykk deretter på Enter-tasten.
Når du får skjermbildet Brukerkontokontroll, klikker du Ja-knappen.
Steg 2: I Registerredigering navigerer du til følgende nøkkel.
HKEY_LOCAL_MACHINE \ SOFTWARE \ Policies \ Microsoft
Trinn 3: Høyreklikk på Microsoft klikker du på Ny, klikk Nøkkel og navngi den nye nøkkelen som MicrosoftEdge.
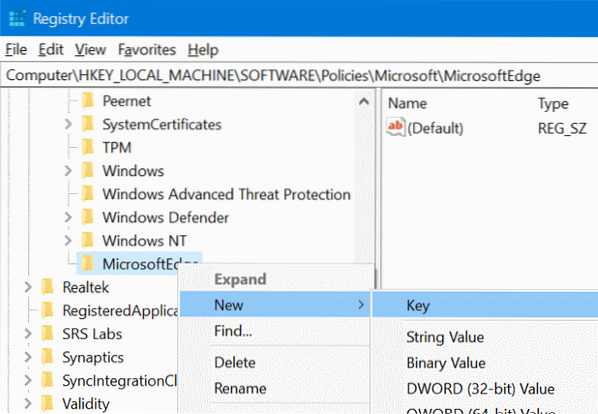
Trinn 4: Høyreklikk deretter på det nylig lagt til MicrosoftEdge klikker du på Ny, klikk Nøkkel. Navngi den nye nøkkelen som Utvidelser.
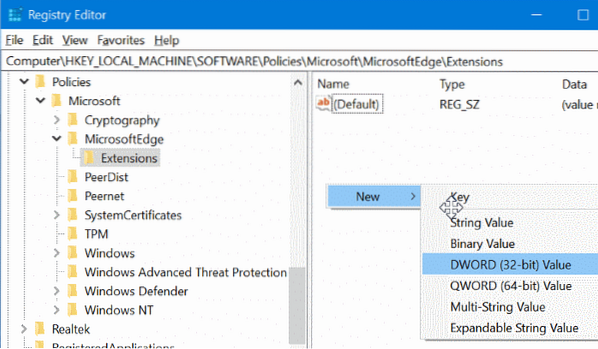
Trinn 5: Velg utvidelsesnøkkel. På høyre side, Høyreklikk på et tomt sted, klikk Ny og klikk deretter DWORD (32-bit) verdi og navngi det som ExtensionsEnabled.
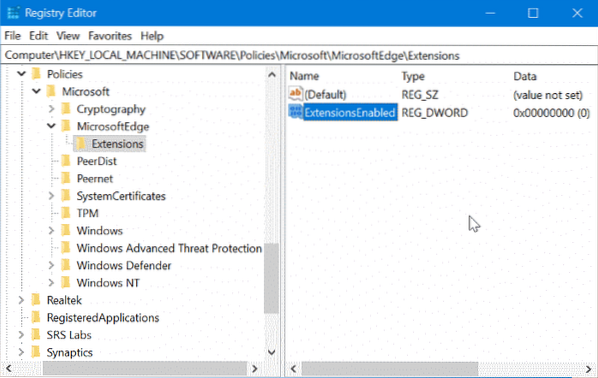
Trinn 6: Dobbeltklikk til slutt på ExtensionsEnabled og sett verdien til 0 (null) for å forhindre installering av utvidelser i Edge-nettleseren i Windows 10.
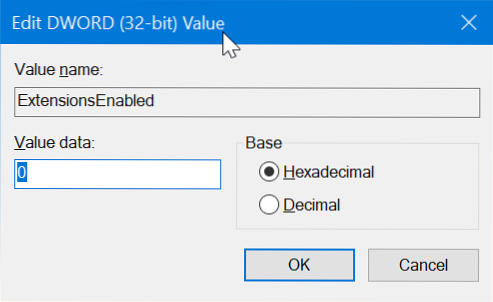
Håper det hjelper deg!
 Phenquestions
Phenquestions


