Ved hjelp av lsblk Command:
Du kan liste opp alle vedlagte diskene på datamaskinen din fra Ubuntu ved å bruke kommandoen lsblk som følger:
$ sudo lsblk
De med TYPE disk er de fysisk festede diskene på datamaskinen.
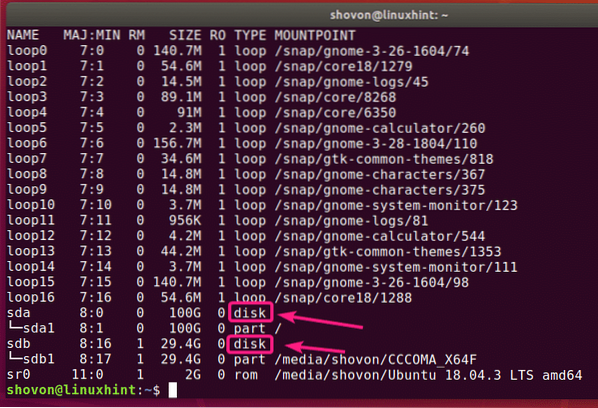
De med TYPE del er skivene.
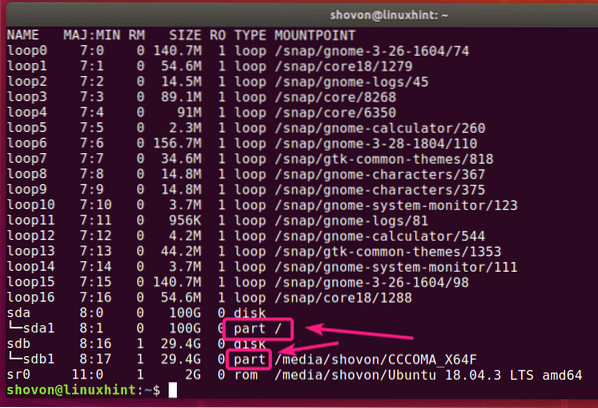
Kommandoen lsblk uten filter viser mange loop-enheter som brukes av Ubuntu snap-appene. Det er irriterende vet jeg. Heldigvis kan du enkelt bli kvitt dem fra listen.
Du kan bruke -e7 alternativ med lsblk for å skjule loop-enhetene.
$ sudo lsblk -e7
Nå som sløyfeenhetene er borte, ser listen mye tydeligere ut nå.
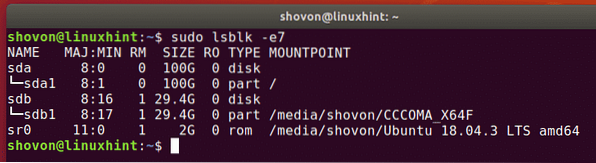
Du kan også gjøre det samme med grep.
$ sudo lsblk | grep -v '^ loop'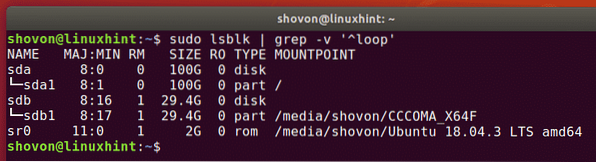
Du kan også skjule CD / DVD-rom-enheten fra listen. Bare legg til -e11 alternativet sammen med -e7 alternativ.
$ sudo lsblk -e7 -e11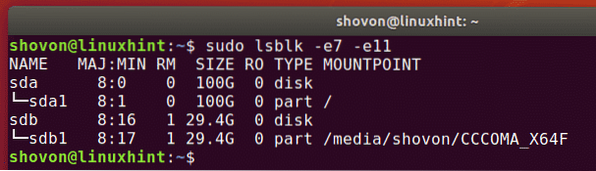
Du kan også liste opp de vedlagte diskene på datamaskinen din og deres leverandør- og modellinformasjon ved hjelp av lsblk som følger:
$ sudo lsblk --scsi
Som du kan se, er alle vedlagte diskene på datamaskinen min oppført. Deres leverandør- og modellinformasjon er også oppført.
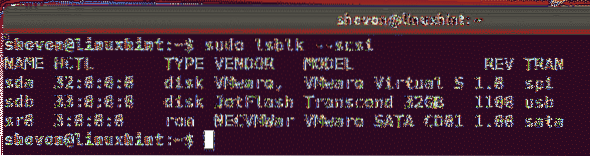
Ved hjelp av fdisk Command:
Du kan også liste opp alle de vedlagte diskene på datamaskinen din fra Ubuntu ved hjelp av kommandoen fdisk som følger:
$ sudo fdisk -l
fdisk viser alle diskene, deres totale størrelse, partisjonene, størrelsen på hver partisjon osv. Men dessverre er listen for lang, og det er ingen enkel måte å skjule loop-enhetene på.
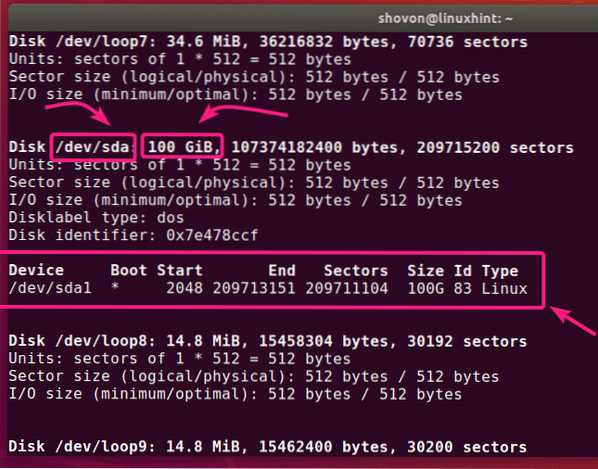
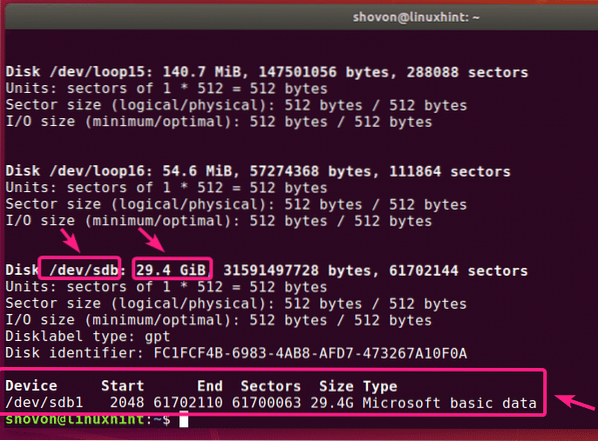
Men hvis du vet enhetsnavnet (i.e. sda, sdb) på disken din, kan du finne mer informasjon om det veldig enkelt med fdisk.
$ sudo fdisk -l / dev / sdb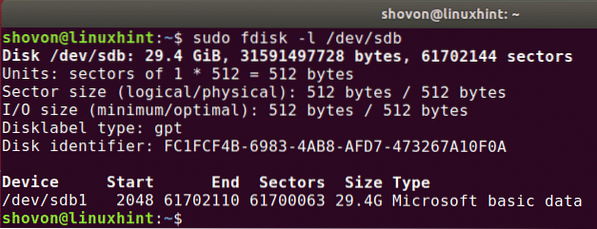
Du kan også finne informasjon om mer enn én disk samtidig med fdisk. Bare sett diskstiene som fdisk-argumenter etter hverandre.
$ sudo fdisk -l / dev / sda / dev / sdb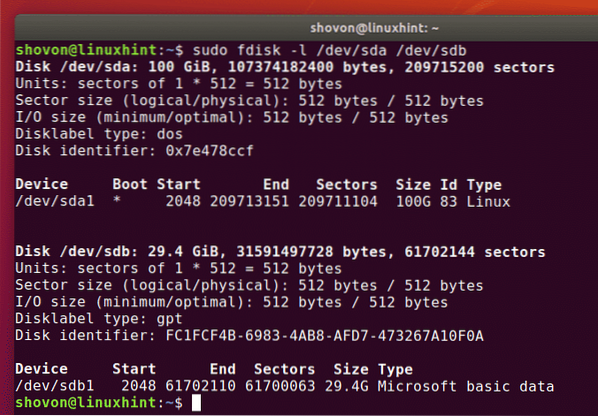
Ved hjelp av delt kommando:
Du kan bruke skiltes å gjøre det samme. skiltes kan ikke installeres som standard på Ubuntu. Men du kan enkelt installere det med følgende kommando:
$ sudo apt install parted -y
Du kan få en fdisk-lignende utgang for alle lagringsdiskene som er festet på datamaskinen din, med skilt som følger:
$ sudo skiltes -l
Som du kan se, er utdataformatet det samme som i fdisk, men skiltes viser ikke de irriterende loop-enhetene. Det er en god ting.
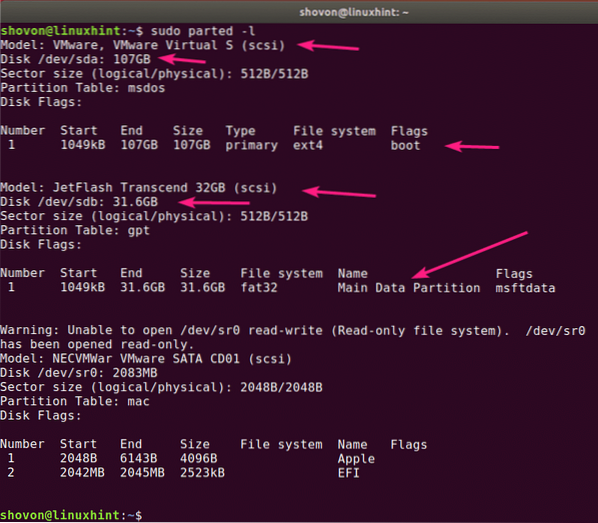
Bruker GNOME Disks-appen:
Hvis du ikke liker å bruke kommandolinjen, er det mange grafiske programmer du kan bruke til å liste opp disker på Ubuntu.
GNOME-disker er standard partisjonsapp på GNOME-skrivebordsmiljø. Du kan bruke den til å liste opp diskene som er festet på datamaskinen.
Åpne først GNOME-disker fra applikasjonsmenyen.
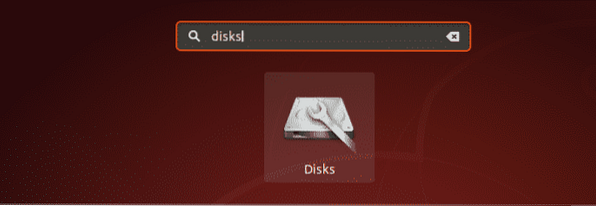
GNOME-disker skal åpnes. På venstre side vil du se alle tilkoblede lagringsenheter / disker på datamaskinen din. For å finne mer informasjon om disken, klikk for å velge disken. Diskstørrelse, partisjoner og annen informasjon om disken skal vises på høyre side.
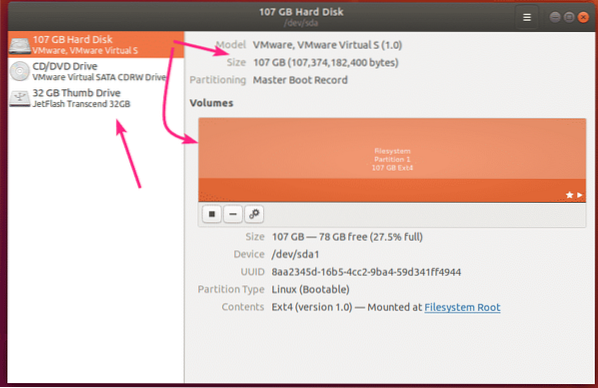
Ved hjelp av GParted-appen:
Hvis du ikke liker kommandolinjen, kan du også bruke GParted Partition Editor-appen til å liste opp alle de vedlagte diskene på datamaskinen din.
GParted er ikke installert som standard på Ubuntu. Men du kan enkelt installere GParted med følgende kommando:
$ sudo apt installere gparted -y
GParted skal installeres.
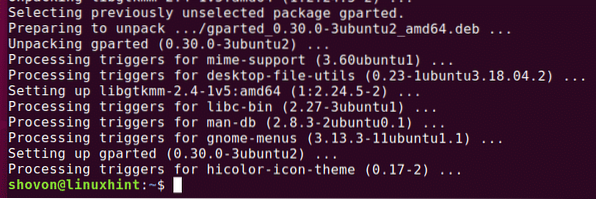
Nå kan du begynne GParted fra applikasjonsmenyen.
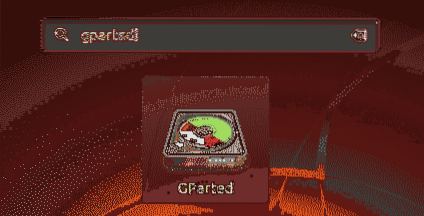
For å kunne bruke GParted, trenger du superbrukerrettigheter. Skriv inn påloggingspassordet ditt og klikk på Autentiser.
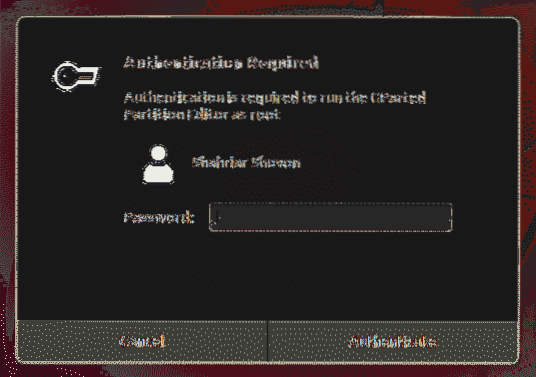
GParted skal starte. Du kan velge en disk fra rullegardinmenyen øverst til høyre på GParted.
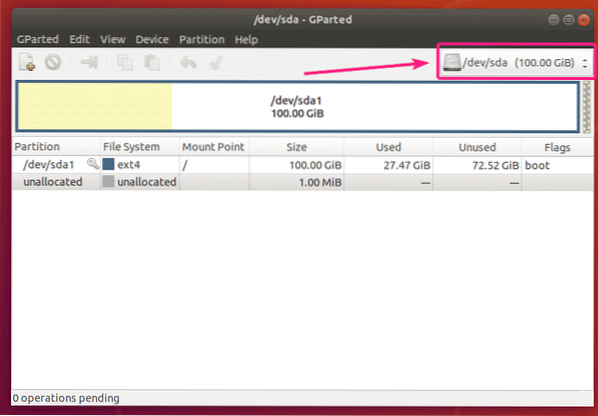
Som du kan se, er alle diskene som er festet på datamaskinen min oppført i rullegardinmenyen. Bare velg en disk fra listen.
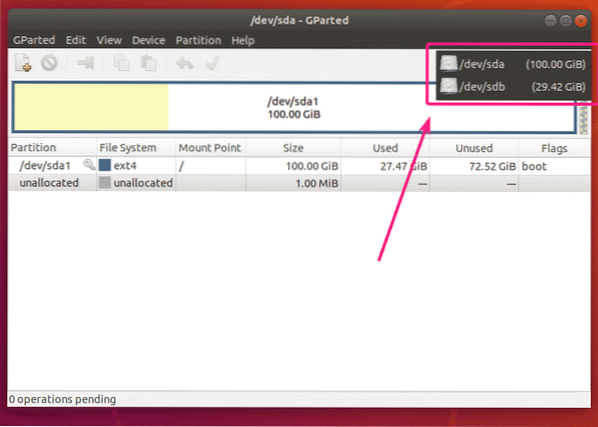
Partisjonene til den valgte disken skal vises.
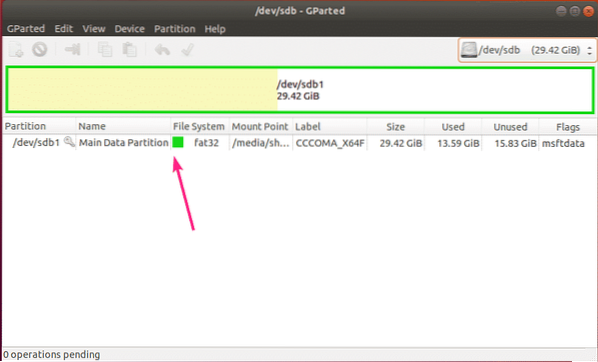
Så det er slik du lister opp alle diskene som er koblet til datamaskinen din fra Ubuntu.
Jeg har vist noen av de vanlige metodene i denne artikkelen. Hvis du vet om å oppføre disker på noen annen måte på Ubuntu, må du gi meg beskjed.
Takk for at du leser denne artikkelen.
 Phenquestions
Phenquestions


