I denne artikkelen skal jeg vise deg hvordan du installerer Dropbox på Debian 10. Så la oss komme i gang.
Installere DropBox:
Dropbox er ikke tilgjengelig i det offisielle pakkelageret til Debian 10 Buster. Men Dropbox tilbyr DEB-pakker som du kan laste ned og installere på Debian 10-maskinen din.
Gå først til den offisielle Linux-nedlastingssiden til Dropbox fra favorittnettleseren din. Når siden er lastet inn, klikker du på Ubuntu 64-biters eller 32-biters lenke som markert i skjermbildet nedenfor.
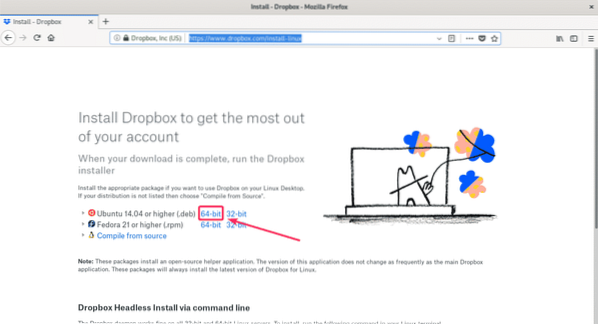
Nettleseren din bør be deg om å lagre filen. Klikk på Lagre filen.
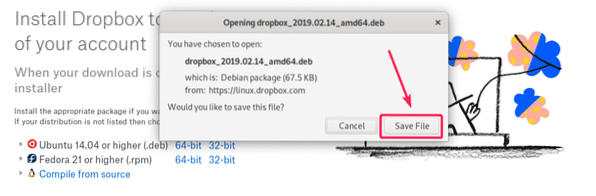
Dropbox DEB-pakkefil skal lastes ned.

Nå, naviger til ~ / Nedlastinger katalog med følgende kommando:
$ cd ~ / Nedlastinger
Dropbox DEB-pakkefil skal være her som du kan se på skjermbildet nedenfor.

Nå oppdaterer du hurtigbufferen for APT-pakken med følgende kommando:
$ sudo apt oppdatering
APT-pakkelagerbufferen bør oppdateres.
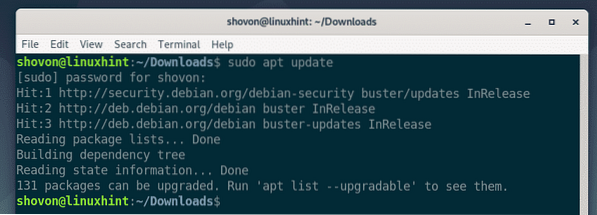
Nå kan du installere Dropbox på Debian 10-maskinen din med følgende kommando:
$ sudo apt installere ./ dropbox *.deb
Trykk nå Y og trykk deretter på
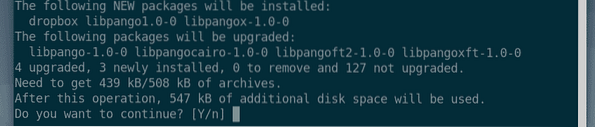
Dropbox bør installeres.

Nå må du installere python3-gpg pakke på Debian 10-maskinen din. Ellers kan du se følgende feil når du prøver å kjøre Dropbox.
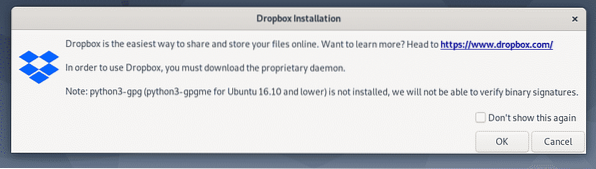
Å installere python3-gpg pakke ved hjelp av APT pakkebehandling, kjør følgende kommando:
$ sudo apt installere python3-gpg
python3-gpg skal installeres.
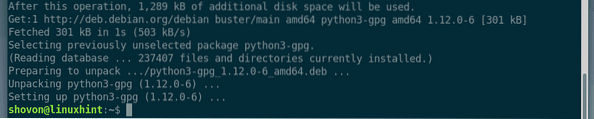
Start datamaskinen på nytt for at endringene skal tre i kraft med følgende kommando:
$ sudo omstart
Når datamaskinen din starter, bør du kunne finne Dropbox i applikasjonsmenyen til Debian 10. Klikk på Dropbox-ikonet.

Nå skal du se følgende vindu. Dropbox vil laste ned alle nødvendige verktøy for å kjøre Dropbox-demonen i bakgrunnen. Klikk på OK å fortsette.
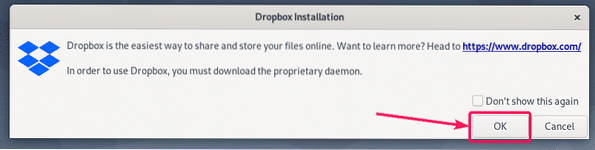
Dropbox laster ned alle nødvendige verktøy for å kjøre Dropbox-demonen. Det tar litt tid å fullføre.
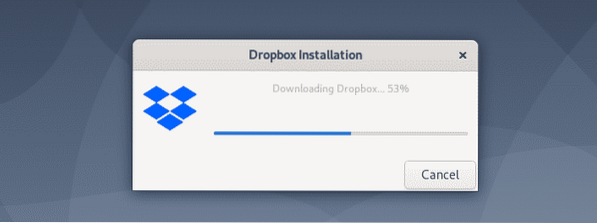
Når nedlastingen er fullført, bør standard nettleser åpne en side som følger. Logg deg på Dropbox-kontoen din herfra.
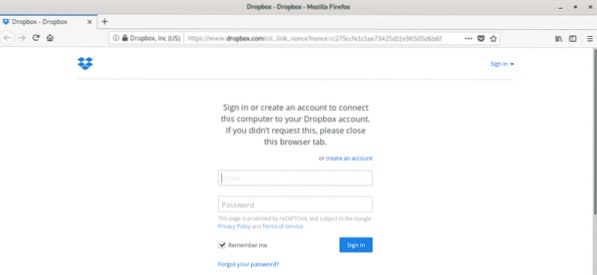
Debian 10-maskinen din skal være koblet til Dropbox-kontoen din.
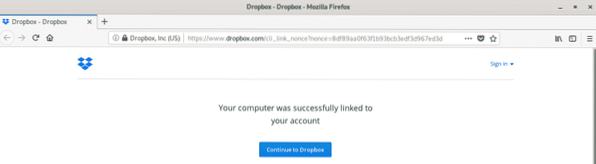
EN ~ / Dropbox katalogen skal opprettes i brukerens HOME-katalog som du kan se på skjermbildet nedenfor.
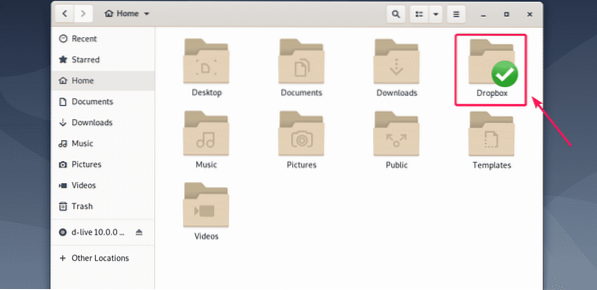
Hvis du åpner ~ / Dropbox katalogen, vil alle Dropbox-filene og katalogene dine vises. Du kan opprette eller slette filer og kataloger her som du pleier å gjøre på det lokale filsystemet.
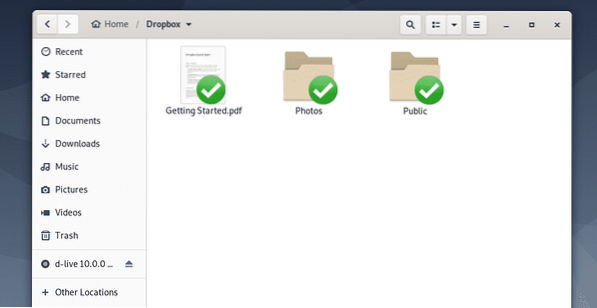
Debian 10-maskinen og Dropbox synkroniserer automatisk alle endringene. Svært snart vil du kunne se alle filene fra din online Dropbox-konto og alle andre enheter du har koblet til din online Dropbox-konto.
Du kan også velge filer eller kataloger som du vil laste opp til Dropbox fra ditt lokale filsystem ved hjelp av File Manager, trykk på
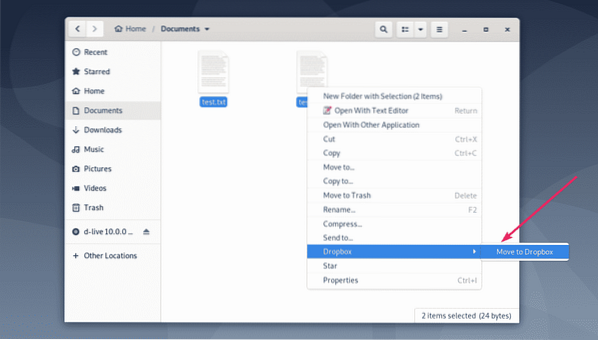
Når filene eller katalogene du har kopiert eller flyttet til ~ / Dropbox katalogen, blir filene eller katalogene synkronisert. Når de er synkronisert, vises grønne hakeemerker i filene eller katalogene.
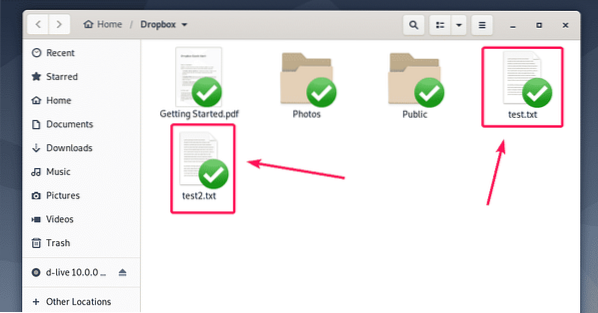
Å fikse Dropbox-påloggingsproblem:
Når du har installert Dropbox, vises påloggingssiden til Dropbox automatisk i nettleseren din. Hvis du ikke logger på Dropbox på det tidspunktet, eller på en eller annen måte feilaktig har lukket nettleseren, eller nettleseren din krasjet av en eller annen grunn, kan du følge trinnene som vises her for å logge på Dropbox-kontoen din igjen.
Sjekk først om Dropbox-tjenesten kjører med følgende kommando:
$ sudo pgrep -lfa dropboxSom du kan se, kjører Dropbox-tjenesten.

Lukk nå den løpende Dropbox-tjenesten med følgende kommando:
$ sudo pkill dropbox
Nå starter du Dropbox fra applikasjonsmenyen igjen.

Du vil se Dropbox-påloggingssiden igjen. Bare logg inn med Dropbox-legitimasjonen din, så fungerer det.
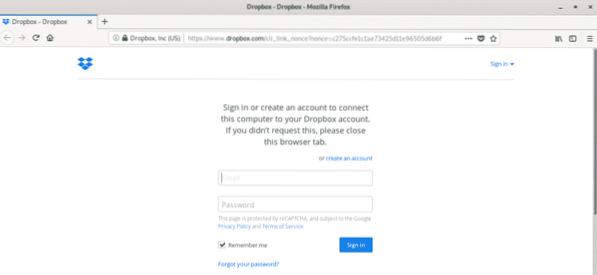
Så det er slik du installerer Dropbox på Debian 10. Takk for at du leser denne artikkelen.
 Phenquestions
Phenquestions


