Den nåværende versjonen av XFCE Desktop Environment fra og med dette er versjon 4. I denne artikkelen vil jeg vise deg hvordan du installerer XFCE 4 Desktop Environment på Arch Linux. La oss komme i gang.
For tiden bruker jeg GNOME3 Desktop Environment på Arch 64bit 2017 operativsystem.
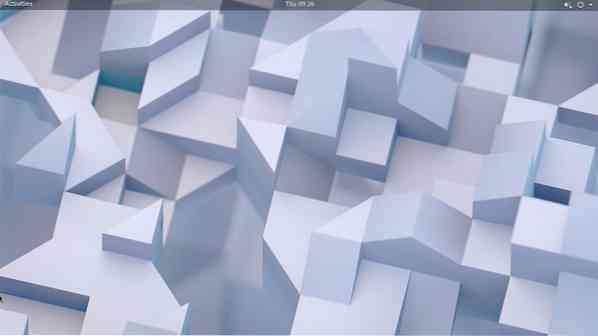
Som du kan se fra skjermbildet, bruker jeg Arch Linux med kjerneversjon 4.14.8
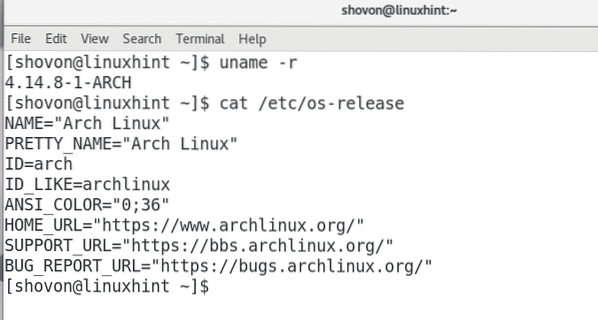
GNOME3 Desktop Environment er ganske kult. Men det tar opp for mye minne som du kan se fra skjermbildet nedenfor. 1.1 GB RAM bare for å kjøre det grunnleggende GNOME3 Desktop uten noe annet program enn GNOME System Monitor åpnet. Det er mye RAM som brukes uten god grunn. Dette er grunnen til at noen foretrekker XFCE4 stasjonære og andre lette skrivebordsmiljøer.
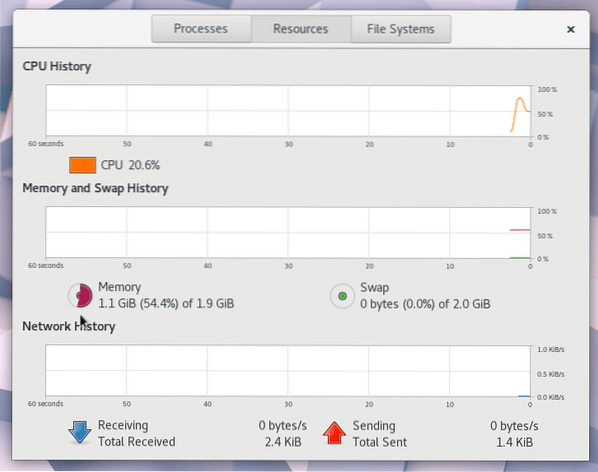
Du kan installere XFCE4 Desktop Environment på Arch Linux veldig enkelt. Alt du trenger for å få et fullt funksjonelt XFCE4 skrivebordsmiljø på Arch Linux, er i det offisielle pakkelageret til Arch Linux. Alt du trenger å gjøre er å installere de nødvendige pakkene med pacman-pakkebehandling.
Kjør først følgende kommando for å oppdatere pakkene til Arch Linux-operativsystemet til den nyeste versjonen:
$ sudo pacman -SyuTrykk på 'y' og trykk deretter på
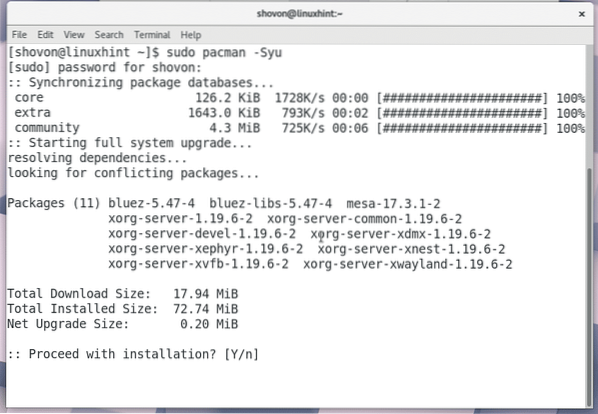
Alle pakkene er oppdatert til den nyeste versjonen, som du kan se fra skjermbildet nedenfor.
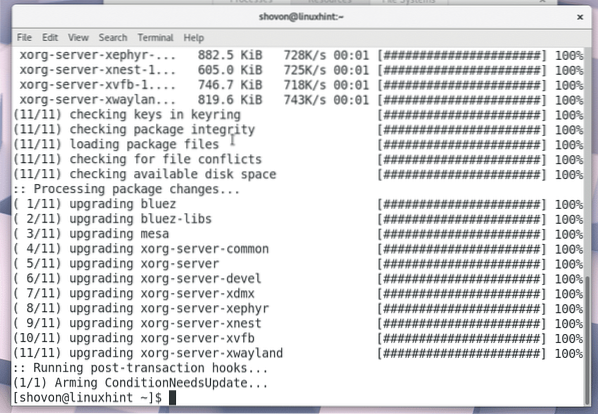
Nå for å installere XFCE4 Desktop, kjør følgende kommando:
$ sudo pacman -S xfce4 xfce4-godbiter
Pacman bør be deg om å velge hvilken pakke du vil installere. Hvis du ikke har brukt Linux eller Arch, anbefaler jeg standardalternativet, som er å installere dem alle. Det meste av tiden er dette du vil ha.
Bare trykk
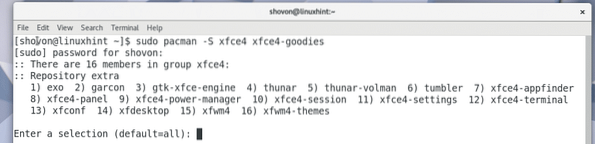
Nå skal Pacman be deg om å velge noen pakker igjen. Standardalternativet er å installere dem alle. Jeg vil anbefale deg å velge standardalternativet med mindre du har noen andre krav.
trykk
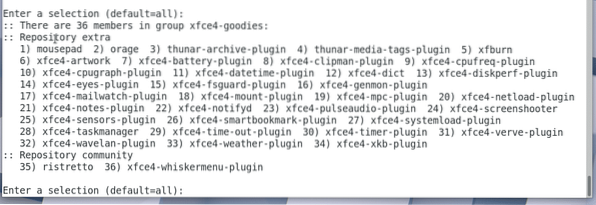
Trykk 'y' og trykk
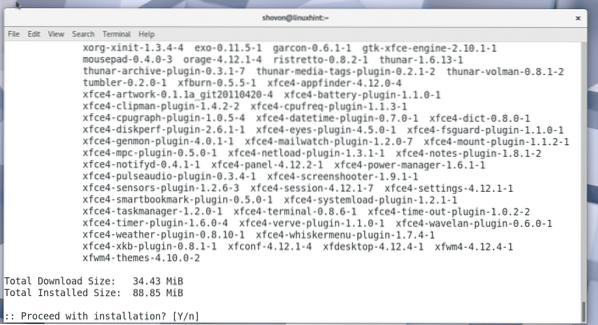
Når du har bekreftet at pacman skal installere disse pakkene, bør installasjonen begynne. Pacman vil laste ned alt fra internett, noe som kan ta en stund, avhengig av internettforbindelsen din.
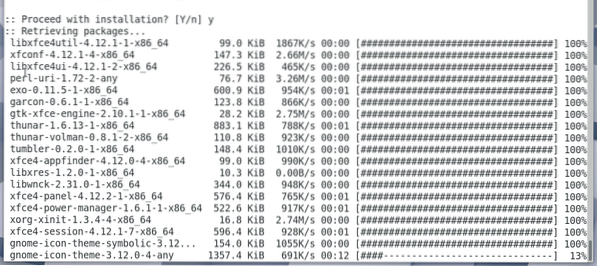
Når installasjonen er fullført, bør du se dette.
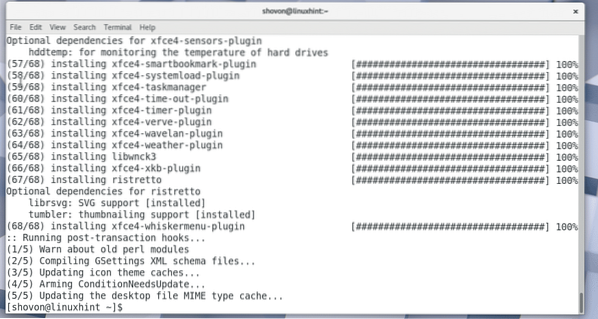
Nå må du starte datamaskinen på nytt. Hvis du bruker GNOME3 som meg, klikker du bare øverst til høyre på skrivebordet og klikker på strømikonet som vist på skjermbildet nedenfor.

Du ser følgende vindu. Bare klikk på “Start på nytt”. Datamaskinen din skal starte på nytt.
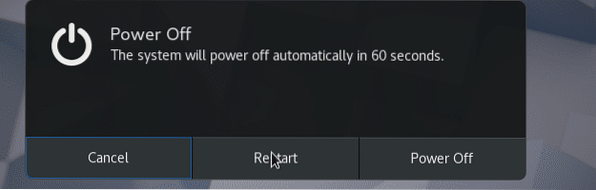
Hvis du ikke bruker GNOME3 Desktop Environment, kan du alltid bruke kommandolinjegrensesnittet til å starte datamaskinen på nytt.
Kjør følgende kommando for å starte datamaskinen på nytt:
$ sudo omstartNår datamaskinen har startet opp, bør du se noe slikt. Jeg bruker GDM. Du skal kunne velge XFCE4 skrivebordsmiljø fra DM (Desktop Manager).
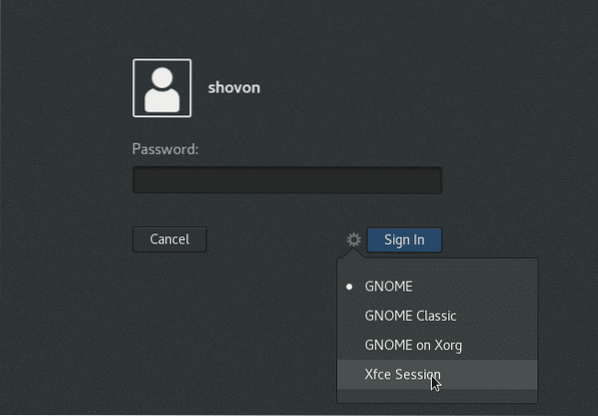
Skriv nå inn påloggingspassordet og klikk på “Logg på” eller lignende knapp, avhengig av DM.
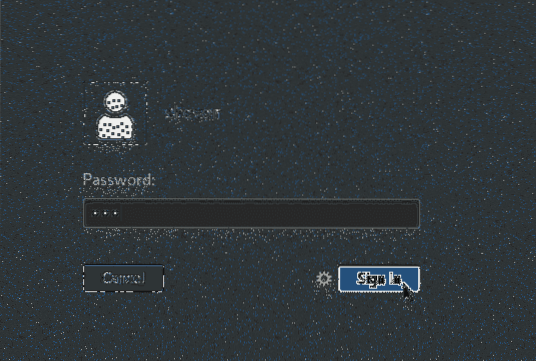
Når du kjører XFCE4 Desktop Environment for første gang, bør du se følgende vindu. Det spør om du vil ha standard XFCE4-panel eller et tomt panel. Hvis du ikke har brukt XFCE4-skrivebordsmiljøet, klikker du bare på "Bruk standardkonfigurasjon" -knappen.
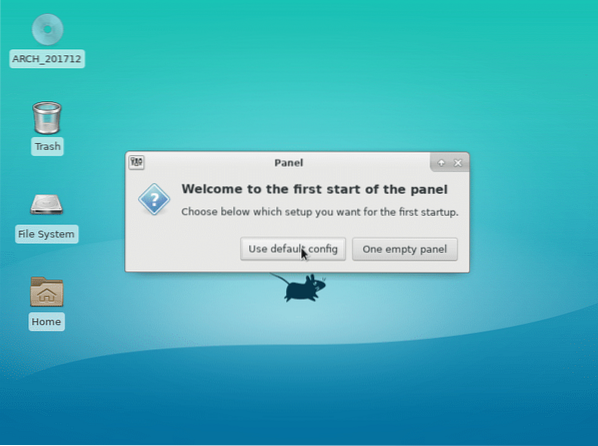
Panelet på XFCE4-skrivebordet skal lastes inn som vist på skjermbildet nedenfor. Slik kan XFCE4-skrivebordet ditt se ut på Arch Linux som standard.
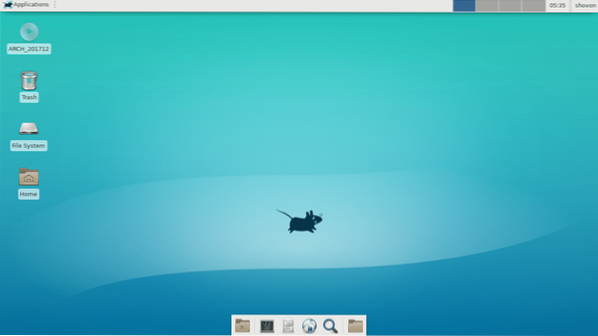
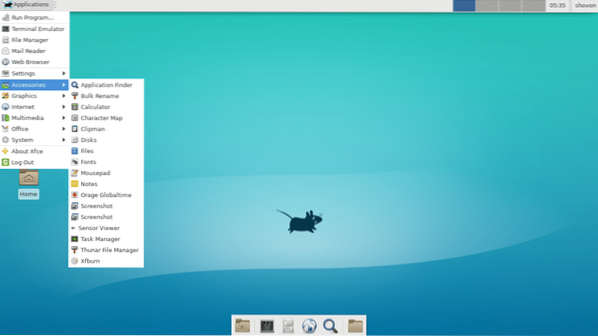
Hvis du åpner GNOME System Monitor, bør du se at minnebruk er mye lavere enn GNOME3 Desktop Environment. Bare 687 MB minne var nødvendig for operativsystemet å kjøre. Gode nyheter for de andre viktige programmene dine!
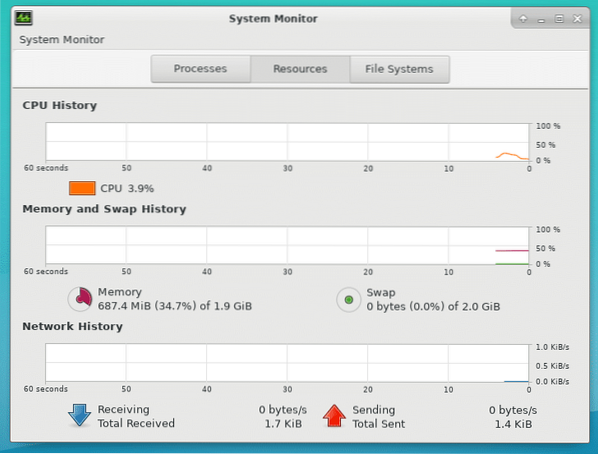
Så det er slik du installerer XFCE4 Desktop Environment på Arch Linux. Takk for at du leser denne artikkelen.
 Phenquestions
Phenquestions


