Nylig, VirtualBox 6.0 kom ut. Som er en stor oppdatering av VirtualBox 5.2. I denne artikkelen vil jeg vise deg hvordan du installerer VirtualBox 6.0 på CentOS 7. Så la oss komme i gang.
Aktivere maskinvarevirtualisering:
Før du begynner å installere VirtualBox, må du sørge for at AMD-v eller VT-x / VT-d er aktivert fra BIOS på datamaskinen din. Ellers vil dine virtuelle maskiner ikke fungere som forventet. Det vil forsinke arbeidsflyten din.
Legge til VirtualBox Package Repository:
VirtualBox 6.0 er ikke tilgjengelig i det offisielle pakkelageret til CentOS 7. Men vi kan enkelt legge til det offisielle VirtualBox-pakkelageret på CentOS 7 og installere VirtualBox 6.0 derfra.
Naviger først til / etc / yum.repoer.d katalog med følgende kommando:
$ cd / etc / yum.repoer.d
Last ned nå virtualbox.repo filen og lagre den i / etc / yum.repoer.d katalog med følgende kommando:
$ sudo wget https: // nedlasting.virtualbox.org / virtualbox / rpm / el / virtualbox.repo
VirtualBox-depotfilen skal lastes ned.
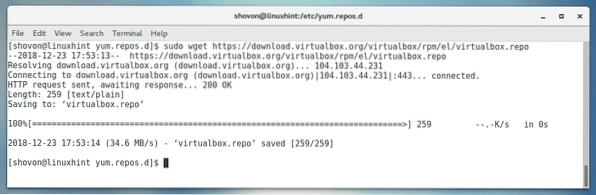
Som du kan se, en ny fil virtualbox.repo er skapt.

Oppdaterer YUM Package Repository Cache:
Nå må du oppdatere YUM-pakkelagerbufferen.
For å gjøre det, kjør følgende kommando:
$ sudo yum makecache
Trykk nå y og trykk deretter på

YUM-pakkelagerbufferen bør oppdateres.
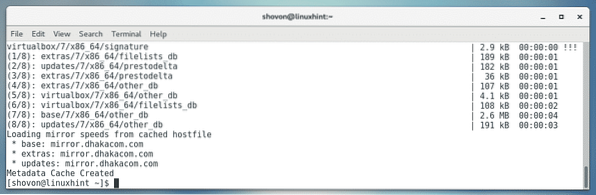
Oppgradering av kjernen:
Nå må du oppdatere kjernen til CentOS 7. Ellers VirtualBox 6.0 kjernemodulen kompileres ikke riktig. For tiden bruker jeg kjerne 3.10.0-693 som du kan se på skjermbildet nedenfor.

For å oppdatere kjernen, kjør følgende kommando:
$ sudo yum installer kjernen
Trykk nå y og trykk deretter på
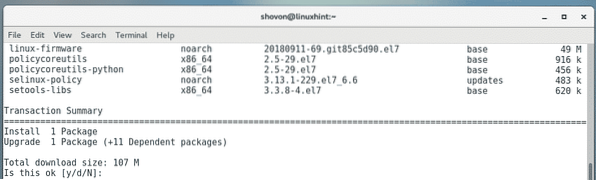
De nødvendige pakkene skal lastes ned og installeres.
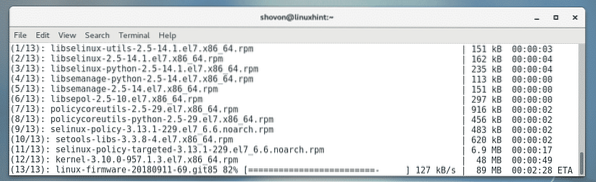
Kjernen bør oppdateres på dette tidspunktet.
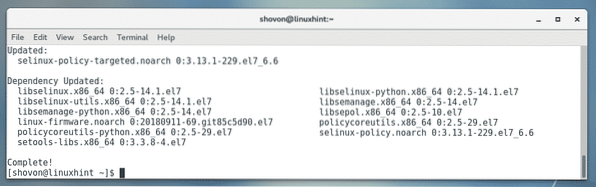
Kjør nå følgende kommando for å starte CentOS 7-maskinen på nytt.
$ sudo omstart
Når datamaskinen din starter, bør den begynne å bruke den oppdaterte kjernen som du kan se på skjermbildet nedenfor.

Installere avhengighetspakker:
Nå må du installere noen nødvendige pakker som kreves for å bygge VirtualBox 6.0 kjernemodul. For å installere de nødvendige kjernehodene og GCC-kompilatorene, kjør følgende kommando:
$ sudo yum installer gcc perl lage kjerne-utvikling kjerne-utvikling - $ (uname -r)
Trykk nå y og trykk deretter på
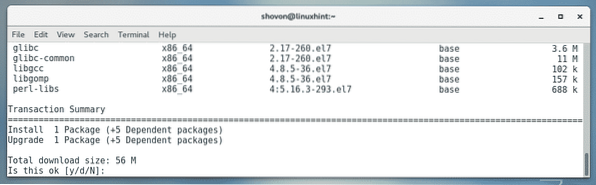
De nødvendige pakkene skal lastes ned og installeres.
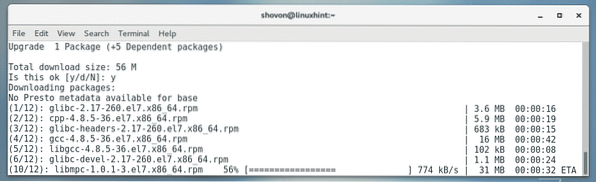
Du kan bli bedt om å bekrefte GPG-tastene. Bare trykk y og trykk deretter på
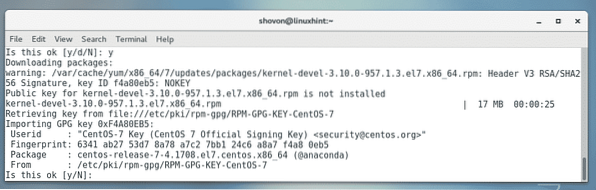
De nødvendige pakkene skal installeres.
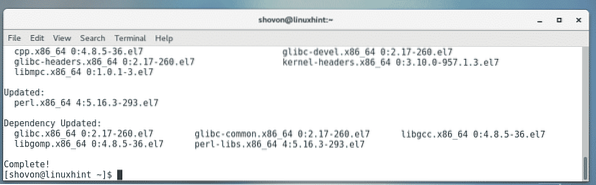
Installere VirtualBox 6.0:
Nå kan du installere VirtualBox 6.0 på CentOS 7-maskinen din med følgende kommando:
$ sudo yum installerer VirtualBox-6.0
trykk y og trykk deretter på
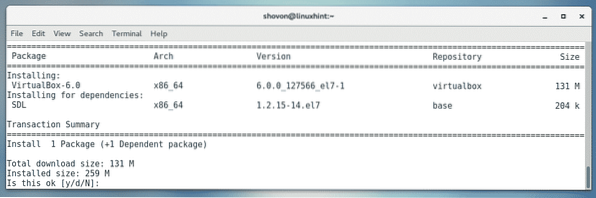
De nødvendige pakkene skal lastes ned og installeres.
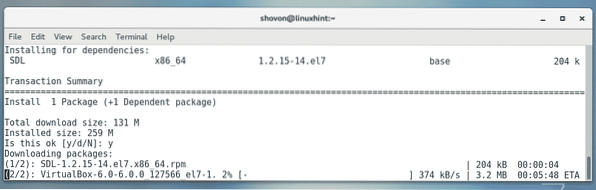
Hvis du blir bedt om å bekrefte GPG-tasten, er det bare å trykke y og trykk deretter på
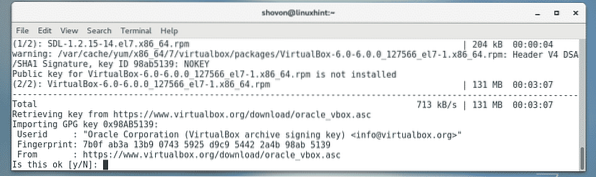
VirtualBox 6.0 skal installeres.
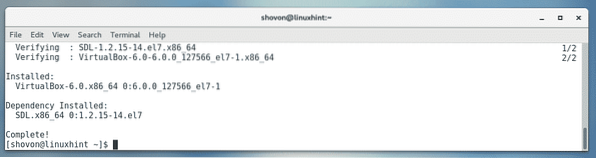
Starter VirtualBox:
Nå, den VirtualBox 6.0 er installert, kan du starte VirtualBox 6.0 fra applikasjoner Meny som følger.
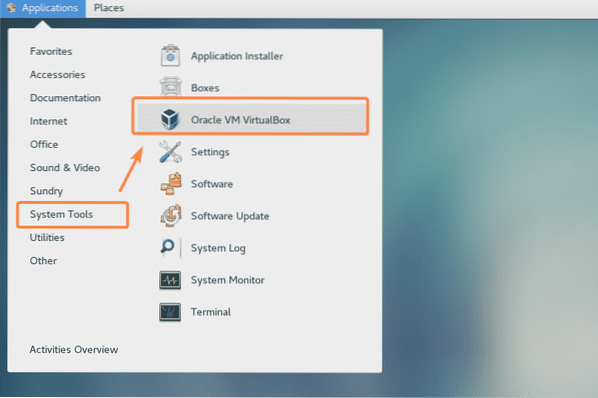
Som du kan se, har VirtualBox startet.
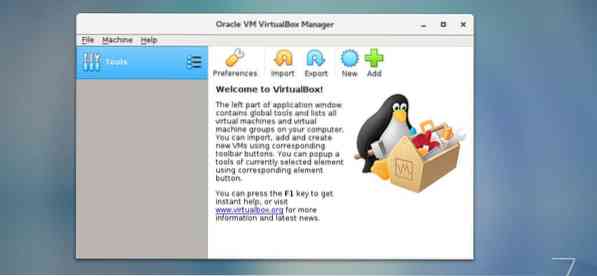
Jeg kjører VirtualBox-versjonen 6.0.0. Det kan være annerledes for deg når du leser denne artikkelen. Legg merke til versjonsnummeret da du trenger det når du laster ned VirtualBox Extension Pack.

Installere VirtualBox Extension Pack:
VirtualBox Extension Pack muliggjør støtte for USB 2.0 og USB 3.0 enheter, RDP, diskkryptering, NVMe og PXE-oppstart for Intel-kort og mange flere. Hvis du trenger disse funksjonene, må du laste ned VirtualBox-utvidelsespakken for VirtualBox-versjonen du installerte fra det offisielle nettstedet til VirtualBox og installere den.
Først, besøk den offisielle FTP-katalogen til VirtualBox på https: // nedlasting.virtualbox.org / virtualbox /6.0.0
Når siden er lastet inn, klikker du på “Oracle_VM_VirtualBox_Extension_Pack-6.0.0.vbox-extpack ”fil som
markert i skjermbildet nedenfor.
MERK: Her, 6.0.0 er versjonen av VirtualBox du installerte. Hvis det er annerledes for deg, så bytt ut
6.0.0 i URL-en med den versjonen du har.
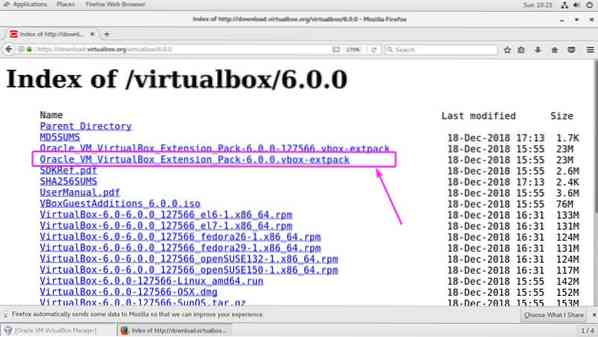
Velg nå Lagre filen og klikk på OK.
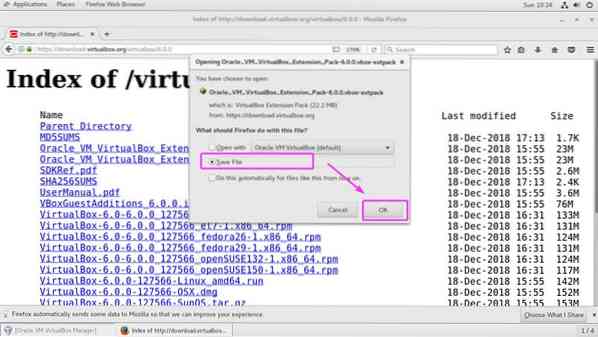
VirtualBox Extension Pack bør lastes ned.

Nå, fra VirtualBox 6.0, gå til Fil > Preferanser… som markert i skjermbildet nedenfor.
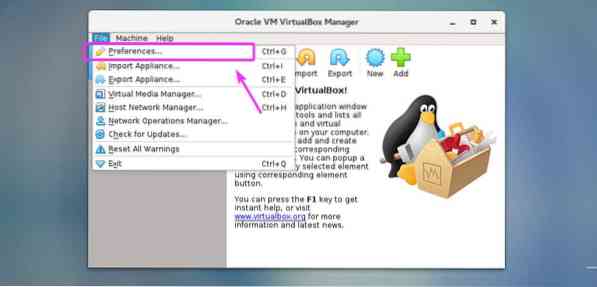
Klikk på Utvidelser fanen.
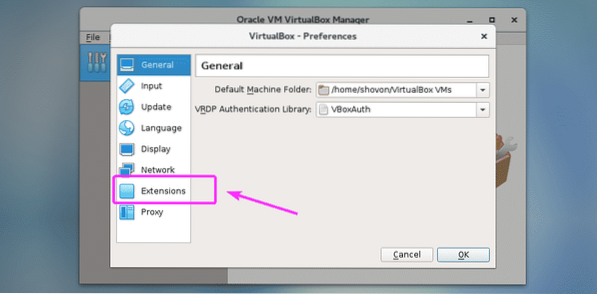
Nå, fra Utvidelser klikker du på Legge til som markert i skjermbildet nedenfor.
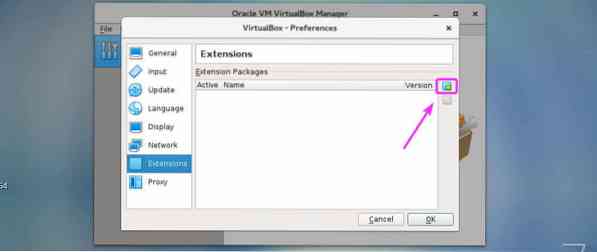
En filvelger skal åpnes. Velg nå VirtualBox Extension Pack-filen du nettopp lastet ned, og klikk på Åpen som markert i skjermbildet nedenfor.
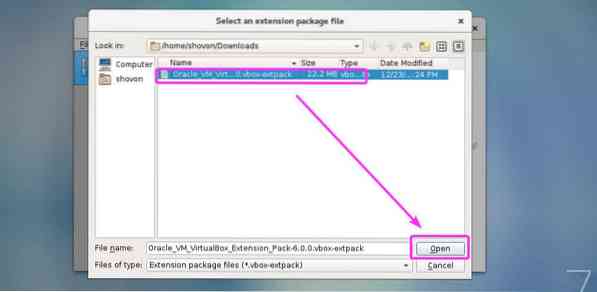
Nå klikker du på Installere.
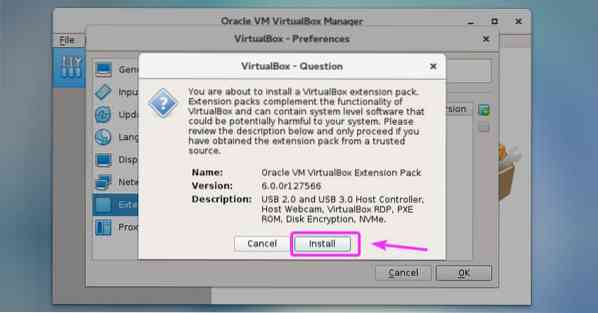
Nå må du godta VirtualBox-lisensen. For å gjøre det, bla ned til slutten av lisensen og klikk på Jeg er enig.
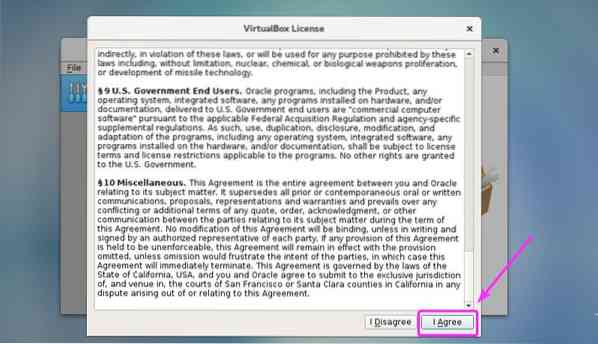
Du trenger superbrukerrettigheter for å installere VirtualBox Extension Pack. Bare skriv inn påloggingspassordet og trykk
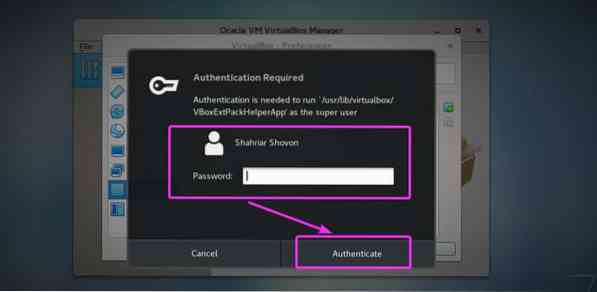
VirtualBox Extension Pack bør installeres. Nå klikker du på OK.
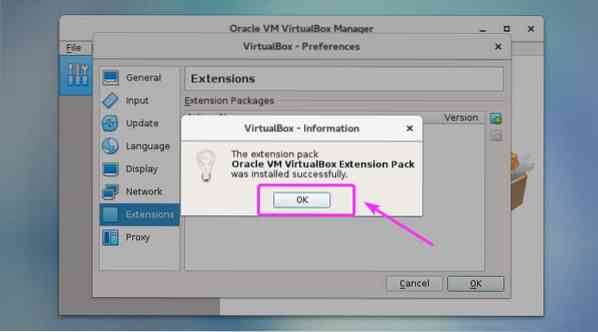
Klikk på OK.
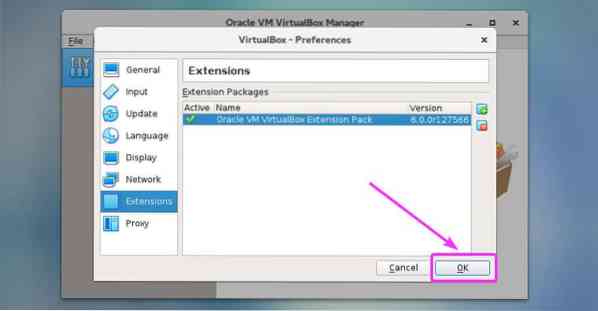
Nå kan du begynne å lage virtuelle maskiner med VirtualBox 6.0.
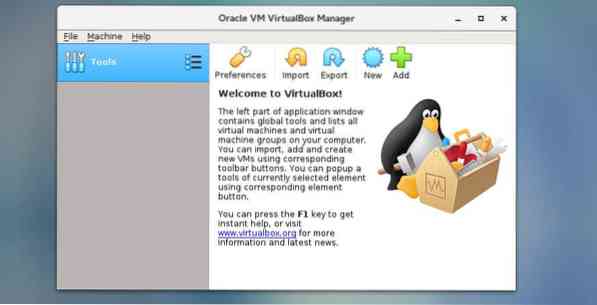
Så det er slik du installerer VirtualBox 6.0 på CentOS 7. Takk for at du leser denne artikkelen.
 Phenquestions
Phenquestions


