I denne artikkelen vil vi lære hvordan du fjerner motstridende biblioteker og installerer open office 4.1.7 på Ubuntu 20.04 LTS gjennom kommandolinjemiljøet. La oss begynne!
Installasjonstrinn for OpenOffice på Ubuntu 20.04 LTS
For å installere OpenOffice på Ubuntu 20.04, må du følge følgende trinn:
Trinn 1: Fjern LibreOffice eller gammel installert kontorversjon
Før du starter installasjonen av OpenOffice 4 på systemet ditt, må du først fjerne LibreOffice og dets biblioteker fordi LibreOffice og OpenOffice ikke kan kjøres på samme system; begge programvarene har de samme bibliotekene som kommer i konflikt under installasjonen. Fjern derfor LibreOffice helt fra systemet. Bruk følgende kommando som vil fjerne LibreOffice:
$ sudo apt fjerne libreoffice-base-core libreoffice-impress libreoffice-calclibreoffice-math libreoffice-common libreoffice-ogltrans libreoffice-core
libreoffice-pdfimport libreoffice-draw libreoffice-style-breeze libreoffice-gnome
libreoffice-style-colibre libreoffice-gtk3 libreoffice-style-elementary
libreoffice-help-common libreoffice-style-tango libreoffice-help-en-us libreoffice-writer
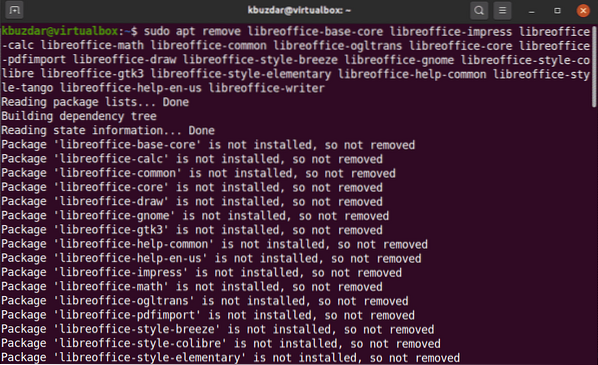
Kjør deretter kommandoen nedenfor:
$ sudo apt autoremove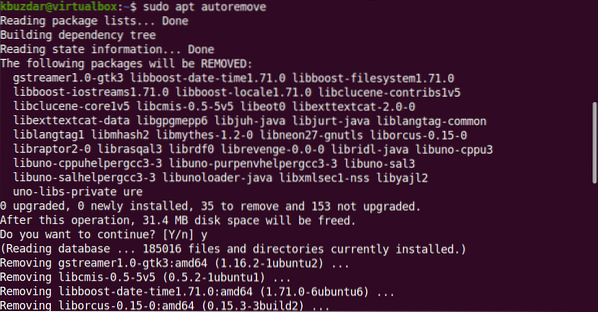
Kommandoen ovenfor vil fjerne alle LibreOffice-biblioteker fra systemet ditt. Nå er systemet ditt klart for OpenOffice-installasjon.
Trinn 2: Last ned OpenOffice
Denne pakken er ikke tilgjengelig på Ubuntu-programvarelageret. Derfor installerer du OpenOffice på Ubuntu 20.04, må du laste ned denne pakken fra det offisielle OpenOffice-nettstedet. Denne pakken er ikke tilgjengelig på Ubuntu-programvarelageret. Derfor installerer du OpenOffice på Ubuntu 20.04, må du laste ned denne pakken fra det offisielle OpenOffice-nettstedet.
Last ned den nyeste versjonen av OpenOffice fra deres offisielle nettsted fra nevnte lenke https: // www.åpent kontor.org / nedlasting / indeks.html. I skrivende stund, OpenOffice 4.1.7 er tilgjengelig som den siste versjonen. Velg derfor 'Linux 64-bit (x86-64) (DEB)' fra rullegardinmenyen og velg ønsket språk og OpenOffice-versjon, og klikk deretter på alternativet 'Last ned full installasjon'.
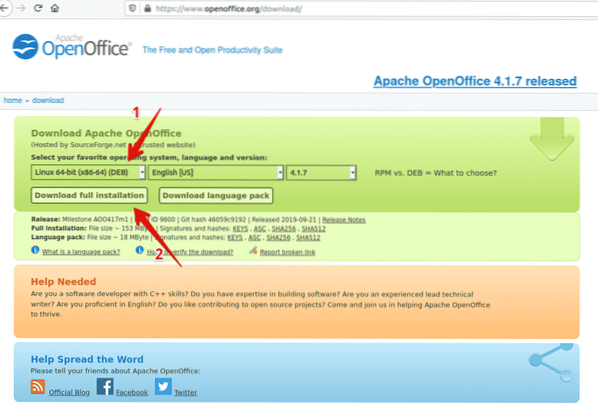
Dialogboksen vises på skrivebordet. Her velger du 'Lagre fil' og angir plasseringen der du vil lagre den, og klikker på OK. Om en stund installeres Apache_OpenOffice_4.1.7_Linux_x86-64_install-deb_en-US.tjære.gz begynner å laste ned på systemet ditt. Nedlastingsprosessen vil ta tid å fullføre.
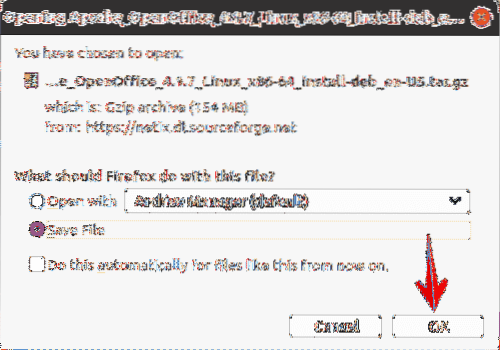
Når nedlastingen er fullført, navigerer du til Nedlastinger-katalogen og lister filer ved hjelp av følgende kommando:
$ cd Nedlastinger$ ls

Trinn 3: Pakk ut tarfilen
Den nedlastede filen er en tar-fil, så du må trekke den ut. Derfor tar du ut den nedlastede filen ved hjelp av tar-kommandolinjeverktøyet som følger:
$ tar -xvf Apache_OpenOffice_4.1.7_Linux_x86-64_install-deb_en-US.tjære.gz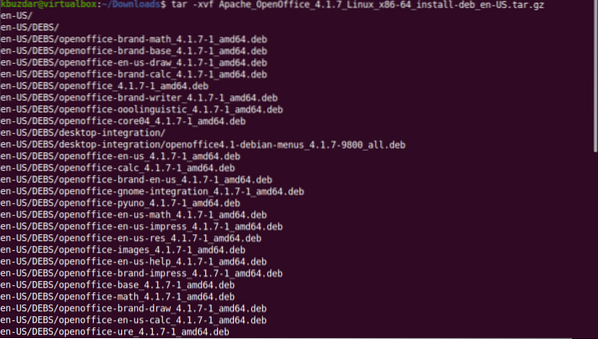
Ovennevnte kommando vil pakke ut den nedlastede filen. Dette vil opprette en katalog med navnet 'en-US' i nedlastningene. Nå, ved hjelp av følgende kommando, vil du navigere inn i DEBS.
$ cd no-GB / DEBS /Trinn 4: Installer deb-pakker
Etter det utfører du følgende kommando for å installere deb-pakkene.
$ sudo dpkg -i *.deb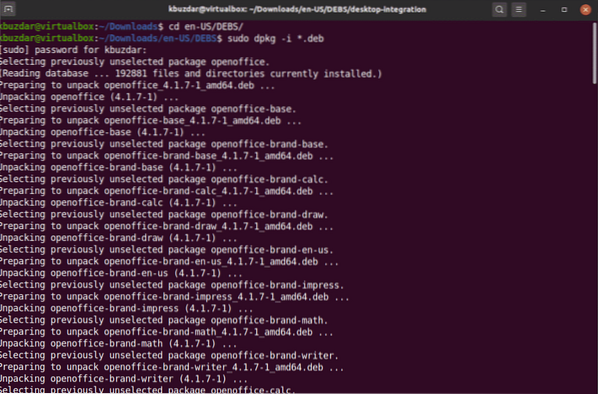
Nå vil du integrere alle pakkene på skrivebordet ditt ved hjelp av følgende kommando:
$ cd desktop-integrasjon /Installer deb-pakkene med følgende kommando:
$ sudo dpkg -i *.deb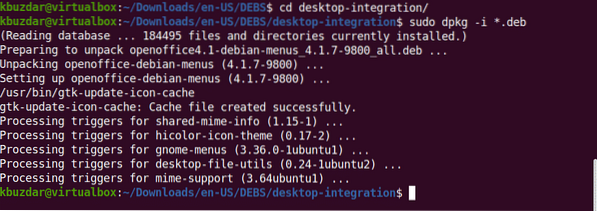
Trinn 5: Start OpenOffice 4.1.7
OpenOffice 4.1.7 er installert på systemet ditt nå. Du kan bekrefte det ved å starte OpenOffice 4 på systemet ditt enten ved å bruke terminalen eller fra skrivebordet.
$ openoffice4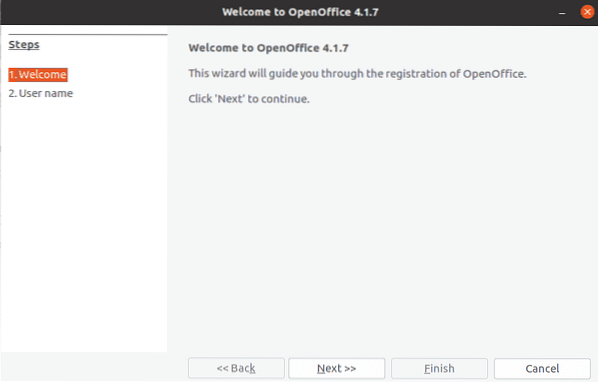
Når du starter OpenOffice første gang, vil du se vinduet ovenfor på systemet ditt. Klikk på Neste og deretter Fullfør.
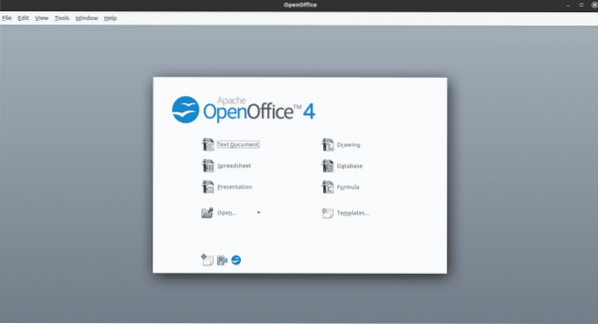
For å starte den fra skrivebordet, klikk på Aktiviteter og søk 'Openoffice' i applikasjonssøylinjen. Du vil se som følgende resultater på systemet ditt:
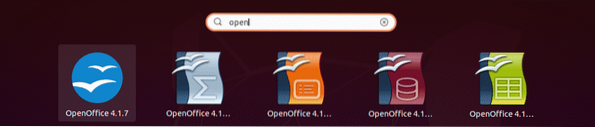
For å bruke apache OpenOffice full funksjonalitet, må du kanskje installere Java Runtime Environment på systemet ditt Ubuntu 20.04 hvis den ikke allerede er installert på systemet ditt.
Derfor, ved å bruke følgende kommando, kan du installere JDK-8 eller 11 på systemet ditt etter oppdatering av apt-cache.
$ sudo apt oppdatering$ sudo sudo apt installere openjdk-8-jre
Konklusjon
I denne artikkelen har vi lært hvordan du installerer den nyeste versjonen av OpenOffice 4.1.7 på Ubuntu 20.04 ved hjelp av kommandolinjen. Videre lærte vi også hvordan du fjerner motstridende LibreOffice Libraries fra ditt Ubuntu-system. Nå kan du bruke alle pakker med OpenOffice på systemet ditt relatert til tegning, skriving, beregning, inntrykk, matematikk osv. Jeg håper du likte denne artikkelen.
 Phenquestions
Phenquestions


