I denne artikkelen skal jeg vise deg hvordan du installerer Kali Linux på Raspberry Pi 4. Så la oss komme i gang.
Ting du trenger:
For å prøve denne artikkelen trenger du følgende ting:
- En Raspberry Pi 4 enkeltcomputer.
- En USB Type-C strømadapter for Raspberry Pi 4.
- Et 32 GB microSD-kort eller høyere kapasitet.
- En kortleser for å blinke Kali Linux på microSD-kortet.
- En datamaskin / laptop for å blinke microSD-kortet.
- Et tastatur og en mus.
- En mikro-HDMI til HDMI-kabel.
Laste ned Kali Linux for Raspberry Pi 4:
Du kan laste ned Kali Linux-bildet for Raspberry Pi fra den offisielle Kali Linux ARM-nedlastingssiden.
Gå først til den offisielle nedlastingssiden for Kali Linux ARM-bilder fra favorittnettleseren din. Når siden er lastet, blar du ned til RASPBERRYPI STIFTELSE seksjon og klikk på et av Kali Linux Raspberry Pi-bildene som markert i skjermbildet nedenfor.
Hvis du har 2 GB-versjonen av Raspberry Pi 4, så last ned Kali Linux RaspberryPi 2, 3 og 4 Bilder.
Hvis du har 4 GB eller 8 GB-versjonen av Raspberry Pi 4, laster du ned Kali Linux RaspberryPi 2 (v1.2), 3 og 4 (64-bit) bilde.

Når du klikker på en nedlastingskobling, bør nettleseren din be deg om å lagre Kali Linux Raspberry Pi-bildet. Velg en katalog der du vil lagre bildet, og klikk på Lagre.

Nettleseren din bør begynne å laste ned Kali Linux Raspberry Pi-bildet. Det kan ta litt tid å fullføre.

Blinkende Kali Linux for Raspberry Pi 4 på MicroSD-kortet:
Når Kali Linux Raspberry Pi-bildet er lastet ned, må du blinke det på et microSD-kort. Du kan bruke programmer som Balena Etcher, Raspberry Pi Imager, etc. å blinke Kali Linux Raspberry Pi-bildet på et microSD-kort.
I denne artikkelen vil jeg bruke Raspberry Pi Imager program for å blinke Kali Linux-bildet på et microSD-kort. Raspberry Pi Imager kan lastes ned fra den offisielle nettsiden til Raspberry Pi Foundation. Den er tilgjengelig for Windows 10, Mac og Ubuntu. Hvis du trenger hjelp til å installere Raspberry Pi Imager, kan du sjekke artikkelen min Slik installerer og bruker du Raspberry Pi Imager på LinuxHint.com.
Når du har Raspberry Pi Imager installert på datamaskinen, setter du inn microSD-kortet på datamaskinen og kjører Raspberry Pi Imager.
Klikk deretter på VELG OS for å velge et operativsystembilde.
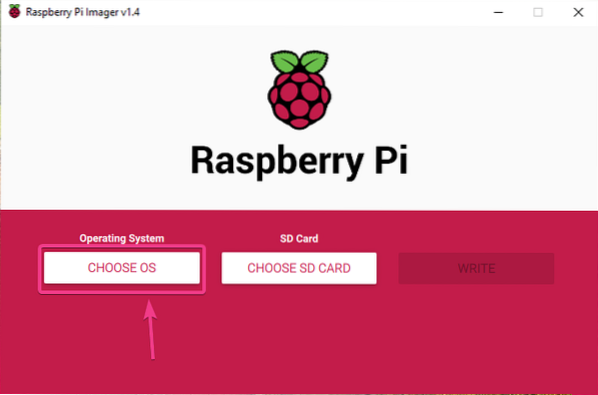
Klikk på Bruk tilpasset fra listen.

Velg Kali Linux Raspberry Pi-bildet du nettopp har lastet ned, og klikk på Åpen.
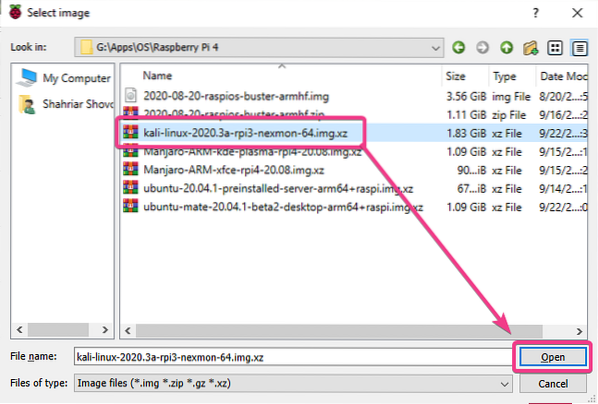
For å velge microSD-kort, klikk på VELG SD-KORT som markert i skjermbildet nedenfor.
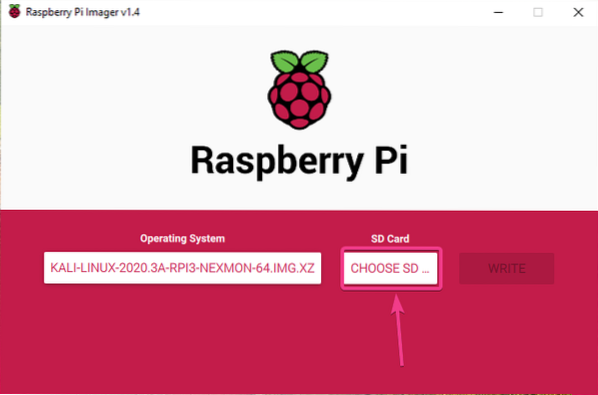
Klikk på microSD-kortet ditt fra listen.
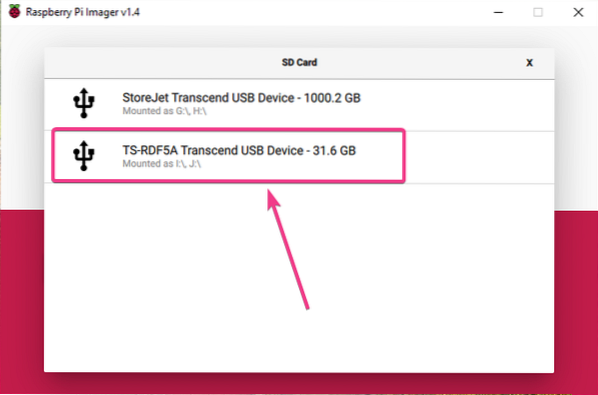
For å blinke Kali Linux-bildet til det valgte microSD-kortet, klikk på SKRIVE.
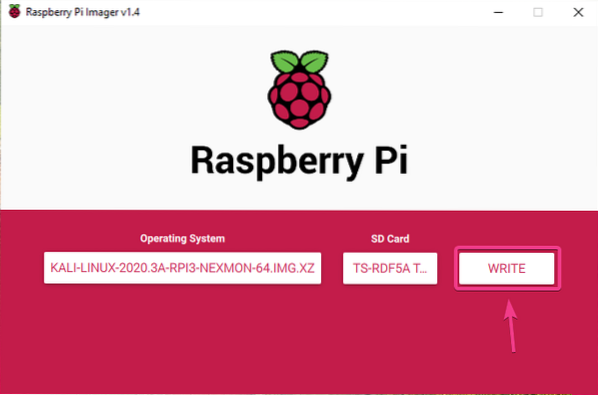
Før microSD-kortet kan blinke med et nytt operativsystembilde, må det slettes. Hvis du ikke har noen viktige data på microSD-kortet ditt, klikker du på JA.
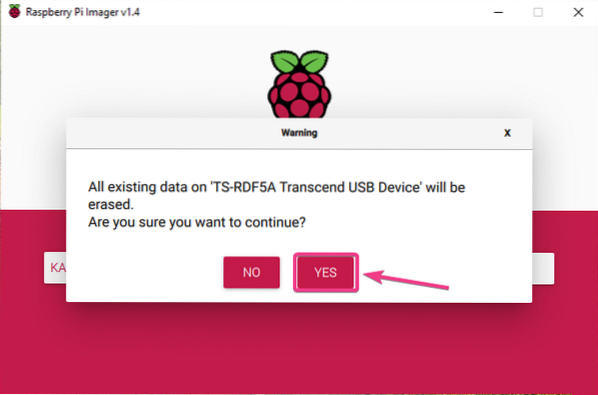
Raspberry Pi Imager skal begynne å blinke Kali Linux Raspberry Pi-bildet på microSD-kortet. Det kan ta litt tid å fullføre.
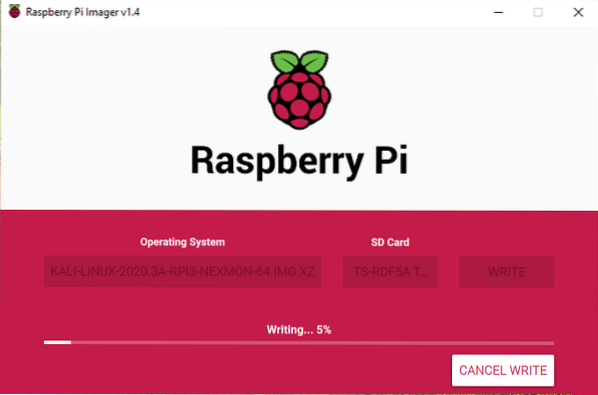
Når Kali Linux Raspberry Pi-bildet er skrevet på microSD-kortet, vil Raspberry Pi Imager sjekke microSD-kortet for skrivefeil. Det kan ta litt tid å fullføre.

På dette tidspunktet skal Kali Linux Raspberry Pi-bildet bli blinket på microSD-kortet. Klikk på FORTSETTE og lukk Raspberry Pi Imager. Fjern deretter microSD-kortet fra datamaskinen.
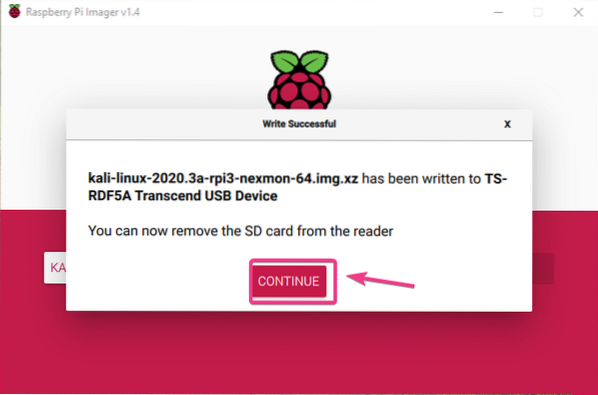
Oppstart av Kali Linux på Raspberry Pi 4:
Når du har kastet ut / fjernet microSD-kortet fra datamaskinen, setter du det inn i MicroSD-kortsporet på Raspberry Pi 4. Koble også mikro-HDMI til HDMI-kabelen, et USB-tastatur, en USB-mus, en nettverkskabel på RJ45-porten (valgfritt) og en USB Type-C strømkabel på Raspberry Pi 4.
Når du har koblet til alt tilbehør, slår du på Raspberry Pi 4.

Kali Linux startes opp.
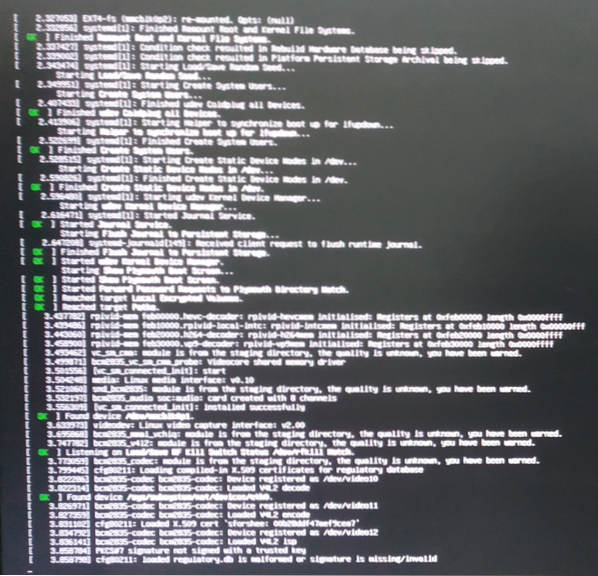
Kort tid, bør du se påloggingsvinduet til Kali Linux.
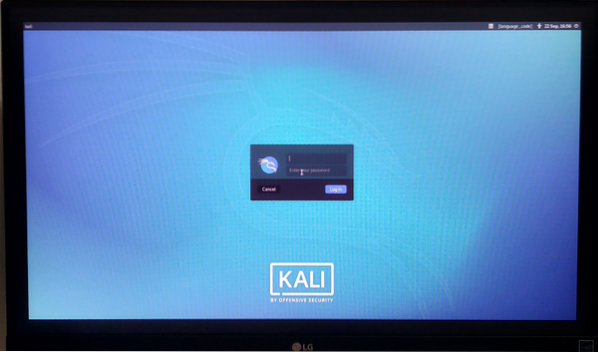
Standard brukernavn er kali og standardpassordet er kali. Skriv inn brukernavn og passord og klikk på Logg Inn.
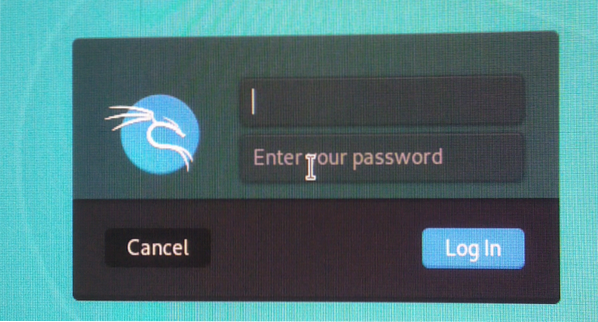
Du bør være logget på Kali Linux-skrivebordsmiljøet.
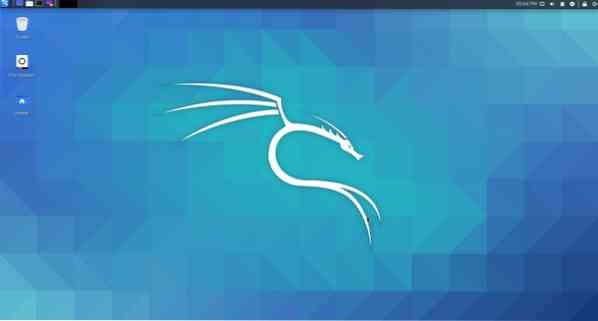
Som du kan se, kjører jeg Kali Linux 2020.3 på Raspberry Pi 4.
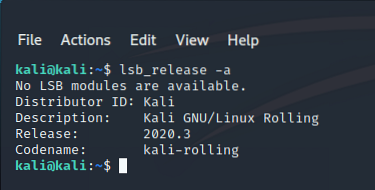
Kali Linux bruker omtrent 457 MiB minne når ingen programmer kjører. Kali Linux-skrivebordsmiljøet er lett og veldig responsivt på Raspberry Pi 4. Jeg møtte ingen problemer med brukervennligheten.

Endring av standardpassord for Kali Linux:
Hvis du vil endre standardpassordet til Kali Linux-operativsystemet som kjører på Raspberry Pi 4, åpner du en terminal og kjører følgende kommando:
$ sudo passwd kali
Skriv inn et nytt passord og trykk
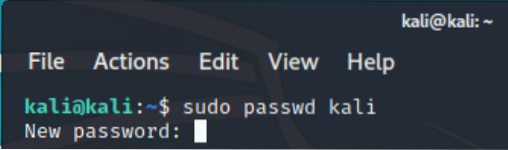
Skriv inn det nye passordet på nytt, og trykk på
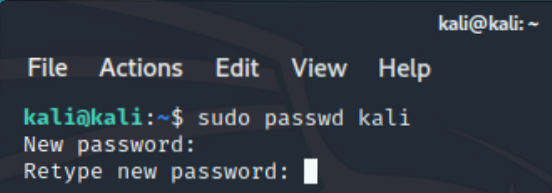
Passordet bør endres.

Utgave 1: Fiksering av svarte kanter rundt skjermen:
Du kan se svarte rammer eller ekskluderingssoner rundt skjermen når du starter Kali Linux på Raspberry Pi. Dette er på grunn av overskanning. Når overscan er aktivert, ekskluderer det noen piksler fra hvert hjørne av skjermen. Overscan er aktivert som standard på Kali Linux for Raspberry Pi. Heldigvis er det veldig enkelt å deaktivere.

For å deaktivere overskanning, åpne en terminal og åpne / boot / config.tekst fil med følgende kommando:
$ sudo nano / boot / config.tekst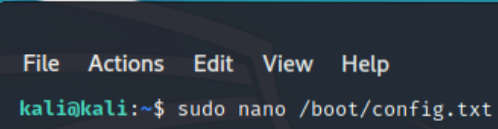
De disable_overscan = 1 linje er kommentert i / boot / config.tekst fil.
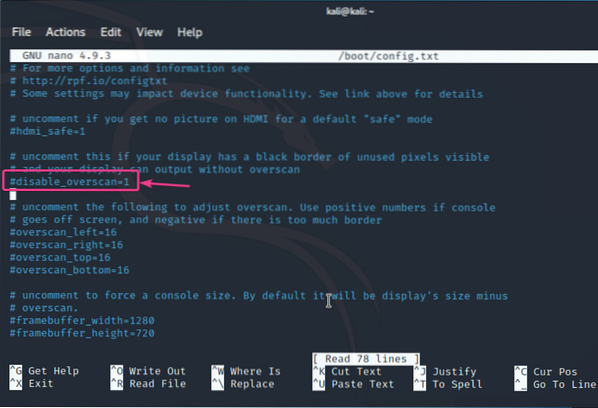
Fjern # skilt fra forsiden av disable_overscan = 1 linje. Dette vil oppfylle linjen.
Trykk deretter på
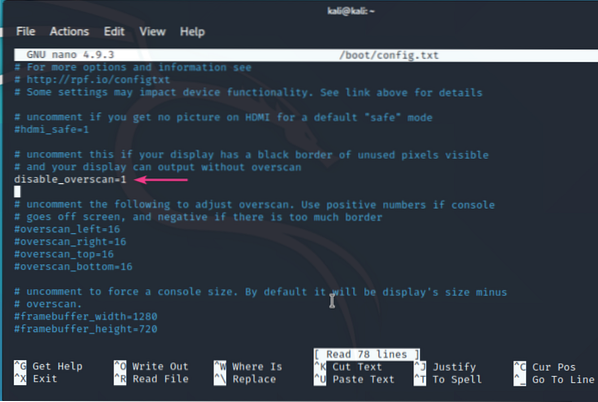
For at endringene skal tre i kraft, må du starte Raspberry Pi 4 på nytt med følgende kommando:
$ sudo systemctl omstart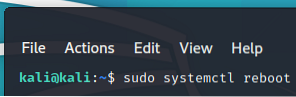
Når Raspberry Pi 4 har startet, skal de svarte kantene eller ekskluderingssonene rundt skjermen være borte.

Konklusjon:
I denne artikkelen har jeg vist hvordan du installerer Kali Linux på Raspberry Pi 4. Kali Linux er et flott operativsystem for pennetestere. Kali Linux kjører veldig bra på Raspberry Pi 4. Standard Kali Linux-skrivebordsmiljø er lett. Brukergrensesnittet er veldig snappy og veldig responsivt. Jeg fant ingen problemer med brukervennlighet så langt.
 Phenquestions
Phenquestions


