Google Earth er tilgjengelig på Windows, Mac OS, Linux, Android, iPhone og mange flere enheter. Den har også en nettbasert versjon som ikke krever noen form for installasjon.
I denne artikkelen vil jeg vise deg hvordan du installerer og bruker Google Earth på Ubuntu 17.10 Artful Aardvark. La oss komme i gang.
Gå først til det offisielle nettstedet til Google Earth, og du bør se neste side.
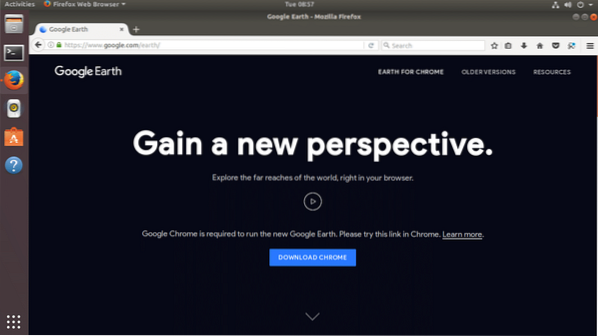
Hvis du har Google Chrome-nettleser installert, kan du kjøre Google Earth direkte i Google Chrome. Men hvis du vil ha en mer desktop-app som brukeropplevelse, kan du også installere Google Earth som en desktop-applikasjon.
For å laste ned skrivebordsversjonen av Google Earth, klikk på "ELDRE VERSJONER" -lenken som er markert som gul i skjermbildet nedenfor.
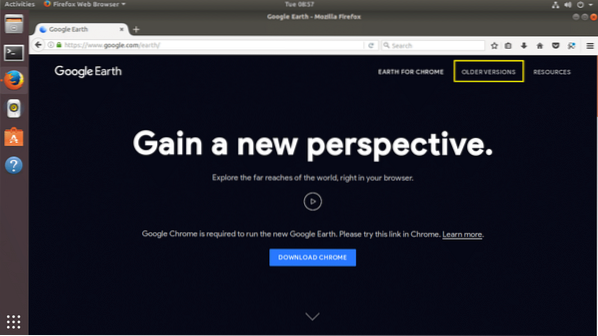
Du bør se neste side. Herfra kan du laste ned Google Earth til datamaskinen din.
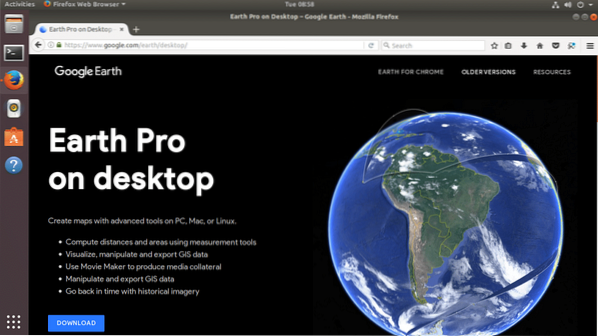
Klikk nå på nedlastingskoblingen som markert som gul i skjermbildet nedenfor.
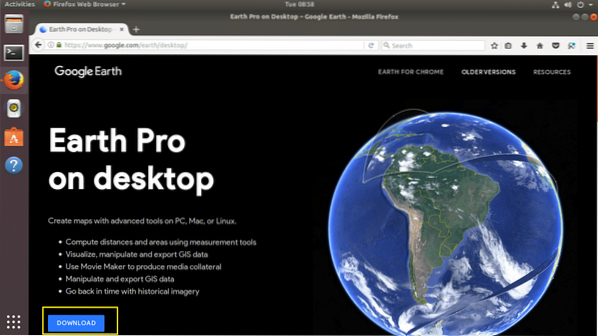
Du bør se neste side. Som du kan se fra skjermbildet nedenfor, er Google Earth tilgjengelig for Fedora, OpenSUSE, Ubuntu og Debian. Du kan installere Google Earth på 32- og 64-biters operativsystemer.
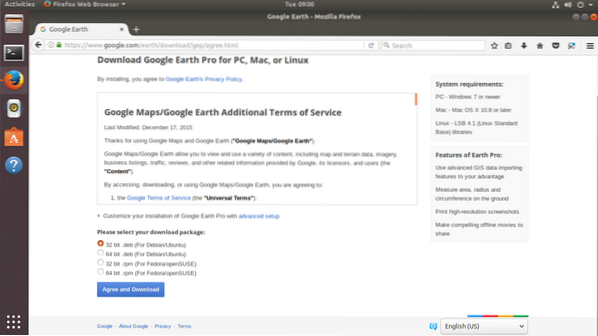
I denne artikkelen bruker jeg 64-biters versjon av Ubuntu 17.10 Artful Aardvark. Så jeg velger 64bit .deb for Debian / Ubuntu som vist på skjermbildet nedenfor. Når du er ferdig med å velge en av disse nedlastningene, klikker du på “Enig og last ned” -knappen som markert grønt på skjermbildet nedenfor.
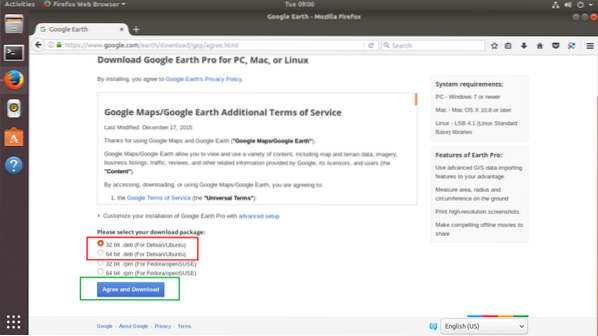
Nettleseren din bør be deg om å lagre filen. Klikk på "Lagre fil" og klikk på "OK" for å fortsette.
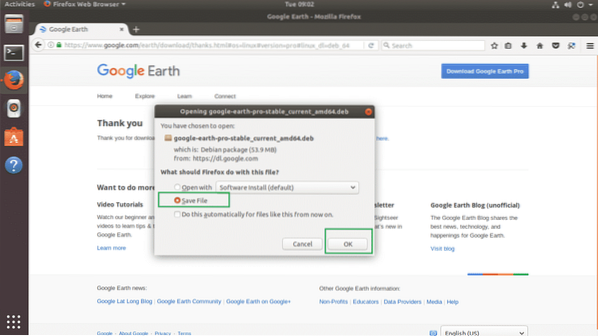
Nedlastingen din skal starte.
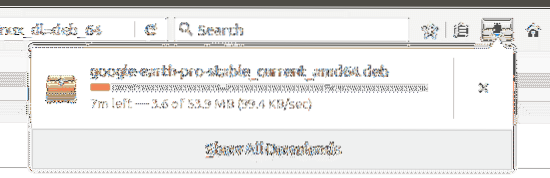
Når nedlastingen er fullført, navigerer du til katalogen der du lastet ned Google Earth. I mitt tilfelle er det Nedlastinger / katalog på brukerne mine HJEMMEKatalog.
$ cd NedlastingerHvis jeg lister opp innholdet i Nedlastinger / katalogen, kan du se den Google Earth .deb-filen er der som vist på skjermbildet nedenfor.

Nå kan du installere Google Earth med følgende kommando:
$ sudo dpkg -i google-earth-pro-stable_current_amd64.debHusk å endre filnavnet etter behov.

Google Earth bør installeres.
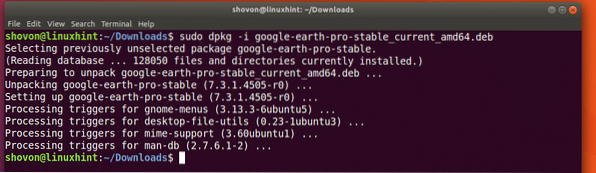
Gå nå til Aktiviteter og søk etter Google Earth. Du burde kunne finne den. Klikk nå på Google Earth-ikonet.
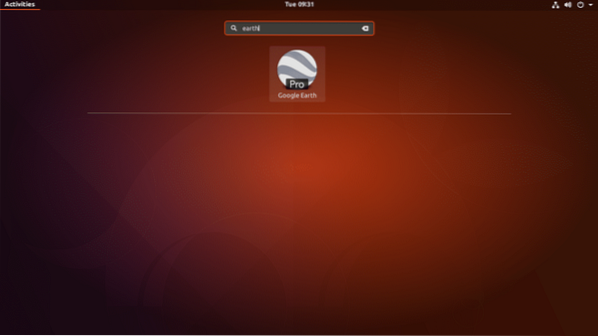
Google Earths sprutskjerm skal vises.
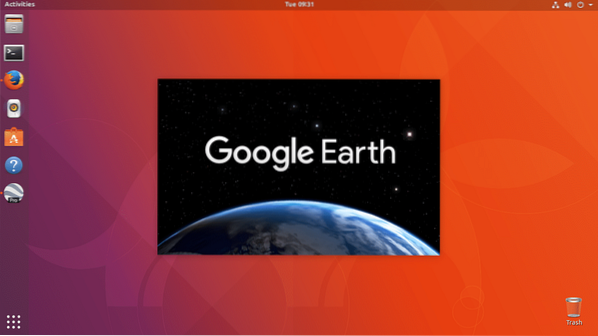
Google Earth bør startes.
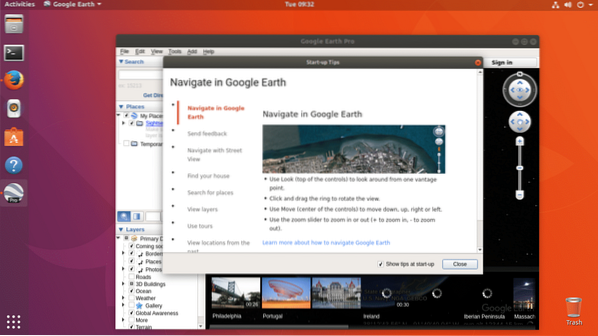
Du bør bli presentert med et popup-vindu. Du kan lese gjennom den for å få en klar ide om hvordan du bruker Google Earth hvis du vil. For å bli kvitt dette popup-vinduet, klikk på "Lukk" -knappen som markert grønt i skjermbildet nedenfor.
Hvis du ikke vil at det skal vises hver gang du starter Google Earth, fjerner du merket i avmerkingsboksen "Vis tips ved oppstart" og klikker på "Lukk" -knappen som markert grønt i skjermbildet nedenfor.
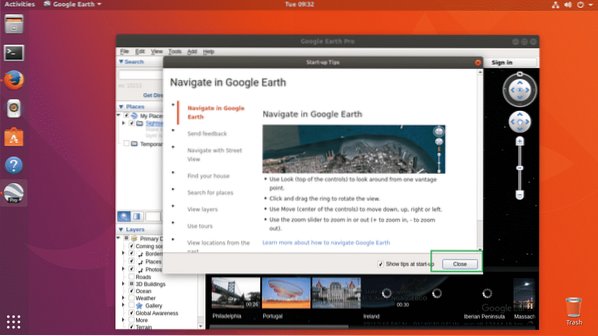
Nå skal du se følgende vindu. Dette er hjemmesiden til Google Earth.
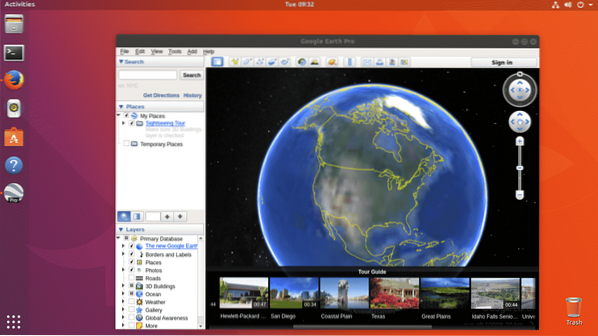
Slik ser det ut hvis du zoomer inn på et hvilket som helst sted. Du kan søke etter steder ved hjelp av søkeboksen øverst til venstre i Google Earth-vinduet. Du kan også inkludere eller ekskludere lag fra lagdelen i nederste venstre hjørne av vinduet. Inkludering og ekskludering av lag vil føre til at visse typer objekter skal vises eller skjules. Du kan også rotere visningsfeltet for å se stedene i en annen vinkel etter eget ønske.
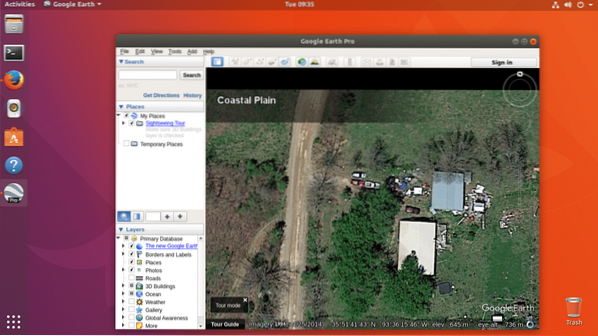
Slik installerer du Google Earth på Ubuntu 17.10 Artful Aardvark. Takk for at du leser denne artikkelen.
 Phenquestions
Phenquestions


