Slik installerer og bruker du ClipGrab på Ubuntu 17.10
ClipGrab er en programvare som brukes til å laste ned videoer fra populære videodelingsnettsteder som YouTube, Vimeo, Facebook og mange andre. Du kan også konvertere de nedlastede videoene med ClipGrab. Det er en plattformprogramvare som kjører på Windows, Linux og Mac. I denne artikkelen vil jeg vise deg hvordan du installerer og bruker ClipGrab på Ubuntu 17.10 Artful Aardvark. La oss komme i gang.
Installere ClipGrab:
Gå først til https: // clipgrab.org fra din favoritt nettleser. Jeg bruker Firefox.
Du ser følgende vindu. Dette er den offisielle nettsiden til ClipGrab.
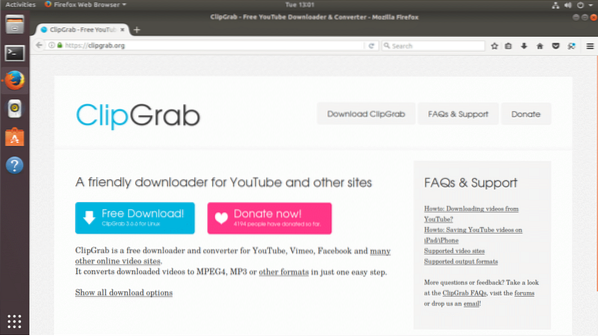
Klikk nå på den blå knappen som sier "Gratis nedlasting"
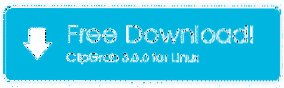
Nettleseren din bør be deg om å lagre filen. Klikk på "Lagre fil" og klikk på "OK". Nedlastingen skal starte.
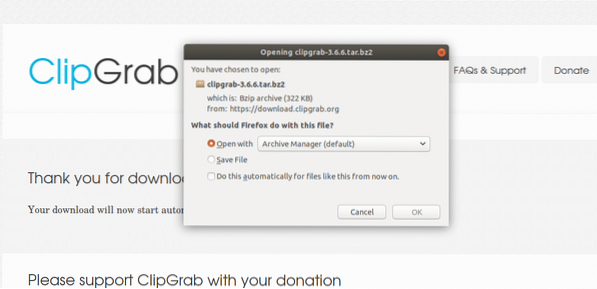
Når nedlastingen er fullført, går du til katalogen der ClibGrab ble lastet ned. I mitt tilfelle ble den lastet ned på $ HOME / Downloads-katalogen.
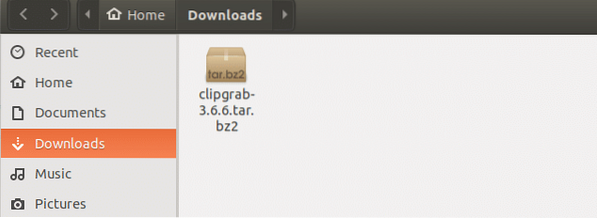
Høyreklikk på filen og klikk på “Pakk ut her” for å trekke ut den komprimerte tarfilen.
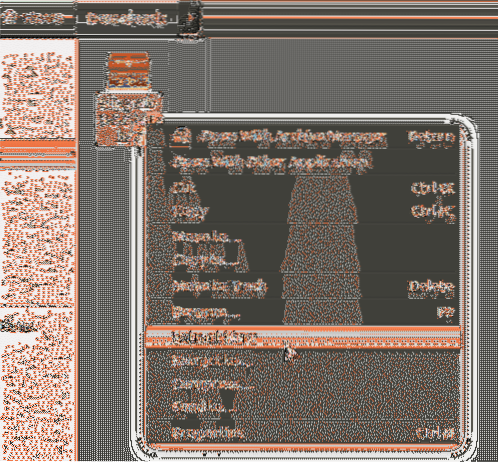
Du bør se en ny mappe når filen er hentet ut.
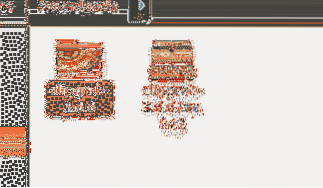
Høyreklikk på mappen “clipgrab-3.6.6 "og klikk på" Åpne i terminal ".
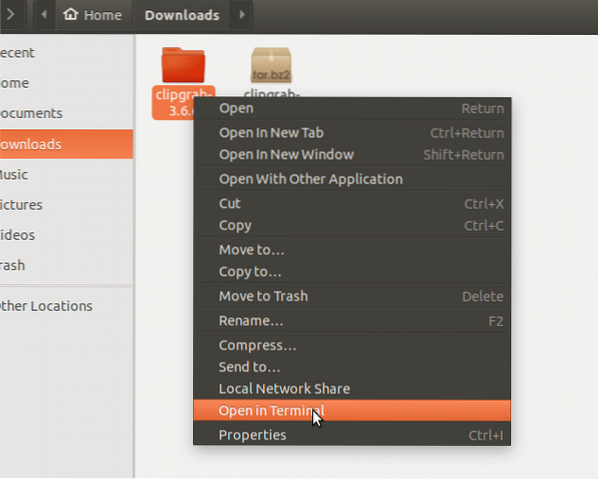
En ny terminal skal åpne.

Kjør nå følgende kommando for å kopiere clipgrab-kjørbarheten til / usr / bin-katalogen. Jeg flyttet den i denne katalogen fordi jeg ved å gjøre det kan kjøre ClipGrab fra kommandolinjen uten å spesifisere hele banen. Katalogen / usr / bin er allerede i PATH i operativsystemet. Så det gjør alt lettere.
$ sudo cp -v clipgrab / usr / bin

Nå må vi installere avhengighetene for ClipGrab. Selv om det ikke står på hjemmesiden deres, fikk jeg en feil mens jeg prøvde å kjøre den første gang. Feilen skyldtes at libQtWebKit ikke var tilgjengelig.så.4 biblioteksfil. Det er enkelt å fikse. Alt vi trenger å gjøre er å installere 'libqtwebkit4' -pakken på Ubuntu 17.10. For å installere libqtwebkit4-pakken, kjør følgende kommandoer:
$ sudo apt-get update $ sudo apt-get install libqtwebkit4
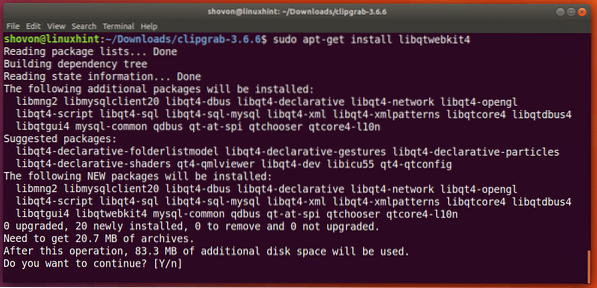
Trykk 'y' og trykk for å fortsette. Det kan ta litt tid å få alt lastet ned og installert avhengig av internettforbindelsen din.
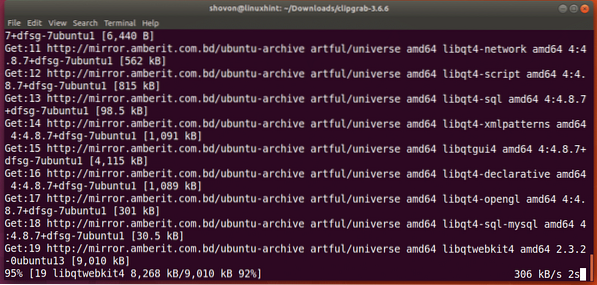
Når libqtwebkit4 er installert, kan du kjøre ClipGrab med følgende kommando:
$ clipgrab

Du ser følgende vindu. Kan du se denne advarselen? Det står i utgangspunktet at avconv eller ffmpeg ikke er installert på datamaskinen min. Så jeg kan ikke laste ned 1080p-videoer fra YouTube. Hvis du ikke bryr deg om 1080p-videoer, kan du bare klikke på “OK” og bruke ClipGrab nå. Men jeg tror de fleste bryr seg om 1080p-videoer. Jeg vil vise deg hvordan du kan fikse dette også.
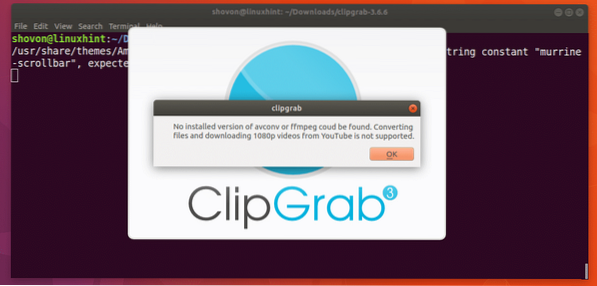
Når du trykker “OK”, bør du se ClipGrab hovedprogramvindu.
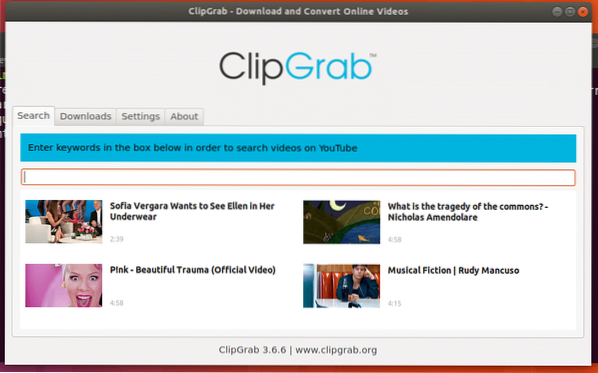
La oss nå aktivere 1080p-støtte. For å gjøre det må du ha FFMPEG installert.
Lukk først ClipGrab hvis det allerede er åpent. Deretter for å installere FFMPEG-pakken på Ubuntu 17.10, kjør følgende kommandoer:
$ sudo apt-get update $ sudo apt-get install ffmpeg
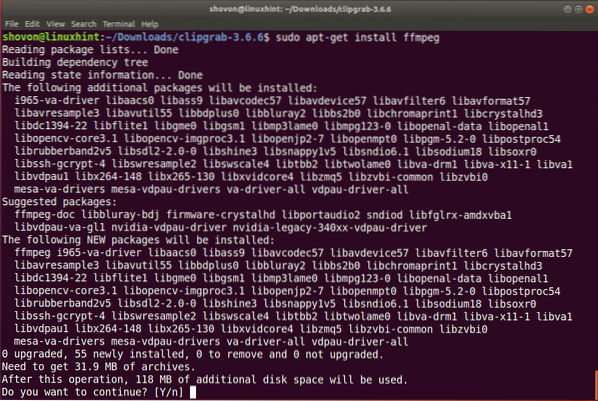
Trykk på 'y' og trykk deretter på for å fortsette installasjonen. Det kan ta litt tid å laste ned alle disse pakkene.
Når nedlastingen og installasjonen er fullført, kan du kjøre ClipGrab, og den vil ikke vise deg advarselen igjen.
Bruke ClipGrab:
I denne delen vil jeg vise deg hvordan du kan bruke ClipGrab til å laste ned videoer fra YouTube.
Åpne først ClipGrab med følgende kommando:
$ clipgrab
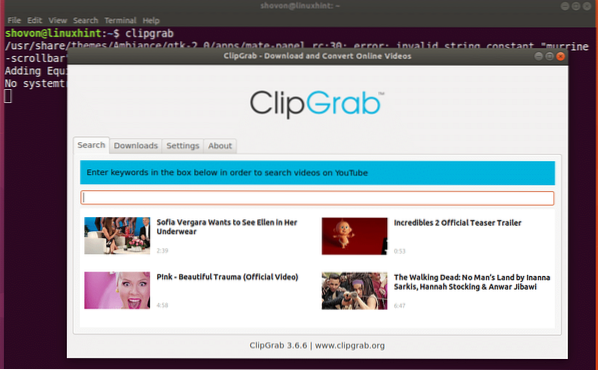
Gå nå til YouTube og finn hvilken som helst video du vil laste ned, og kopier videolinken.
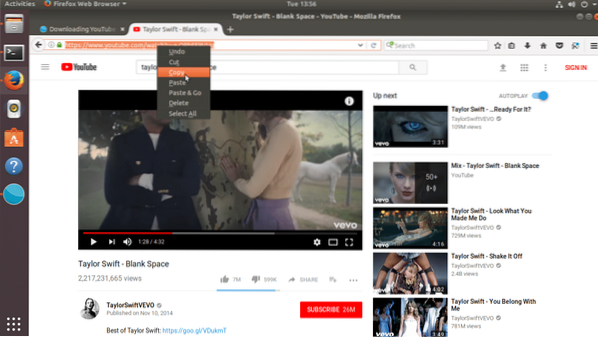
Nå på ClipGrab, klikk på "Nedlastinger" -fanen for å navigere til Nedlastingsfanen.
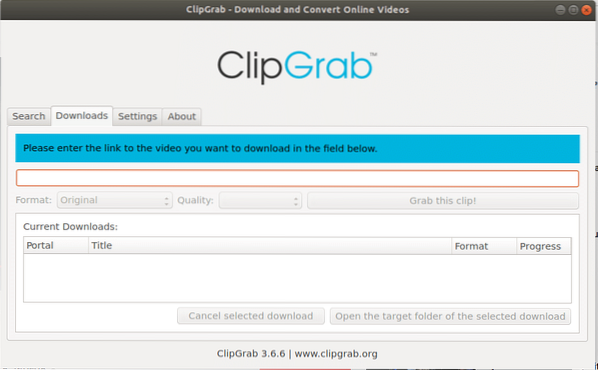
Lim inn YouTube-videolinken som du nettopp kopierte på ClipGrabs tekstboks i kategorien Nedlastinger. Du kan se at videotittelen oppdages riktig i ClipGrab.
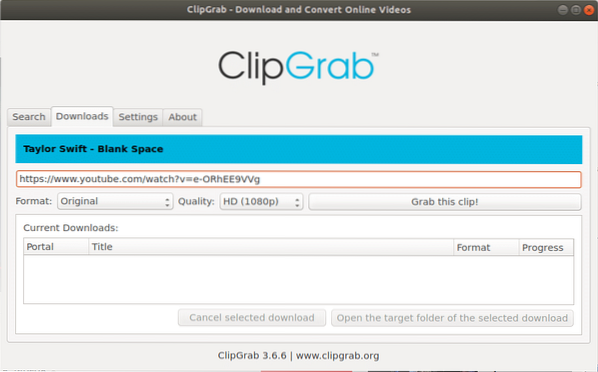
Du kan endre formatet, bare klikk på Formatvelger og velg filformatet du liker. Jeg lar den være original for nå.
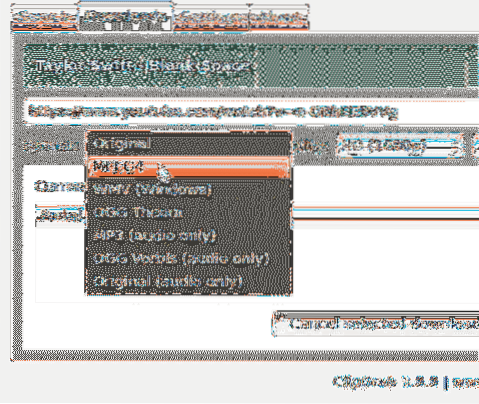
Du kan også endre kvaliteten på videoen. Bare klikk på kvalitetsvelgeren og velg videokvaliteten du liker. Jeg velger 360p for å holde filstørrelsen liten for denne demoen. Så nedlastingen blir raskere.
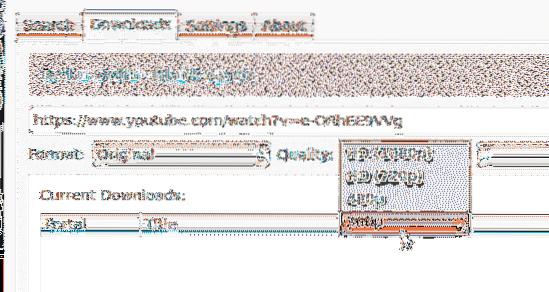
Når alt er satt opp, klikker du på “Grab this clip!”-Knappen.
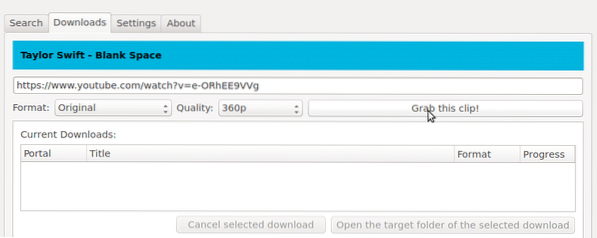
Det bør be deg om et sted der du vil lagre filen. Bare sett et godt filnavn, velg plasseringen og klikk på "Lagre".
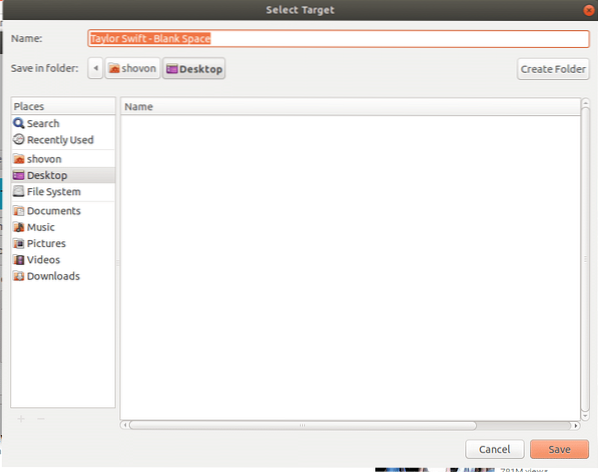
Nedlastingen skal starte. Du kan se hvor mye av filen som lastes ned på fremdriftslinjen.
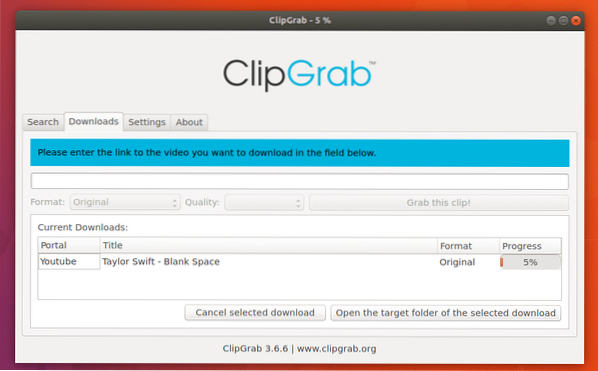
Hvis du er midtveis, bestemmer du deg for å avbryte nedlastingen, bare velg filen fra listen og klikk på “Avbryt valgt nedlasting”. Jeg skal ikke gjøre det nå.
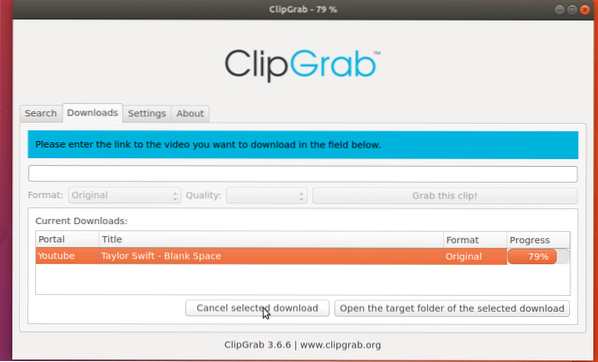
Når nedlastingen er fullført, kan du finne videoen der du lagret den.
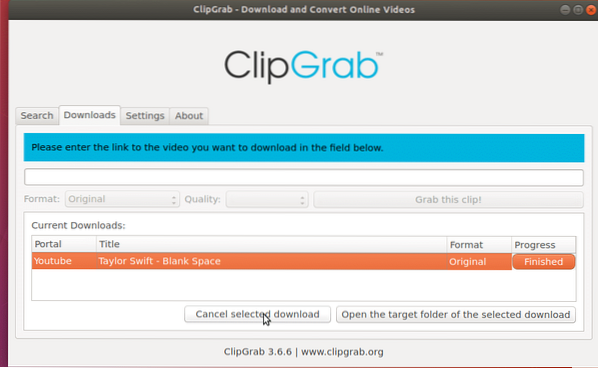
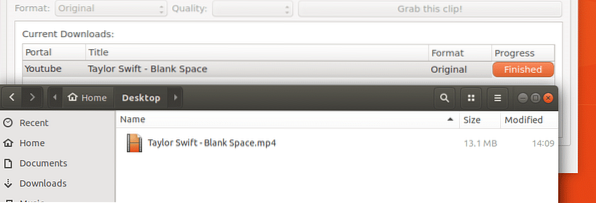
Du kan også høyreklikke på hvilken som helst nedlasting i listen og utføre andre operasjoner som Pause, Fortsett, Start på nytt, Avbryt og mange flere.
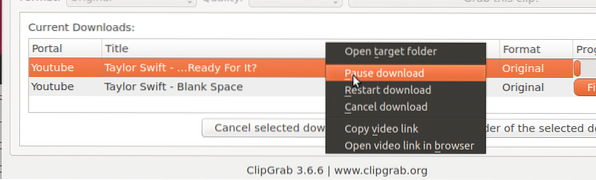
Konfigurere ClipGrab
I denne delen vil jeg vise deg hvordan du gjør grunnleggende konfigurasjon av ClipGrab.
Hvis du ikke vil at det skal be om et filnavn hver gang du klikker på “Grab this clip!”-Knappen, bare sjekk“ Be aldri om filnavn ”.
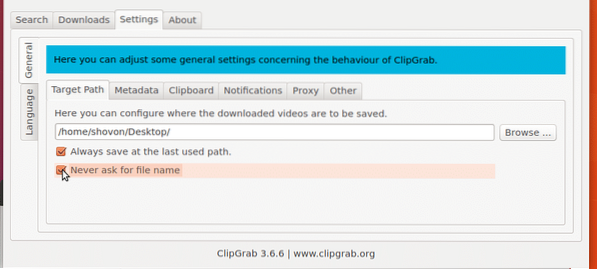
Når du klikker på “Grab this clip!”, Den ber deg om å lagre filen i en standardkatalog eller den sist brukte katalogen. Hvis du vil at den alltid skal lagres i en standardkatalog, kan du endre den. Bare klikk på "Innstillinger" -fanen og klikk på "Bla gjennom" for å velge en standardkatalog. Fjern også merket for "Lagre alltid på sist brukte bane"
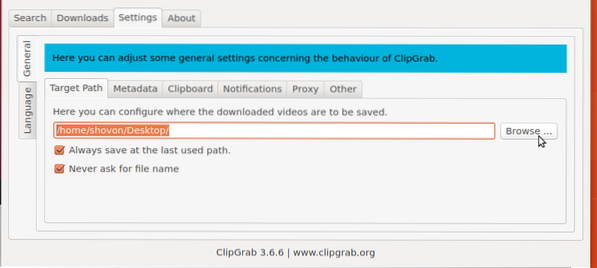
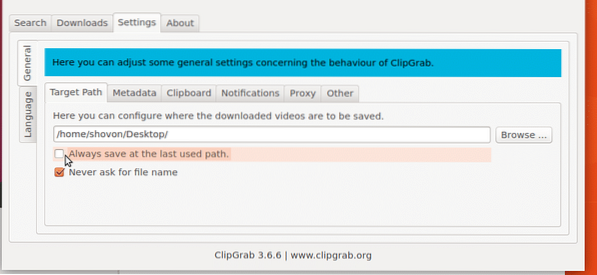
Så det er slik du installerer og bruker ClipGrab på Ubuntu 17.10 Artful Aardvark. Takk for at du leser denne artikkelen.
 Phenquestions
Phenquestions


