En DNS-server løser domenenavn som eksempel.com til IP-adresser slik 192.168.2.10. Uten DNS-server må du skrive inn IP-adressen direkte hvis du ønsker å besøke eksempel.com, som selvfølgelig er veldig vanskelig å huske.
I denne artikkelen vil jeg vise deg hvordan du installerer BIND versjon 9 (senest når dette skrives) og konfigurerer den til å løse domenenavn du ønsker på Ubuntu 18.04 LTS. Jeg vil også vise deg hvordan du bruker grave kommando for å teste DNS-konfigurasjon. La oss komme i gang.
Installere BIND på Ubuntu 18.04 LTS:
BIND 9 er tilgjengelig i det offisielle pakkelageret til Ubuntu 18.04 LTS. Så det er veldig enkelt å installere. Oppdater først APT-pakkelagerbufferen med følgende kommando:
$ sudo apt oppdatering
APT-pakkelagerbufferen bør oppdateres.
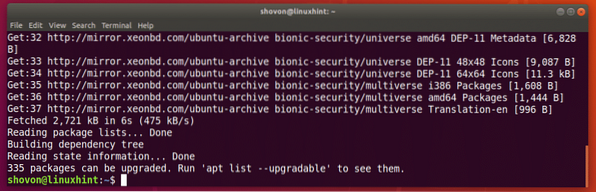
Installer nå BIND 9 med følgende kommando:
$ sudo apt installere bind9
Trykk nå y og trykk deretter på
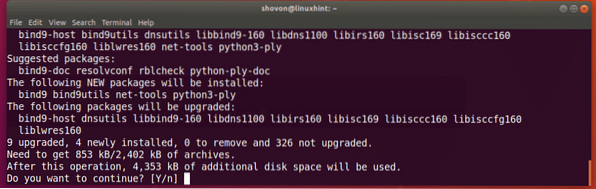
BIND 9 er installert.
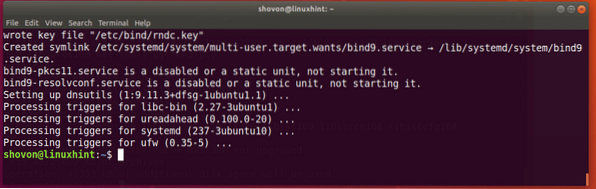
Kjør nå følgende kommando for å sjekke om BIND var riktig installert:
$ kalt -v
Konfigurere BIND 9:
Alle konfigurasjonsfilene til BIND 9 er inne / etc / bind og / var / cache / bind katalog.
Hovedkonfigurasjonsfilene er heter.konf, heter.konf.standardsoner, heter.konf.lokal, og heter.konf.alternativer som markert i skjermbildet nedenfor.

Du oppretter også mange sonefiler i / var / cache / bind katalog. EN sonefil har informasjon om et bestemt domenenavn og dets underdomener. Det er en enkel tekstfil.
For eksempel informasjon om domene / sone eksempel.com lagres i vanlig tekstformat i en sonefil som db.eksempel.com i / var / cache / bind katalog.
Nå skal jeg lage en enkel sonefil for eksempel.com og vise deg hvordan du konfigurerer dine egne DNS-navn med BIND 9.
Naviger først til / var / cache / bind katalog med følgende kommando:
$ cd / var / cache / bind
Lag nå en ny fil db.eksempel.com og åpne den med nano teksteditor (hvis du vil følge med) med følgende kommando:
$ sudo nano db.eksempel.com
Skriv inn følgende linjer og lagre filen med
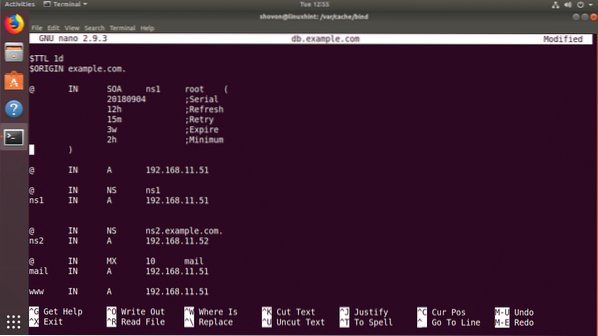
Kjør nå følgende kommando for å sjekke om du har gjort noen feil i sonefilen:
$ named-checkzone eksempel.com db.eksempel.comMERK: Her, eksempel.com er domenenavnet og db.eksempel.com er sonefilen for domenenavnet eksempel.com.
Som du kan se, sonefilen db.eksempel.com er OK.

Nå må du si bind for å laste datafilen db.eksempel.com for sonen eksempel.com.
For å gjøre det, åpne / etc / bind / navngitt.konf.lokal fil med følgende kommando:
$ sudo nano / etc / bind / named.konf.lokal
Legg til følgende linjer som markert i skjermbildet nedenfor, og lagre filen.
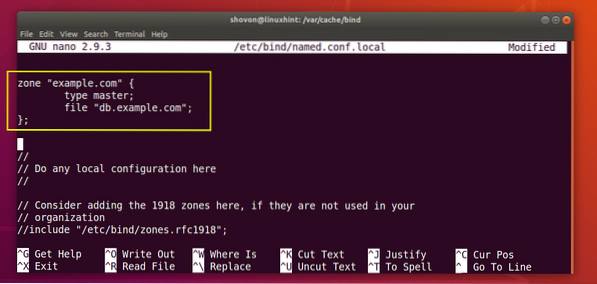
Start BIND 9-tjenesten på nytt med følgende kommando:
$ sudo systemctl start bind9
Den nye sonen skal lastes inn.
Testing BIND 9 Konfigurasjon med dig:
dig brukes til å be om DNS-serveren og vise DNS-postene til hvilken som helst DNS-sone.
For eksempel for å liste alle postene i eksemplet.com-sone vi har opprettet tidligere, kjør følgende kommando:
$ dig @ 192.168.11.51 eksempel.com noenMERK: Her, @ 192.168.11.51 brukes til å fortelle dig å bruke navneserveren 192.168.11.51. Dette er IP-adressen til datamaskinen min der BIND 9 kjører. Hvis du ikke vet IP-adressen til datamaskinen din, kjør ip addr kommandoen for å se IP-adressen til datamaskinen din.

Som du kan se i den merkede delen av skjermbildet nedenfor, kan BIND 9 løse eksempler.com domenenavn til IP-adresser riktig.
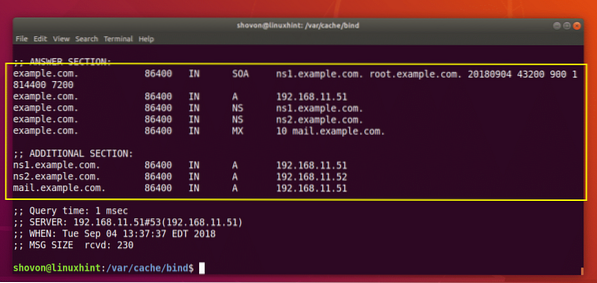
Som du kan se, kan jeg også løse www.eksempel.com ved hjelp av min egen DNS-server.
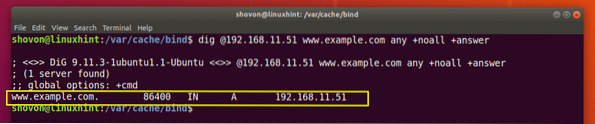
Angi primær DNS-server på Ubuntu 18.04 LTS:
Ubuntu 18.04 LTS bruker systemd-løse for å løse DNS-vertsnavn. Den cacher også DNS-resultater. I denne delen vil jeg vise deg hvordan du setter din egen DNS-server som den primære DNS-serveren på Ubuntu 18.04 LTS bruker systemd-løse.
Åpne først konfigurasjonsfilen for systemd-løse med følgende kommando:
$ sudo nano / etc / systemd / løst.konf
Nå, erstatt # DNS = med DNS = IP_ADDR som vist i den merkede delen av skjermbildet nedenfor. Her, IP_ADDR er IP-adressen til BIND 9-serveren din.
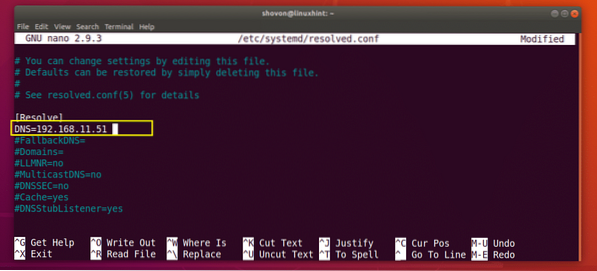
Lagre filen og start datamaskinen på nytt med følgende kommando:
$ sudo omstart
Når datamaskinen din er startet, kjører du følgende kommando for å sjekke den primære DNS-serveren:
$ systemd-løse --status
Som du kan se, er den primære DNS-serveren satt til 192.168.11.51, den jeg satte tidligere.
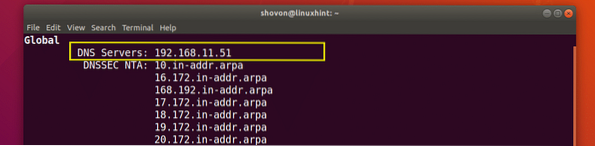
Nå kan jeg kjøre grave uten å si hvilken DNS-server jeg skal bruke og fremdeles være i stand til å løse eksempler.com som du kan se på skjermbildet nedenfor.
$ dig + noall + svareksempel.com noen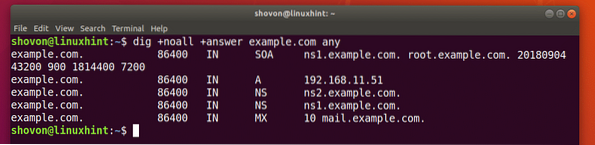
Som du kan se, kan jeg også pinge www.eksempel.com.
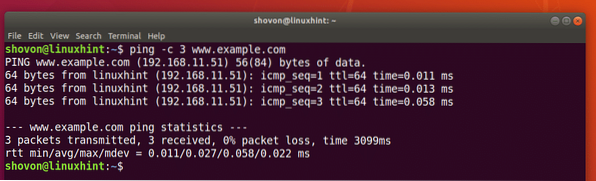
Forstå sone filformat:
Nå som DNS-serveren din fungerer, er det på tide å lære mer om BIND 9-sonefilen.
Sonefilen db.eksempel.com definerer hvordan et domenenavn løses og hvilken IP det løses til, e-postservere til et domene, navneservere til et domene og mye mer informasjon.
I vår tidligere sonefil, for eksempel.com, $ OPPRINNELSE definerer en verdi for @ symbol. Uansett hvor du er ute @, den vil bli erstattet av verdien i $ OPPRINNELSE, som er eksempel.com.
MERK: Ikke glem prikken (.) etter eksempel.com da det kreves at domenet er FQDN (Fully Qualified Domain Name) og uten det, vil BIND ikke fungere.
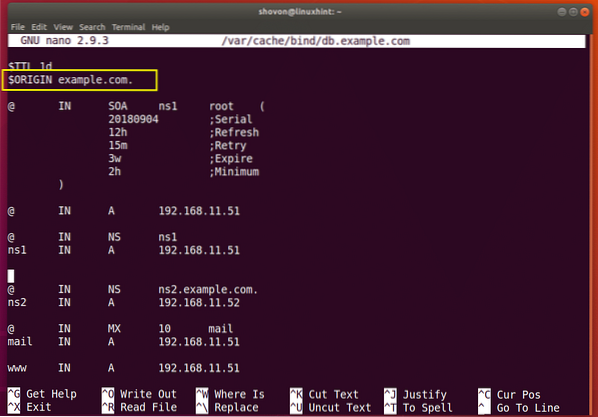
Hvis du ikke setter en FQDN i BIND-sonefilen, så er verdien av $ OPPRINNELSE vil bli lagt til navnet. For eksempel er ns1 ikke et FQDN. Så ns1 blir ns1.eksempel.com. ($ OPPRINNELSE vedlagt på slutten).
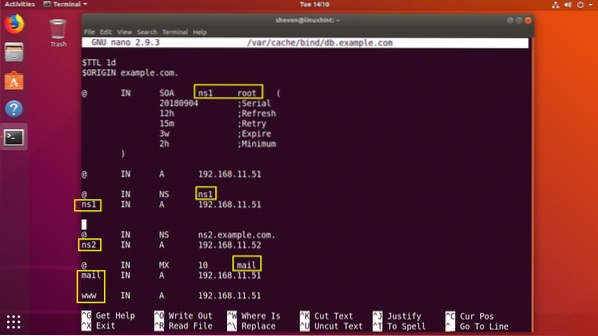
ns1 I A 192.168.11.51 - angir IPv4 IP-adresse 192.168.11.51 for ns1.eksempel.com.
mail IN MX 10 mail - definerer post.eksempel.com. som mailserver for denne sonen.
post IN A 192.168.11.51 - angir IPv4 IP-adresse 192.168.11.51 for post.eksempel.com.
Så det er det grunnleggende om hvordan en BIND-sonefil fungerer. For mer informasjon, vennligst les BIND-dokumentasjonen på https: // www.isc.org / nedlastinger / bind / doc /
Takk for at du leser denne artikkelen.
 Phenquestions
Phenquestions


