Installere nødvendige byggverktøy:
For å installere Jupyter Notebook, må du ha alle nødvendige C build-verktøy og Python 3 utviklingsbiblioteker installert. Heldigvis er alle disse tilgjengelige i det offisielle pakkelageret til CentOS 8.
Oppdater først CentOS 8-pakkeoppbevaringsbufferen med følgende kommando:
$ sudo dnf makecache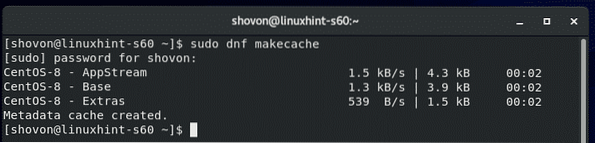
Installer nå alle nødvendige byggeverktøy med følgende kommando:
$ sudo dnf installere gcc python3-devel kernel-headers - $ (uname -r)
Trykk på for å bekrefte installasjonen Y og trykk deretter på
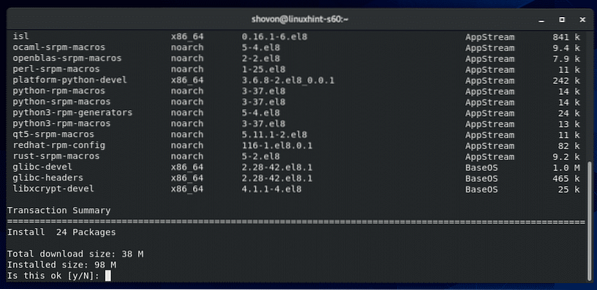
DNF-pakkebehandleren bør laste ned alle nødvendige pakker og installere dem. Det kan ta litt tid å fullføre.
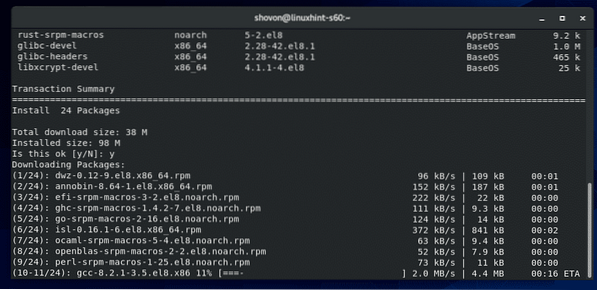
På dette tidspunktet skal alle nødvendige byggeverktøy installeres.
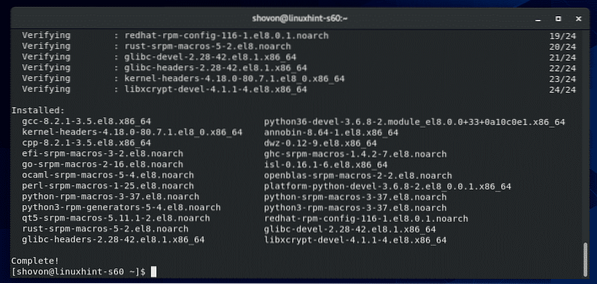
Installere PIP 3:
Du må ha Python 3-pakkebehandling PIP 3 installert på CentOS 8-maskinen din for å installere Jupyter Notebook. CentOS 8 skal ha PIP 3 installert som standard.
For å sjekke om PIP 3 er installert, kjør følgende kommando:
$ hvorav pip3Som du kan se, pip3 kommandoen er tilgjengelig i banen / usr / bin / pip3 i mitt tilfelle.

I tilfelle du ikke har PIP 3 installert, kjør følgende kommando for å installere PIP3:
$ sudo dnf installerer python3-pip
Installere Jupyter Notebook:
Installer nå Jupyter Notebook med følgende kommando:
$ pip3 install - bruker jupyter
PIP 3 skal laste ned og installere alle nødvendige Python-pakker. Det kan ta litt tid å fullføre.
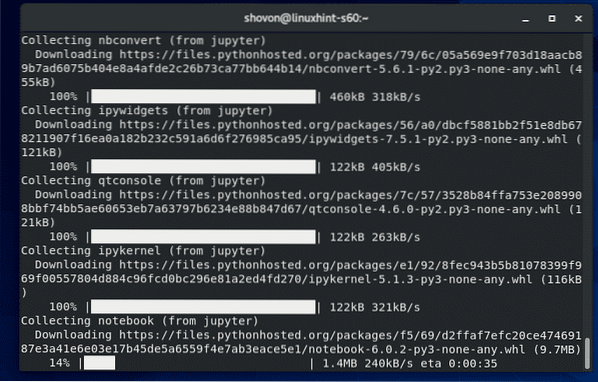
På dette tidspunktet bør Jupyter Notebook installeres.
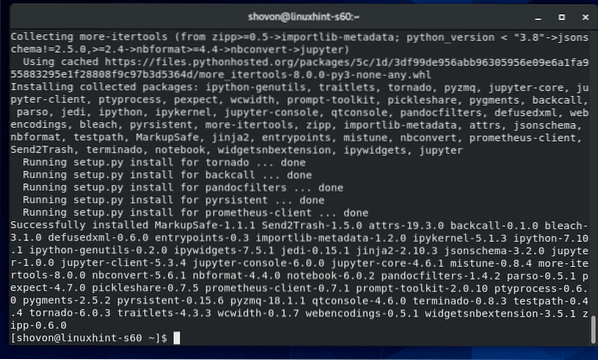
For å sjekke om Jupyter Notebook var riktig installert, kjør følgende kommando:
$ jupyter --versjonSom du kan se, fungerer Jupyter Notebook riktig.
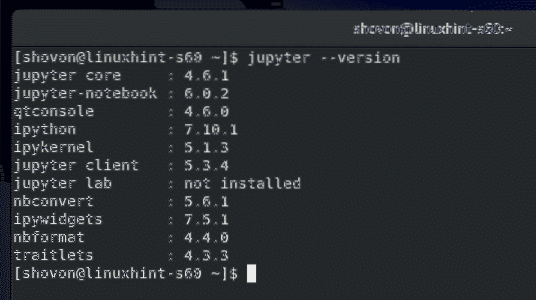
Grunnleggende om Jupyter Notebook:
For å starte Jupyer Notebook, kjør følgende kommando:
$ jupyter notatbok
Jupyter Notebook-serveren skal starte. For å få tilgang til Jupyter Notebook, må du kopiere URL-en og lime den inn i favorittnettleseren din.
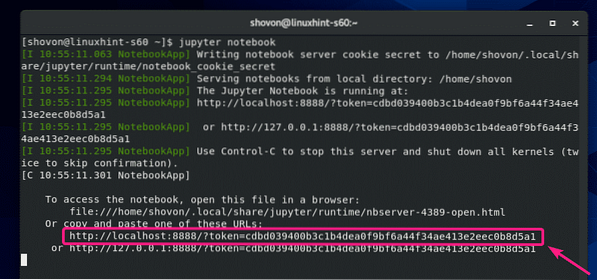
Når du har gått til URL-en fra favorittnettleseren din, bør du se dashbordet til Jupyter-notatblokken. Alle kataloger og filer i HOME-katalogen din skal være tilgjengelig herfra.
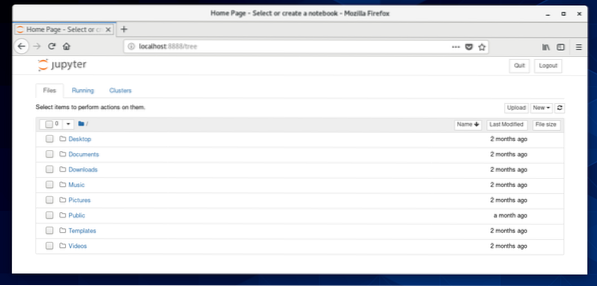
For å lage en ny Jupyter Notebook av Python 3 (la oss si) i din nåværende arbeidskatalog, klikk på Ny > Python 3.
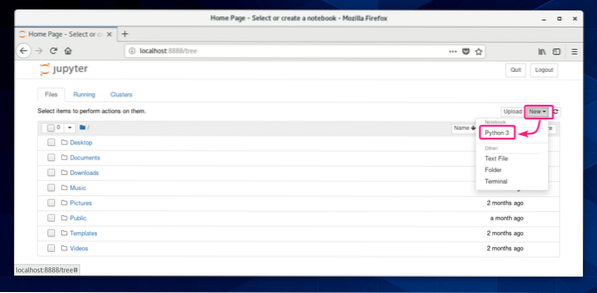
En ny bærbar PC skal åpnes. Her kan du skrive inn linjer med Python 3-koder.
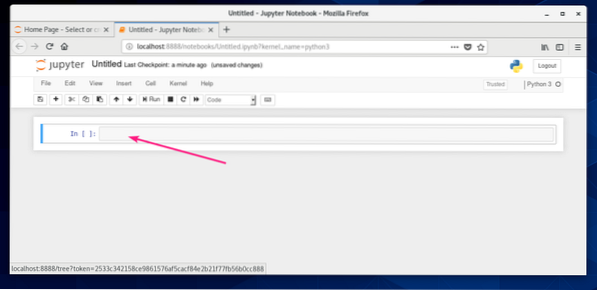
Når du har skrevet inn noen Python 3-koder, klikker du på Løpe.
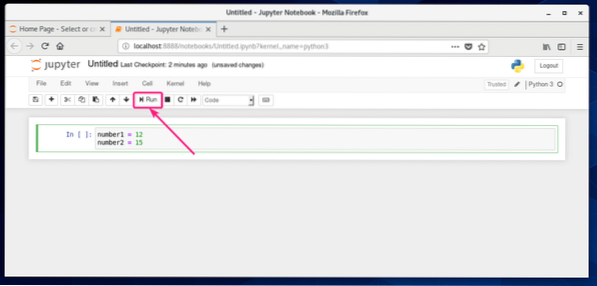
Kodene vil kjøre og vise deg utdataene hvis det er noen. Deretter kan du skrive inn flere linjer med Python 3-koder.
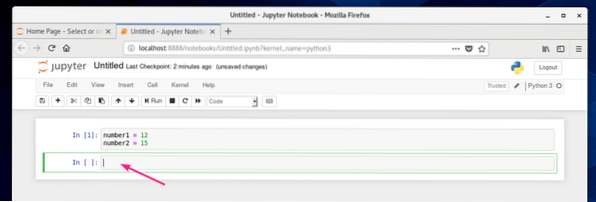
Som du ser, la jeg til to tall og skrev ut resultatet.
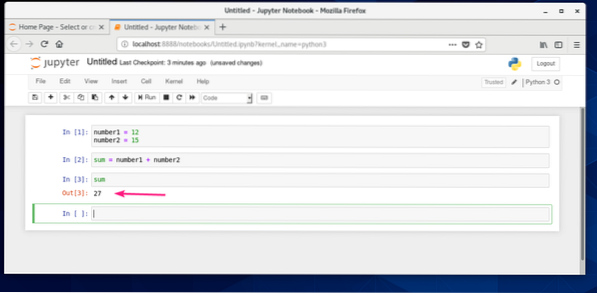
Du kan lagre notatboken din fra Fil > Lagre som…
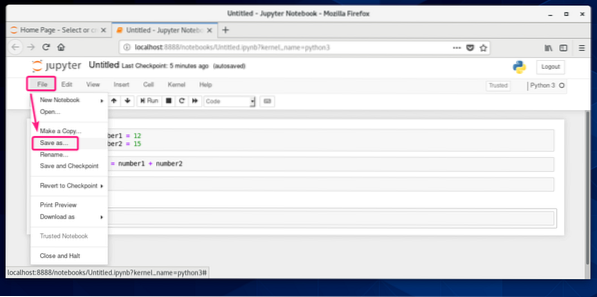
Skriv deretter inn en relativ bane fra HOME-katalogen og klikk på Lagre.
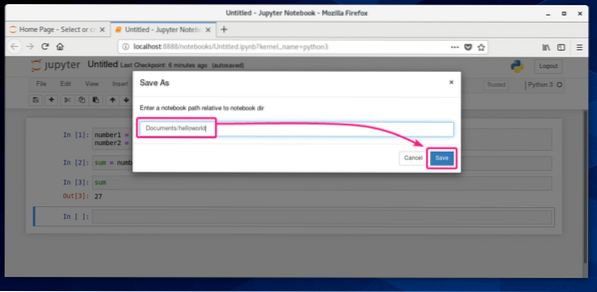
Notatboken skal lagres.
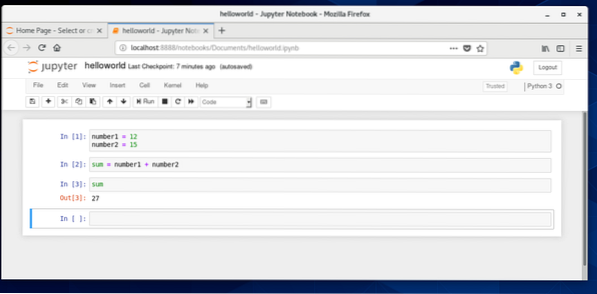
En ny notatbokfil skal opprettes i den gitte banen.
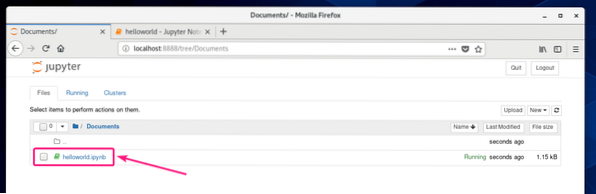
Få tilgang til Jupyter Notebook eksternt:
Hvis du vil få tilgang til Jupyter Notebook eksternt, er denne delen noe for deg.
Finn først IP-adressen til CentOS 8-maskinen din som følger:
$ nmcliI mitt tilfelle er IP-adressen 192.168.20.129. Det vil være annerledes for deg. Så sørg for å erstatte den med din fra nå av.
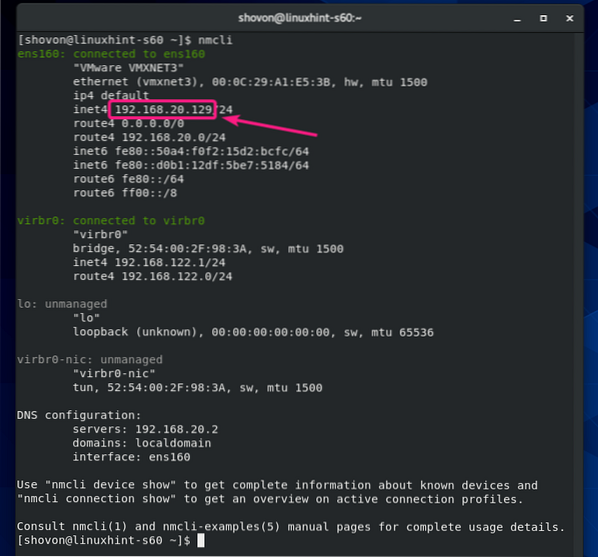
For å få tilgang til Jupyter Notebook eksternt, kjør Jupyter Notebook med -ip og -havn flagg som følger:
$ jupyter notatbok - ingen nettleser --ip = 192.168.20.129 --port = 8080
Jupyter Notebook skal kjøre. Kopier nettadressen.
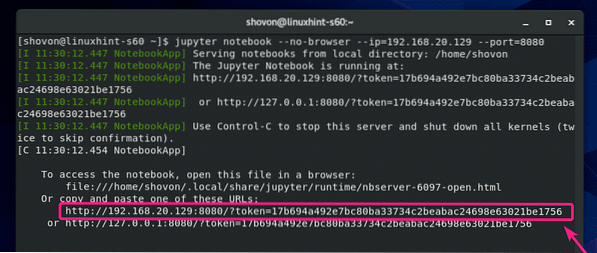
Tillat nå TCP-porten 8080 gjennom brannmuren som følger:
$ sudo brannmur-cmd --add-port = 8080 / tcp - permanent
For at endringene for brannmurkonfigurasjonen skal tre i kraft, kjører du følgende kommando:
$ sudo firewall-cmd --reload
Åpne nå favorittnettleseren din og naviger til URL-en du har kopiert. Du bør ha tilgang til dashbordet til Jupyter Notebook.
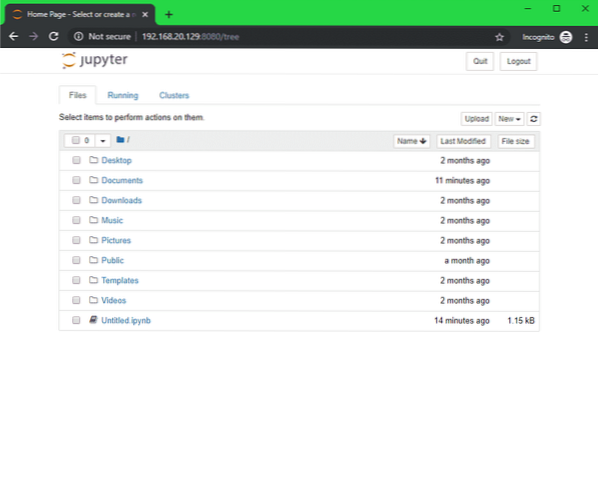
Angi et passord for Jupyter Notebook:
Det kan hende at du ikke liker standard tokenbasert tilgangssystem til Jupyter Notebook. For passordbasert tilgang må du angi et passord for Jupyter Notebook.
Opprett først Jupyter Notebook-konfigurasjonskatalog ~ /.jupyter som følger:
$ test -d ~ /.jupyter || mkdir ~ /.jupyter
Kjør nå følgende kommando for å sette opp et passord for Jupyter Notebook:
$ jupyter notatbok passord
Skriv inn et passord og trykk

Skriv inn passordet på nytt, og trykk på

Passordet skal angis.

Kjør nå Jupyter Notebook som vanlig, og den skal ikke skrive ut noen tokenbasert URL som du kan se på skjermbildet nedenfor.

For å få tilgang til Jupyter Notebook, er alt du trenger å gjøre å besøke http: // 192.168.20.129: 8080 fra nettleseren din.
Det vil be deg om passordet. Bare skriv inn passordet og klikk på Logg Inn.
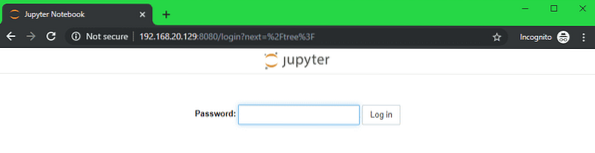
Du bør være logget på dashbordet til Jupyter Notebook.
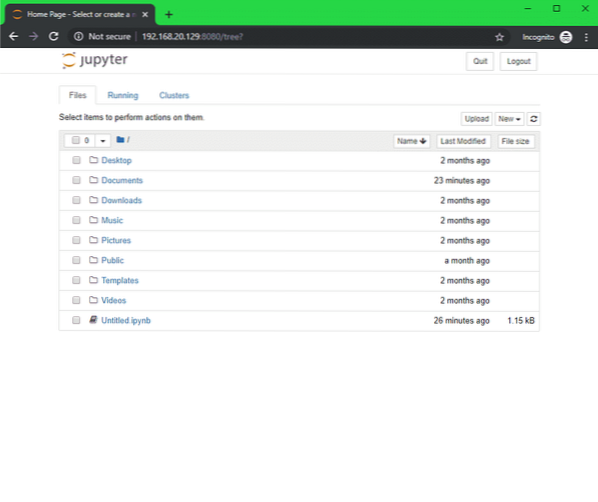
Angi standard notatbokskatalog:
Standardrotkatalogen til Jupyter Notebook er HOME-katalogen din. Hvis du vil, kan du endre det til en annen katalog.
Opprett først en ny rotkatalog ~ / notatbøker (la oss si) som følger:
$ mkdir ~ / notatbøker
For å endre rotkatalogen til Jupyter Notebook, kjør Jupyter Notbook med -notisbok-dir flagg som følger:
$ jupyter notatbok - ingen nettleser --ip = 192.168.20.129 --port = 8080--notatbok-dir = ~ / notatbøker

Rotkatalogen til Jupyter Notebook skal endres.
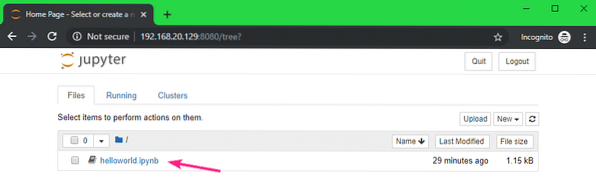
Konfigurere Jupyter Notebook ved hjelp av konfigurasjonsfil:
Jupyter Notebook bruker en JSON-fil ~ /.jupyter / jupyter_notebook_config.json for å beholde all standardkonfigurasjonen.
For å konfigurere Jupyter Notebook, åpner du ~ /.jupyter / jupyter_notebook_config.json filen som følger:
$ vi ~ /.jupyter / jupyter_notebook_config.json
Innholdet i ~ /.jupyter / jupyter_notebook_config.json filen skal være som følger:
"NotebookApp":
"passord": "sha1: 810ea19adfa5: b67bbfa54f8a2fdefa8ff812cde9b92baa57fe64",
"ip": "192.168.20.129 ",
"port": 8080,
"notebook_dir": "/ home / shovon / notebooks",
"open_browser": false
Sørg for å endre ip, havn, notatbok_dir verdier som dine krav. Verdien av notatbok_dir bør være den absolutte banen til ønsket Jupyter Notebooks rotkatalog.
MERK: De passord feltet skal bare være her hvis du har angitt et Jupyter Notebook-passord ved hjelp av kommandoen jupyter notatbok passord. Ikke endre det.
Når du er ferdig, lagrer du konfigurasjonsfilen.
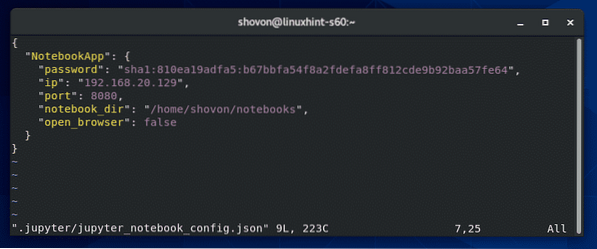
Nå kan du kjøre Jupyter Notebook uten kommandolinjeargumenter.
$ jupyter notatbok
Jupyter Notebook skal konfigureres.
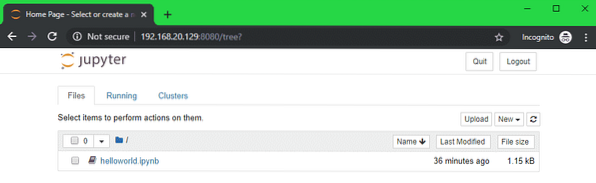
Så det er slik du installerer og konfigurerer Jupyter Notebook på CentOS 8. Takk for at du leser denne artikkelen.
 Phenquestions
Phenquestions


