Mens noen barn er eksperter når det gjelder å skrive raskt på mobile enheter, har jeg alltid hatt problemer med det.
Det spiller ingen rolle om telefonen har et maskinvaretastatur eller tastatur på skjermen, det føles alltid sakte og vanskelig når jeg bruker et slikt tastatur.
Problemet skyldes ikke bare små taster som vises, men også hvilke taster som vises, og det faktum at du kanskje trenger å bytte layout, avhengig av hva du vil skrive.
Jeg prøvde flere skriveapps som Swype, men ble heller ikke veldig varm for dem. Over tid oppdaget jeg noen snarveier som kan spare deg for verdifull tid mens du skriver, spesielt når det gjelder å bytte mellom tastaturoppsett.
1. Aksentmerker og diakritiske merker
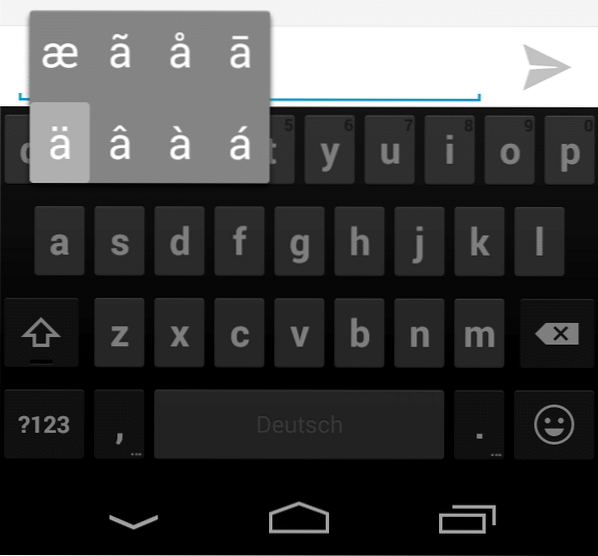
Jeg er heldig nok til at navnet mitt ikke har noen Umlaut i seg, men når jeg vil skrive til min venn Søren i Danmark, Marie-Élise fra Frankrike eller ALEŠ fra Polen, kan jeg støte på problemer eller erstatte tegn som jeg ikke aner hvordan å skrive med grunnleggende tegn i stedet.
Uansett, på Android kan du skrive disse tegnene ved å holde nede på en bokstav på tastaturet. Android viser relaterte tegn til deg som du enkelt kan velge.
2. Populære symboler
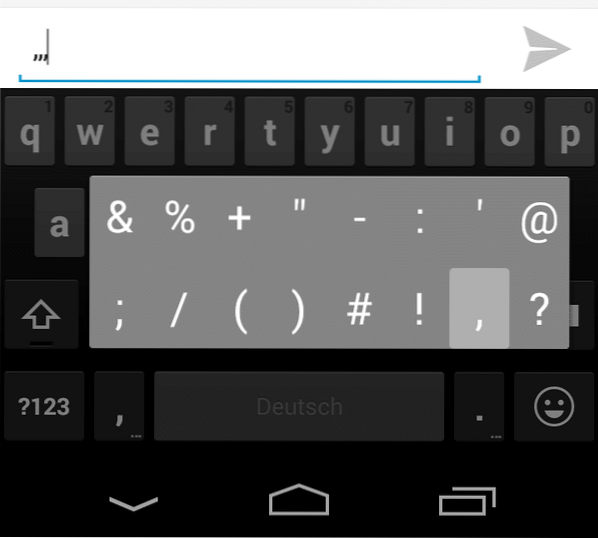
Standard Android-tastaturet viser ikke populære symboler på forsiden. Det er ingen @ nøkkel, ingen / og nei & for eksempel.
Hvis du for eksempel vil skrive en e-postadresse, må du bytte til nummeroppsettet for å skrive @ før du bytter tilbake til hovedtastaturet for å fullføre adressen.
Det er imidlertid mulig å vise ofte brukte symboler rett på forsiden, og dette gjøres ved å trykke og holde inne periodetasten. Den viser et utvalg av populære tegn inkludert @ -symbolet.
3. Tall
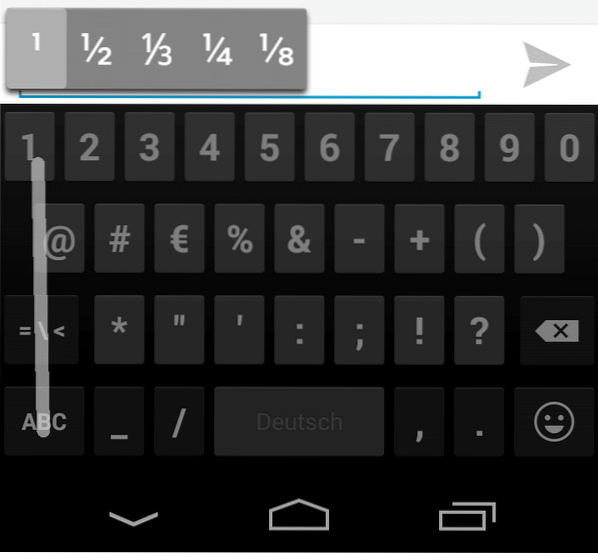
Hvis du vil skrive et tall eller et tegn som vises på den andre siden for tastaturoppsett, kan du trykke på ?123-knappen for å bytte layout, skriv inn nummeret og trykk på ABC-knappen etterpå for å gå tilbake til hovedtastaturoppsettet.
Det er en raskere måte å gjøre dette på, som fungerer spesielt bra hvis du bare trenger å skrive et enkelt tegn.
Trykk og hold på ?123-knappen og bruk en sveipebevegelse for å velge tegnet du vil legge til teksten. Når du slipper knappen, blir du automatisk tatt tilbake til hovedtastaturoppsettet.
4. Tilleggssymboler
Som du kan se på skjermbildet ovenfor, kan du også holde knappen til andre tegn i tastaturoppsettet for å vise flere å skrive.
Dette fungerer for noen, tall,% eller + for eksempel, men ikke for alle.
Nå You: Har flere tips eller forslag til apper?
 Phenquestions
Phenquestions


