Databrukere som noen gang har brukt en bærbar PC eller netbook, kjenner til det grunnleggende om å bruke styreflate eller styreflate som pekeenhet, men ikke alle vet at Microsofts nyeste Windows 8-operativsystem også inkluderer et par nye styreflatebevegelser.
Brukere som har brukt en bærbar datamaskin drevet av Windows 7 eller tidligere versjoner av Windows, vet at man kan bruke styreflaten til å venstreklikke, høyreklikke, dobbeltklikke, flytte musepekeren og også bla en side. Noen styreplater lar deg også zoome inn eller ut.
Med Windows 8 har Microsoft introdusert hundrevis av nye funksjoner. Charms bar og app-switch, og app bar er de tre av hundrevis av nye funksjoner i Windows 8 og kan avsløres ved hjelp av touchpad eller sporede bevegelser.
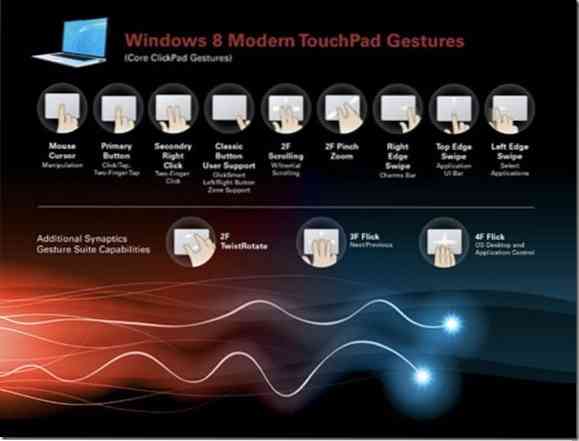
I Windows 8 avslører Charms-linjen flytting av musepekeren til øvre eller nedre høyre hjørne av skjermen, og flytting av markøren til venstre kant av skjermen bringer opp app-bryteren for å raskt bytte mellom kjørende apper.
Hvis du kjører Windows 8 på en kompatibel bærbar PC, eller hvis du har kjøpt en bærbar PC forhåndsinstallert med Windows 8, trenger du ikke bruke musepekeren for å få tilgang til app-bryter eller Charms bar. Du kan bare bruke kantene på styreflaten for å få tilgang til dem. For eksempel, på en kompatibel pekeplate, sveiper fra høyre kant av pekeplaten til venstre avslører Charms-linjen, og sveip fra venstre kant av pekeplaten til høyre bringer app-bryteren opp.
Brukere som har oppgradert sine Windows 7-notatbøker til Windows 8, kan trenge å aktivere berøringsplatebevegelsene ved å følge hvordan vi aktiverer berøringsplatebevegelser i Windows 8-guiden.
Følgende er de nye berøringsflatebevegelsene introdusert med Windows 8:
# Skyv inn fra høyre kant av pekeplaten for å se Charms-linjen. Som du kanskje vet, gir Charms-linjen deg raskt tilgang til Start-skjerm, innstillinger, deling, enheter og innstillingsalternativer.
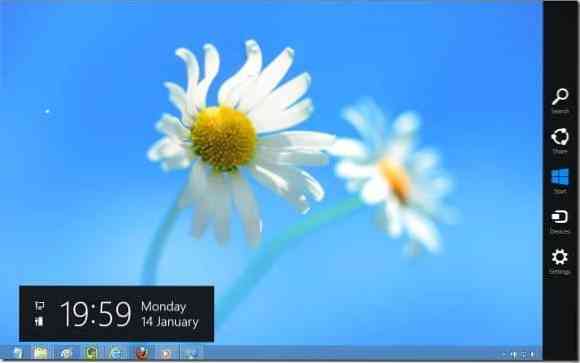
# Skyv inn fra venstre kant av berøringsplaten for å se app-bryteren eller bryteren for raskt å bytte mellom kjørende apper.

# Sveip ned fra den øvre kanten av styreflaten for å vise appens bar eller Start-skjermens app-bar. Du kan også bruke Windows + Z hurtigtast eller høyreklikke hvor som helst på skjermen for å avsløre app-linjen.
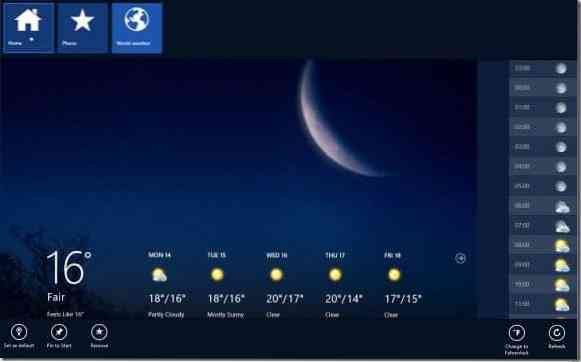
# For å utføre rotasjonshandling må du bevege to fingre på styreflaten og deretter flytte dem i en sirkel.
# Beveg to fingre på styreflaten, og flytt dem deretter fra høyre til venstre eller venstre til høyre for å utføre vannrett rulling.
# Klembevegelsen lar deg zoome inn og ut. Plasser to fingre på pekeplaten, og beveg dem deretter mot hverandre, eller beveg dem i motsatt retning for å utføre zooming.
Liste over berøringsskjermbevegelser tilgjengelig i Windows 8-artikkelen kan også interessere deg.
 Phenquestions
Phenquestions


