Denne guiden deler grunnleggende kunnskap om Pacman for både nybegynnere og profesjonelle programmerere. Den dekker alle domenene du trenger når du opererer i Arch Linux med Pacman. Disse kommandoene kan bidra til å gjøre administrasjonen av dine Arch-baserte pakker i Linux mer effektiv og praktisk.
Nødvendige Pacman-kommandoer
Hvis du bruker Pacman på Arch Linux, må du være oppmerksom på følgende kommandoer for å øke bruken av denne dynamiske pakkebehandleren:
- Installere en pakke med Pacman
- Fjerner installerte pakker
- Oppgradere en pakke
- Søker etter en pakke
- Rengjøring av hurtigbufferen
- Installere en lokal pakke
- Feilsøking
Disse kommandoene omfatter bruk av Pacman på en dyktig måte og er de fremtredende kommandoene du kanskje trenger å forstå for å takle ved hjelp av Pacman.
Installere en pakke med Pacman
Det er et primært domene du vil velge etter å ha valgt Arch Linux pakkebehandling. For å hente programvare fra systemregisteret eller bygge en pakke, er det første trinnet å installere den ved hjelp av Pacman. Pacman-kommandoen for å installere enkeltpakker eller flere pakker er som følger:
$ pacman -S _package_name1_ _package_name2_…Det siste settet med prikker representerer kontinuitet i kommandoen. Du må erstatte pakkenavnet i kommandoen ovenfor for å installere det på systemet ditt. Synkroniser den installerte pakken før du klassifiserer den som en avhengighet eller eksplisitt installert pakke gjennom -S og -U-kommandoene.
Fjerne installerte pakker
For å fjerne en installert pakke i Arch Linux har du tre hovedalternativer:
- Fjern bare pakken
- Fjern pakken sammen med dens avhengigheter
- Fjern bare avhengighetene
For å fjerne pakken, send følgende kommando:
$ pacman -R pakkenavn_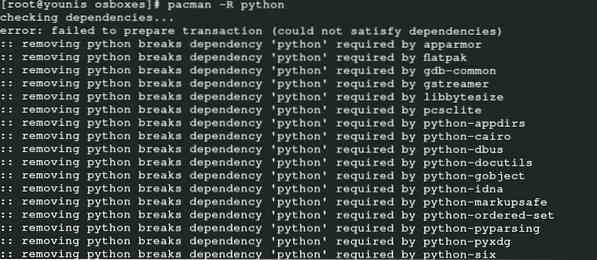
-R betyr fjerningskommandoen.
For å fjerne pakken sammen med dens avhengigheter, send følgende kommando:
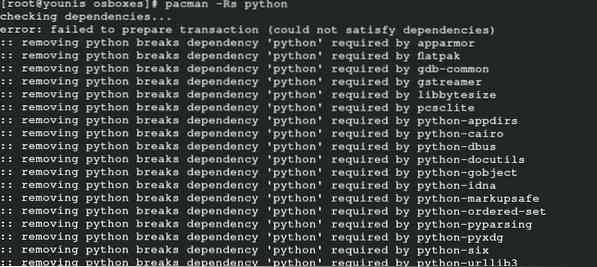
For å fjerne avhengigheter fra serveren din, send følgende kommando:

Oppgradere en pakke
I andre Linux-distribusjoner utfører apt-kommandoen pakkeoppdatering. I Arch Linux oppdaterer en enkelt kommando i Pacman ikke bare, men synkroniserer og oppdaterer også systempakker. Følgende kommando oppgraderer bare konfigurerte pakker og oppdaterer ikke lokale pakker som er tilgjengelige på systemet:
$ pacman -Syu
Her oppdaterer -y systemet og -u er for oppgradering av pakken. Den bokstavelige betydningen av denne kommandoen er å synkronisere pakken med databasen til hovedserveren, og deretter oppdatere pakken som er koblet til databasen. Til slutt oppdaterer denne kommandoen pakken hvis en oppdatering er tilgjengelig. Husk at du må velge fullstendige oppdateringer, da delvis oppdaterte pakker ikke er kompatible med Arch Linux.
Søk etter en pakke
Pacman er også effektiv i å søke etter pakkene i serverdatabasen din basert på navnet og beskrivelsen av den nødvendige pakken.
$ pacman -Ss _string1_ _string2_
Hvis du leter etter en pakke som allerede finnes i systemet ditt, bruker du følgende kode. Du kan legge til andre strenger i denne koden etter streng2 samtidig.

-Q symboliserer pakkesøket i den lokale databasen.

-F finner de eksterne pakkene i databasen.
Rengjøre pakkebufferen
I Arch Linux sletter ikke Pacman tidligere installerte pakker fra lagringsplassen. Så du må legge inn følgende kommando for å tømme hurtigbufferen til databasen din. Denne kommandoen sletter usynkroniserte pakker.
$ pacman -Sc
For å tømme alle filene i hurtigbufferen, skriv inn følgende kommando:
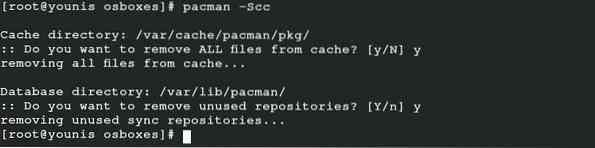
Installere en lokal pakke
Når du bruker Pacman, trenger du bare å installere lokale og eksterne pakker utenfor jurisdiksjonen til serverregisteret. Følgende kode vil installere den lokale pakken etter å ha søkt i det eksterne depotet.
$ pacman -U _ / path / to / package / package_name-version.pkg.tjære.xz_$ pacman -U http: // www.eksempel.com / repo / eksempel.pkg.tjære.xz

Den andre koden kan installere de eksterne pakkene som ikke finnes i det offisielle depotet.
Feilsøking
Du kan konfrontere en av følgende tre feiltyper mens du jobber med Pacman i Arch Linux:
- Konfliktende filfeil
- Ugyldig pakke
- Låser database
Den motstridende filfeilen oppstår på grunn av tilstedeværelsen av en motstridende fil i depotet. Du kan enten gi nytt navn til filen eller tvinge overskrivingsfunksjonen. Følgende kommando brukes til overskrivingsfunksjonen:
$ pacman -S - overwrite glob-pakkeDen ugyldige pakkefeilen dukker opp på grunn av delvis oppdatering av pakken. Det er bedre å se etter pakkebeskrivelsen før du installerer den.
Låsingsdatabasefeil oppstår på grunn av et avbrudd i endring av databasen.

Kjør kommandoen ovenfor for å oppdage sammenstøtet i låseprosessen. Og så kan du gå tilbake til å låse databasen.
Konklusjon
Pacman er pakkeleder for Arch Linux som hjelper til med installasjon og administrasjon av pakker og byggesystemer. Hvis du følger denne guiden, vil det være enkelt for deg å betjene Pacman med maksimal effektivitet i Arch Linux-systemet. Denne guiden har dekket de fleste kommandoene du trenger å vite når du bruker Pacman.
 Phenquestions
Phenquestions


