GRUB bootloader har et kraftig kommandolinjegrensesnitt som kan brukes til å løse oppstartsproblemer. Det heter GRUB Rescue.
I denne artikkelen vil jeg vise deg hvordan du bruker GRUB Rescue kommandolinjegrensesnitt for GRUB. Jeg bruker Ubuntu 18.04 LTS for demonstrasjonen. La oss komme i gang.
Komme inn i GRUB Rescue Command Line Interface:
Hvis alt er i orden, bør du som standard startes opp i operativsystemet du har installert når du starter datamaskinen. I mitt tilfelle er det Ubuntu 18.04 LTS operativsystem.
Hvis noe går galt og det forårsaker oppstartsproblemer, vil du sannsynligvis se GRUB-redningskommandogrensesnittet. Det ser ut som skjermbildet nedenfor.

Noen ganger vil du kunne se GRUB-menyen som i skjermbildet nedenfor. Trykk på for å gå til GRUB Rescue herfra c.
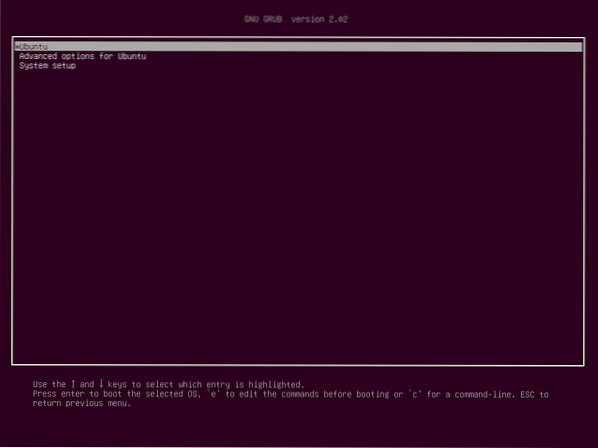
Du bør kunne gå til GRUB Rescue-kommandolinjemodus som du kan se fra skjermbildet nedenfor.

I neste avsnitt vil jeg vise deg hvordan du bruker GRUB Rescue. Først vil jeg vise deg hvordan du starter opp i Ubuntu 18.04 LTS operativsystem som jeg har installert. Deretter vil jeg diskutere noen av de vanlige GRUB Rescue-kommandoene.
Bruke GRUB Rescue for å starte opp i Ubuntu 18.04 LTS:
I GRUB Rescue kommandolinjegrensesnitt kan du liste harddiskene og partisjonene du har installert med følgende kommando:
grub> lsSom du kan se, har jeg det (hd0), (hd0, gpt1) og (hd0, gpt2) tilgjengelig. (hd0) representerer den rå harddisken. (hd0, gpt1) og (hd0, gpt2) er den første og andre GPT-partisjonen til (hd0) henholdsvis.

Jeg har Ubuntu 18.04 LTS installert på UEFI-maskinvare. Så den første partisjonen (hd0, gpt1) er EFI-partisjonen og den andre partisjonen (hd0, gpt2) er rotpartisjonen. Filene som kreves for å starte opp i operativsystemet er i /støvel katalog av (hd0, gpt2) partisjon i mitt tilfelle. Du kan ha /støvel katalog i en egen partisjon, i så fall, gjør endringer i kommandoene etter eget ønske.
Du kan liste opp hvilke filer du har i en bestemt partisjon med ls kommando fra GRUB Rescue kommandolinjegrensesnitt.
Liste opp filene og katalogene til rotpartisjonen (hd0, gpt2) med følgende kommando:
grub> ls (hd0, gpt2) /
Som du kan se, er filene og katalogene oppført.

Vi er interessert i filene vi har i /støvel kataloger.
grub> ls (hd0, gpt2) / oppstartDu bør finne to filer i /støvel katalog, vmlinuz og initrd som markert i skjermbildet nedenfor. Disse filene er nødvendige for å kunne starte riktig.

Sett nå rot variabel for å peke på rotpartisjonen (hd0, gpt2) med følgende kommando:
grub> sett root = (hd0, gpt2)
Nå må du bruke Linux kommando for å lage den relative banen til vmlinuz filen kjent for GRUB bootloader.
Du kan gjøre det med følgende kommando:
grub> linux / boot / vmlinuz-4.15.0-20 generisk rot = / dev / sda2
MERK: Her rot = / dev / sda2 kreves. Ellers kan du ikke starte. / dev / sda2 betyr at det er den andre partisjonen til den første harddisken. Jeg la til en tabell for å hjelpe deg med å forstå hvordan det fungerer.
| GRUB-identifikator | Harddisk | Skillevegg | Linux Identifier |
| (hd0) | Først | / dev / sda | |
| (hd0, gpt1) | Først | Først | / dev / sda1 |
| (hd0, gpt2) | Først | Sekund | / dev / sda2 |
| (hd1) | Sekund | / dev / sdb | |
| (hd1, gpt2) | Sekund | Sekund | / dev / sdb2 |
| (hd1, gpt5) | Sekund | Femte | / dev / sdb5 |
Kjenn også til at filen og katalogen automatisk fullføres med
Nå må du kjøre initrd kommando for å gjøre initrd-bildet kjent for GRUB-opplasteren.
Du kan gjøre det med følgende kommando:
grub> initrd / boot / initrd.img-4.15.0-20-generisk
Nå som alt er satt, kan du kjøre følgende GRUB-kommando for å starte opp i Ubuntu 18.04 LTS operativsystem.
grub> støvel
Oppstartsprosessen skal starte som du kan se fra skjermbildet nedenfor.
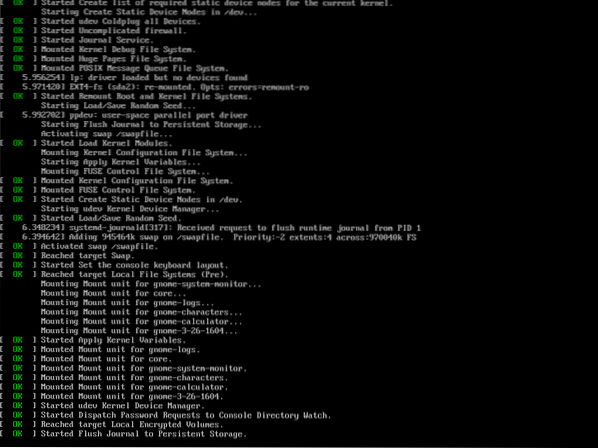
Du bør se påloggingsskjermen etterpå. Logg på Ubuntu 18.04 LTS-system.
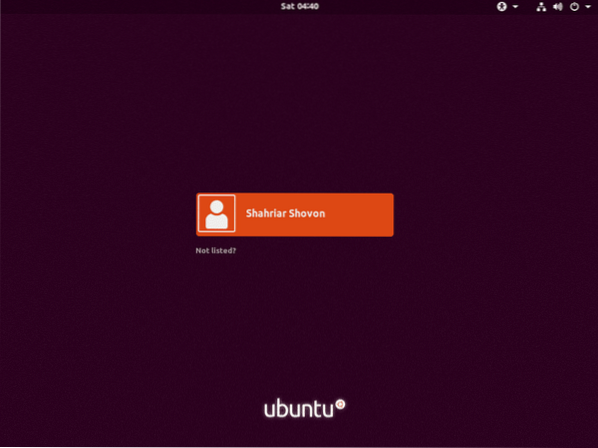
Nå som du er logget inn, kjør følgende kommando for å oppdatere GRUB 2-konfigurasjonsfilen:
$ sudo update-grub2
GRUB 2-konfigurasjonen bør oppdateres.
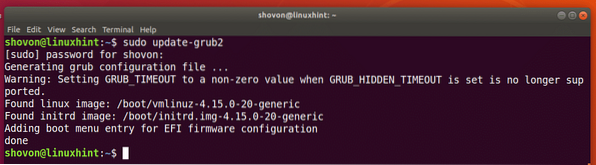
Du må kanskje også installere GRUB bootloader på nytt med følgende kommando:
$ sudo grub-install / dev / sdaMERK: Her / dev / sda er harddisken der du vil installere GRUB bootloader. Vanligvis er det harddisken der du har rotpartisjonen.
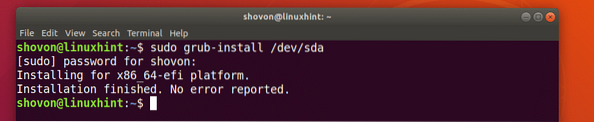
Nå som alt fungerer, bør du kunne starte normalt. Hvis du fortsatt trenger noe løst, kan du gjøre det akkurat nå.
Laster inn flere moduler:
Noen ganger bør ledeteksten GRUB kommandolinjegrensesnitt være grub redning> i stedet for
grub>I så fall må du kjøre to ekstra kommandoer. De brukes til å laste inn GRUB-moduler som ikke er lastet inn som standard. Men er veldig viktig for å starte systemet.
Kommandoene er:
grub redning> insmod normalgrub redning> insmod linux
Nyttige GRUB-redningskommandoer:
I denne delen skal jeg liste opp noen av de vanlige GRUB-redningskommandoene du trenger for å feilsøke oppstartsproblemer.
sett personsøker = 1 - Hvis utgangen fra en kommando er lang nok til at den ikke passer til skjermen, viser denne kommandoen utgangene i en personsøker, som mindre i Linux-terminal.
lsmod - Den viser alle GRUB-modulene som er lastet inn.
katt - brukes til å lese filer.
usb - liste opp alle USB-enhetene som er koblet til systemet ditt.
klar - tømmer all teksten fra GRUB-kommandolinjevinduet.
configfile grub.cfg_filePath - Du kan legge til en grub.cfg filen ved hjelp av denne kommandoen.
insmod - last GRUB-modulen.
lspci - liste opp alle tilkoblede PCI-enheter.
ls - liste opp filer, kataloger og blokker enheter på datamaskinen din.
Selv om denne artikkelen er rettet mot Ubuntu 18.04 LTS, det skal fungere for enhver annen moderne Linux-distribusjon som bruker GRUB bootloader. Takk for at du leser denne artikkelen.
Om forfatteren

Shahriar Shovon
Frilanser og Linux systemadministrator. Elsker også utvikling av Web API med Node.js og JavaScript. Jeg ble født i Bangladesh. Jeg studerer for tiden elektronikk- og kommunikasjonsteknikk ved Khulna University of Engineering & Technology (KUET), et av de krevende offentlige ingeniøruniversitetene i Bangladesh.
Vis alle innlegg Phenquestions
Phenquestions


