VMware tillater ikke at du bruker mer en skjerm for noe gjesteoperativsystem. Du kan imidlertid omgå denne standardinnstillingen og bruke dobbel skjerm med virtuell VMware-maskin. Uansett hvilket operativsystem du har installert på den virtuelle maskinen, hvis du har mer enn en skjerm, kan du bruke dem alle. Som standard oppdager VMware bare en skjerm - den gjenkjenner ikke den andre eller tredje skjermen. Noen ganger må vi imidlertid bruke mer enn én skjerm for å gjøre en bestemt jobb. I tilfelle du trenger en ekstra skjerm for den virtuelle maskinen din, her er hvordan du gjør det. Vær oppmerksom på at denne opplæringen er for VMware Workstation.
Bruk dobbel skjerm med virtuell VMware-maskin
Før du gjør noe, må du sørge for at den virtuelle maskinen er slått av. Følg deretter disse trinnene.
Åpne VMware-appen og gå til Redigere > Preferanser. Bytt deretter til Vise seksjon. Her finner du to alternativer, i.e., Autofit-vindu og Autofit-gjest. Du må merke av i begge avmerkingsboksene.
For din informasjon hjelper det andre alternativet at den virtuelle maskinens skjerm bruker samme oppløsning som applikasjonsvinduet (VMware). Med andre ord, hvis du endrer størrelsen på VMware-appvinduet, vil skjermoppløsningen på den virtuelle maskinen din endres tilsvarende.
Deretter velger du Autofit-gjest alternativet, som er synlig under Full skjerm merkelapp. Dette alternativet er også nødvendig for å endre oppløsningen til den virtuelle maskinen. Vær oppmerksom på at hvis du velger dette alternativet, må du installere VMware Tools.
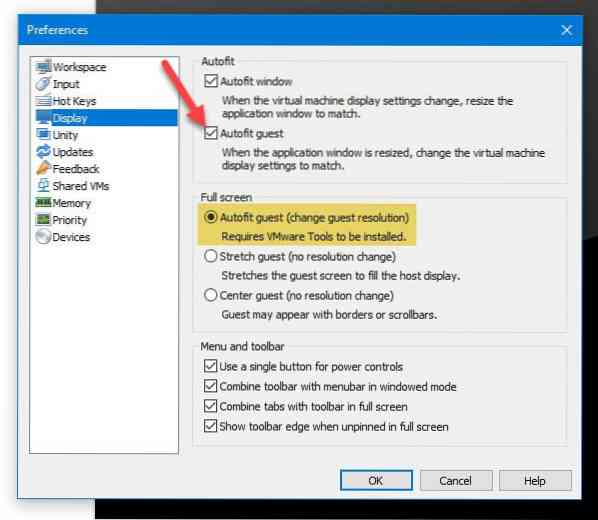
Klikk deretter OK for å lagre endringen.
Klikk nå på Rediger innstillinger for virtuell maskin alternativ. Alternativt kan du høyreklikke på navnet på den virtuelle maskinen og velge Innstillinger. Etter det, gå til Vise seksjon.
Som standard skal den være satt til Bruk vertsinnstilling for skjermer. Du må velge Spesifiser skjermer alternativ. Etter det må du velge hvor mange skjermer du har, eller du vil. Hvis du for eksempel har to skjermer, kan du velge 2. Derfor må du oppgi skjermoppløsningen.

Det skal være oppløsningen til en enkelt skjerm. Når du har gjort alt dette, lagrer du endringene.
Deretter slår du på den virtuelle maskinen> Utsikt > Sykle flere skjermer.
Nå kan du finne den virtuelle maskinen din på alle skjermene du har eller valgt tidligere.
Når dette er gjort, kan du åpne Windows 10 Innstillinger-panelet> System> Vis og administrer skjermene dine som vanlig Windows 10-installasjon.
Kan ikke bruke flere skjermfeil i VMware Workstation

Etter å ha klikket på Sykle flere skjermer-knappen, kan du få en feilmelding som sier-
Denne virtuelle maskinen kan ikke bruke flere skjermer av følgende årsaker:
Den virtuelle maskinen må ha oppdaterte VMware-verktøy installert og kjører.
Se i brukerhåndboken for å få hjelp til å løse disse problemene.
Hvis du har en slik feilmelding, må du installere VMware Tools, som er en verktøypakke du kan installere for Windows-operativsystem.
Håper dette hjelper!

 Phenquestions
Phenquestions


