På Linux-baserte operativsystemer som CentOS brukes utpakkekommandoen til å åpne zip-filer.
I denne artikkelen vil jeg vise deg hvordan du bruker unzip-kommandoen til å åpne Zip-filer på CentOS. Jeg skal bruke CentOS 7 til demonstrasjonen. La oss komme i gang.
Installere pakke ut på CentOS 7:
På CentOS 7 kan det hende at pakken for utpakking ikke er installert som standard. Men den er tilgjengelig i det offisielle pakkelageret til CentOS 7. Så det er veldig enkelt å installere.
Oppdater først YUM-pakkelagerbufferen med følgende kommando:
$ sudo yum makecache
YUM-pakkelagerbufferen bør oppdateres.
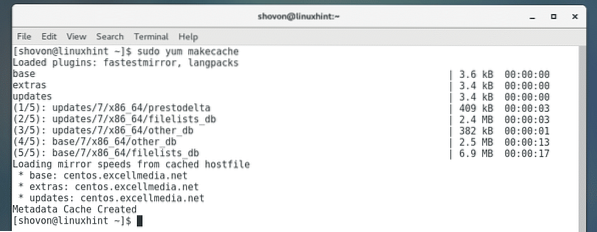
Installer nå pakke ut med følgende kommando:
$ sudo yum installere pakke ut
Trykk nå y og trykk deretter på
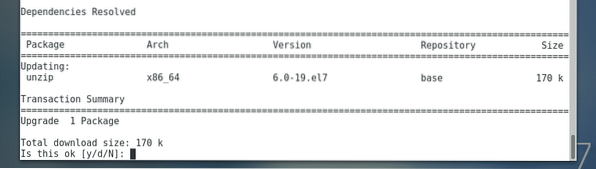
pakke ut skal installeres.
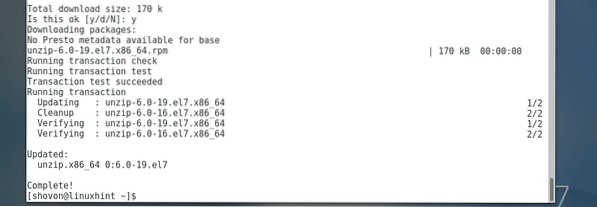
Nå for å sjekke om utpakking fungerer, kjør følgende kommando:
$ pakke ut -vSom du kan se, fungerer utpakking perfekt.
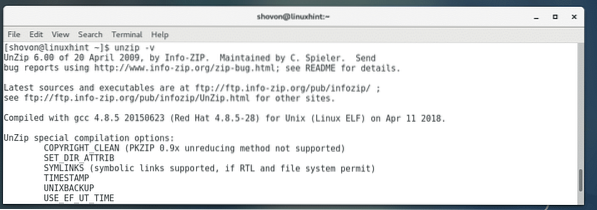
Arbeide med zip-filer ved hjelp av grafisk brukergrensesnitt:
Hvis du har grafisk skrivebordsmiljø som GNOME-skrivebordsmiljø installert på ditt CentOS-operativsystem, er det ganske enkelt å jobbe med zip-filer.
Som du kan se, har jeg det app.glidelås filen i ~ / Nedlastinger katalog av min HJEM katalog.
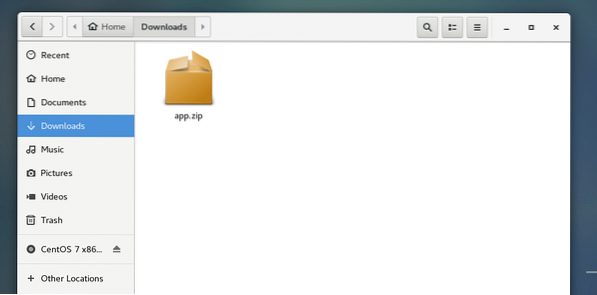
Nå, hvis du høyreklikker på zip-filen, bør du kunne se følgende alternativer. Det første alternativet er Åpne med Archive Manager. Hvis du dobbeltklikker på en Zip-fil, åpnes den som standard med Archive Manager.
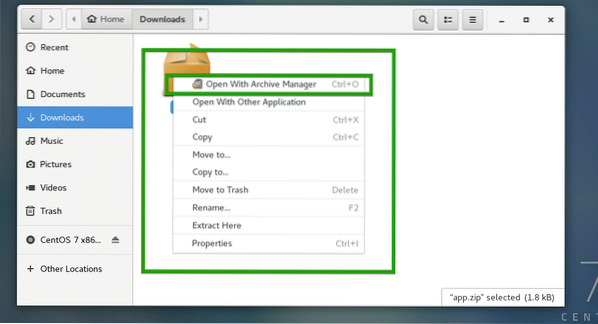
Du kan også klikke på Pakk ut her for å trekke ut zip-filen.

Som du ser, åpnes zip-filen i Archive Manager, og jeg kan se alt innholdet i zip-filen.
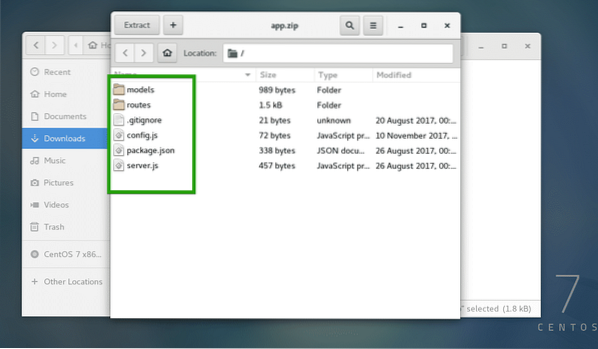
Fra Archive Manager kan du klikke på Ekstrakt for å trekke ut innholdet i zip-filen.
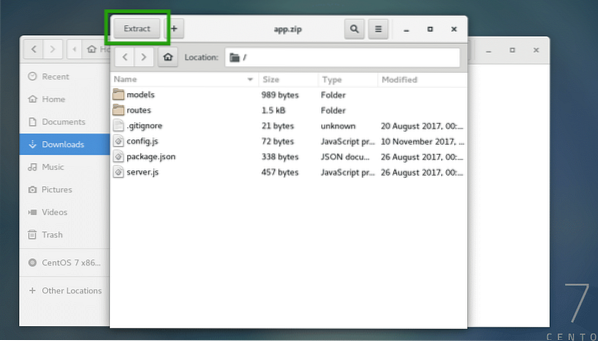
Du ser følgende vindu. Du kan klikke på Ekstrakt -knappen for å trekke ut zip-filen i gjeldende katalog. Hvis du ønsker det, kan du opprette en ny mappe og trekke ut innholdet i zip-filen der.
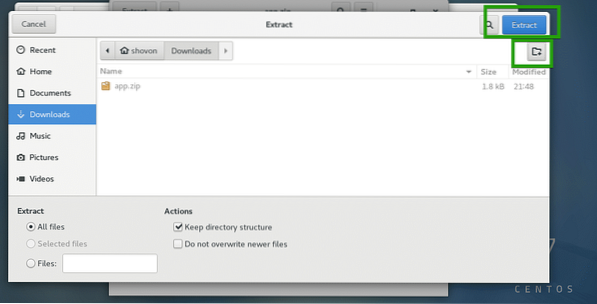
Jeg oppretter en ny katalog myapp / og hentet innholdet i Zip-filen der.
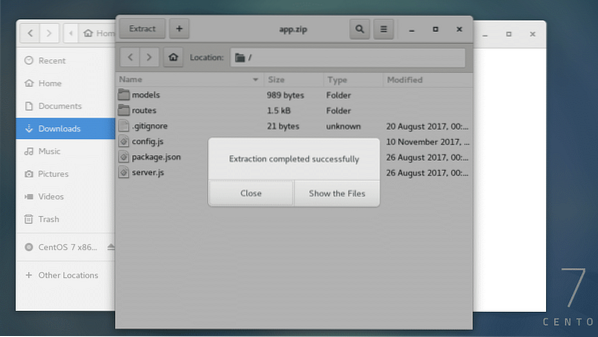
Som du kan se, blir innholdet i zip-filen ekstrahert riktig i myapp / katalog.
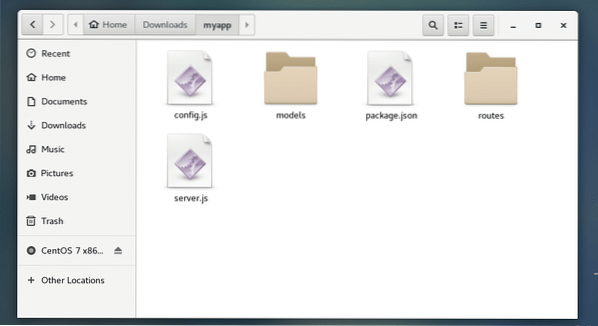
Du kan også velge bestemte filer og mapper fra Archive Manager og dra og slippe dem i en katalog. Bare de ønskede filene og mappene dine blir ekstrahert.
Listing av innholdet i zip-filen ved hjelp av pakke ut kommando:
Du kan liste opp alle filene og katalogene som er lagret i en zip-fil med følgende kommando:
$ unzip -l app.glidelås
Som du kan se, alt innholdet i Zip-arkivet app.glidelås er oppført.
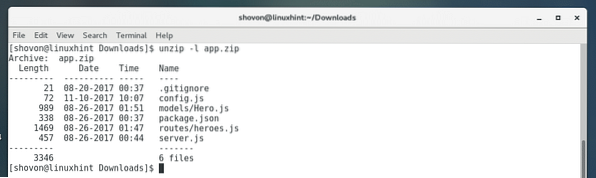
Pakke ut en zip-fil ved å pakke ut kommandoen:
Du kan pakke ut en zip-fil ved hjelp av unzip-kommandoen veldig enkelt.
For å trekke ut en zip-fil i den nåværende katalogen der zip-filen er, kjør følgende kommando:
$ unzip-app.glidelåsMERK: Her app.glidelås er Zip-filen jeg trekker ut.

Innholdet i Zip-filen skal pakkes ut til din nåværende arbeidskatalog.
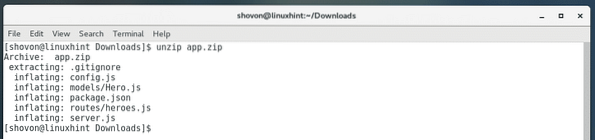
Som du kan se, alle filene og katalogene til appen.glidelåsen trekkes ut.

I det tidligere eksemplet ble alle filene hentet ut i den gjeldende katalogen. Det kan være lurt å pakke ut innholdet i zip-filen til en bestemt katalog. Du kan også gjøre det med unzip-kommandoen.
Opprett først katalogen der du skal pakke ut Zip-filen med følgende kommando:
$ mkdir ~ / Nedlastinger / myapp
Kjør nå følgende kommando for å trekke ut Zip-filen app.glidelås inn i det
~ / Nedlastinger / myapp-katalog:$ unzip-app.zip -d ~ / Nedlastinger / myapp

Innholdet i appen.zip-filen blir hentet ut i ~ / Downloads / myapp-katalogen som du kan se på skjermbildet nedenfor.
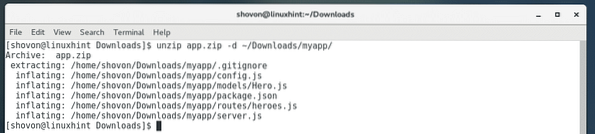
De ls kommandoen verifiserer også at zip-filen ble hentet ut i ønsket katalog.

Pakke ut spesifikke filer fra zip-filen ved hjelp av pakke ut kommandoen:
Du kan også trekke ut spesifikke filer og kataloger fra Zip-filen ved hjelp av unzip-kommandoen.
La oss for eksempel si at du bare vil pakke ut serveren.js-fil fra app.zip-fil, kjør følgende kommando:
$ unzip-app.zip-server.js

Som du kan se, bare server.js ble hentet ut til gjeldende arbeidskatalog.

Du kan også spesifisere en katalog der filene og katalogene skal hentes ut som følger:
$ unzip-app.zip-server.js -d ~ / Nedlastinger / myapp
Du kan også trekke ut en bestemt underkatalog fra zip-filen som følger:
$ unzip-app.zip 'modeller / *' -d ~ / Nedlastinger / mypp
Som du kan se katalogen modeller / og alt innholdet i katalogen ble hentet ut i ~ / Nedlastinger / myapp katalog.
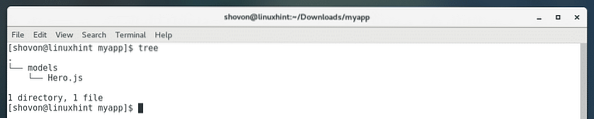
Slik bruker du Unzip på CentOS. Takk for at du leser denne artikkelen.
 Phenquestions
Phenquestions


