I denne moderne tid av vitenskap og teknologi er data som hjertet og sjelen til et system. Hvor mange ganger har du kjøpt eksterne harddisker for ekstra lagring til nå? Rikelig antar jeg. Men ville det ikke være fantastisk å ha din personlige lagring i skyen med ubegrenset plass bare for å lagre informasjon og data? Det er mulig! Alt du trenger er en bringebær-pi med en ekstern eller USB-harddisk, og ditt personlige NAS-system vil være klart på kort tid! Med en Raspberry Pi NAS-server kan du enkelt lagre alt fra filmer til spill i virtuell lagring og få tilgang til den fra hvilken som helst enhet og hvor som helst i verden. En NAS-server vil også sørge for at dataene dine er helt sikre, og ingen andre kan få tilgang til dem bortsett fra deg. Så følg denne artikkelen trinn for trinn for å gjøre Raspberry Pi til en NAS-server.
Hva er en NAS?
En NAS er en nettverkstilkoblet lagringsenhet som du kan bruke til å lagre eller hente data fra en sentral server mens du er hjemme med en hvilken som helst enhet. Du kan nå lagre hva som helst, inkludert filmer og spill, i NAS-nettverket ditt og kjøre på dem på flere enheter. Det beste med en NAS er at den gir deg en nonstop 24/7 service. Det er som å få et privat kontor i skyen med rask service og ubegrenset lagring.

Bedrifter som Synology og Asustor har solgt ut mange ferdigbygde NAS-enheter i lang tid. Du må bare kjøpe en og koble den til en harddisk. Men du kan gjette hvor dyre de kan være! Så forestill deg hvor fantastisk det ville være å lage serveren selv hjemme!
Gjør Raspberry Pi til NAS-server
Hvis du er en Raspberry Pi-entusiast som gleder deg til å få en NAS for deg selv, kan ingenting være billigst enn å gjøre reserve Raspberry om til en NAS-server. Sørg imidlertid for å ta en sikkerhetskopi av dataene dine på forhånd, da Raspberry Pi ikke er veldig ideell i dataredundans. Så hvis du har en ubrukt Pi som legges av i lagringsplassen din, er det en god idé å oppgradere den til en egenprodusert Synology NAS-modell for langvarig bruk.
Ting du trenger
Det er visse ting du trenger for å gjøre bringebæret ditt til en NAS-server. Du bør prøve å få dem alle før du starter prosjektet.

1. Bringebær Pi: Siden du gjør en bringebær-pi til en NAS-server, er en Raspberry Pi det første du trenger for dette prosjektet. Du bør prøve å få den mest oppdaterte versjonen av Pi. Sørg for å ha tilbehør med det, inkludert et MicroSD-kort, en mus, en strømforsyning og et tastatur.
2. Oppbevaring: MicroSD-kort er ikke det beste valget hvis du vil lagre datafiler som filmer, sanger, spill eller noen form for store filer. Så behol noe som ekstra lagringsplass. En drevet USB-hub og også en ekstern harddisk kan være ideell for denne situasjonen. I tilfelle du vil ha noe renere, kan du finne noen interne stasjoner som er designet spesielt for nettverksbasert lagring.
3. SSH-tilkobling: Du må installere Raspberry Pi ved å koble den gjennom en SSH. Så finn en SSH-klient på forhånd.
4. Nettverkstilgang: Hvis du vil at NAS-en din skal fungere på sitt beste, må du koble den til hjemmenettverket med en Ethernet-kabel. Mens du kan bruke trådløse tilkoblinger, er de ikke raske nok. Så, du må bedre legge til rette for kablet nettverkstilgang.
Trinn 1: Installere Raspberry Pi OS
Etter at du har samlet alt nødvendig utstyr, er det på tide å laste ned og installere Raspberry Pi OS. Sørg for å få Lite-versjonen mens du laster ned, da de vanlige tar unødvendig plass og minimerer effektiviteten.
- Først laster du ned Raspberry Pi-kameraet for operativsystemet ditt.
- Åpne på installasjonsprogrammet og fullfør hele oppsettet.
- Koble et microSD-kort til datamaskinen.
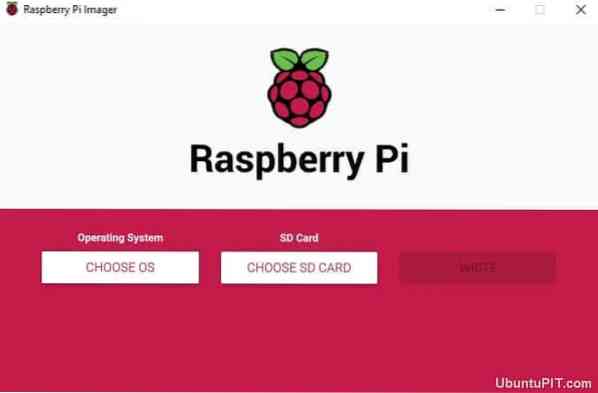
- Kjør Raspberry Pi Imager.
- Velg Raspbian som operativsystem.
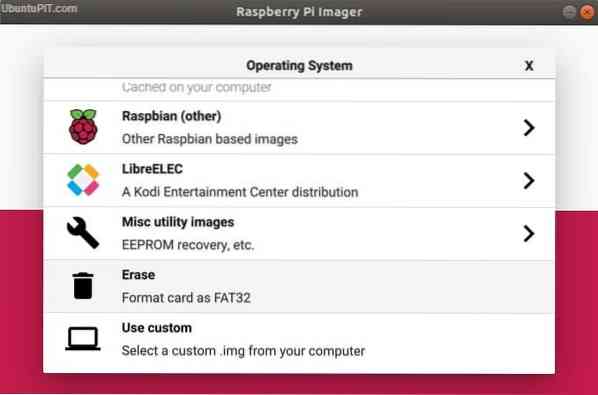
- Velg et SD-kort som du vil skrive operativsystemet på.
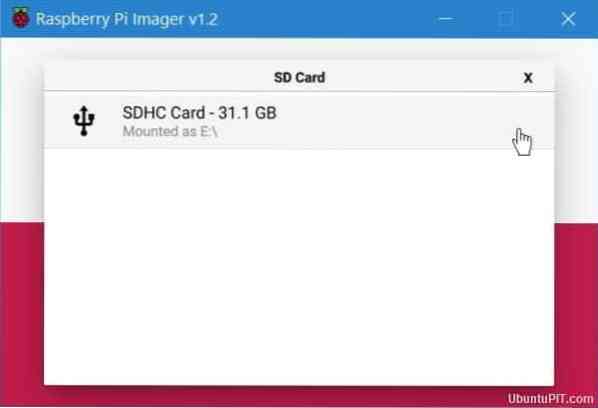
- Sikre den endelige konfigurasjonen.
- Velg "skriv" på skjermen og vent til prosessen er ferdig.
Etter at du har installert Pi OS på SD-kortet, kan du ta det ut av enheten og koble til Raspberry Pi for oppstart. Hvis alt er i orden, tar det deg direkte til et fullt funksjonelt skrivebord.
Når du er ferdig med denne, tar du ut microSD-kortet og setter det inn igjen. Gå deretter til Windows Utforsker og direkte til SD-kortet. Bruk filvisningen til microSD-kortet og høyreklikk på et av de tomme områdene. Velg deretter “Ny -> Tekstdokument.”
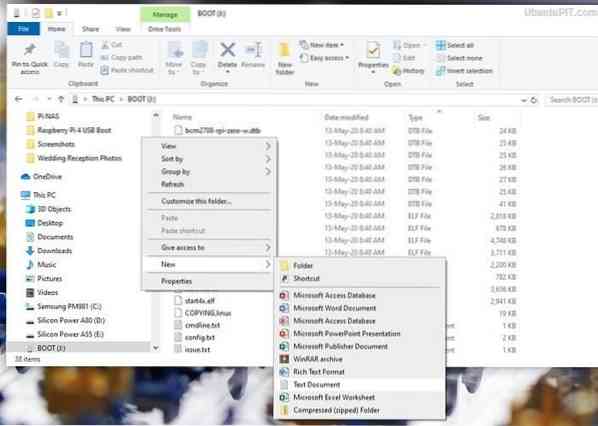
Det nye dokumentet skal vises med filtypen. Hvis det ikke viser utvidelsen, må du endre menyalternativene manuelt. Du kan gi nytt navn til filen til “SSH” når alt er i orden.
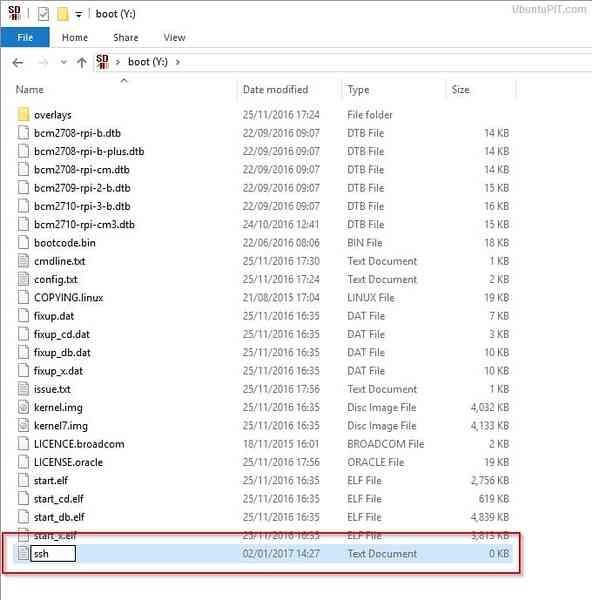
Koble nå microSD-kortet til Raspberry Pi og koble Pi til nettverket ved hjelp av en Ethernet-kabel for å overføre filene dine raskt. Etter at du har åpnet Raspbian, blir du bedt om å angi et nytt passord for den. Last deretter ned oppdateringene og fest harddisken til en av USB-portene på bringebær-pi.
Trinn 2: Få IP-adressen
I dette trinnet må du finne Pi-enhetens IP-adresse for å koble SSH til den. Du kan få det på et par måter. Men det enkleste er å logge på ruteren din for å få tilgang til klientlisten. Enheten din skal være oppført som “raspberrypi”. Legg merke til IP-adressen.
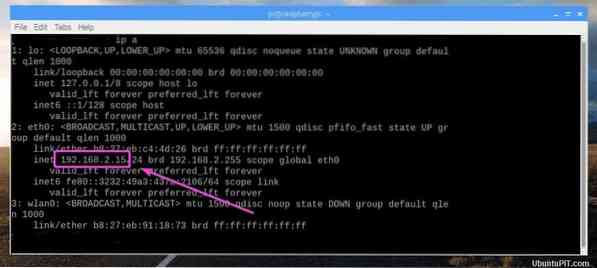
Du kan også få det fra “DHCP Server” fra den tildelte rutermenyen. I dette tilfellet må du bruke "Adressereservasjon" for å gi en statisk IP-adresse permanent til din NAS.
Hvis noen av de ovennevnte teknikkene ikke fungerer, kan du prøve å koble en skjerm med et tastatur til Pi-en din og skrive en kommandolinje: ip add . Ta nå IP-adressen som vises rett ved siden av Ethernet-grensesnittet.
Trinn 3: Sikre NAS-serveren
Hovedpoenget med å få IP-adressen var å legge til SSH- eller HTTPS-protokoll til NAS-serveren din. Her er noen trinn du må følge for å gjøre det:
- Gå til vinduet PuTTY og skriv IP-adressen din i feltet "Host Name".
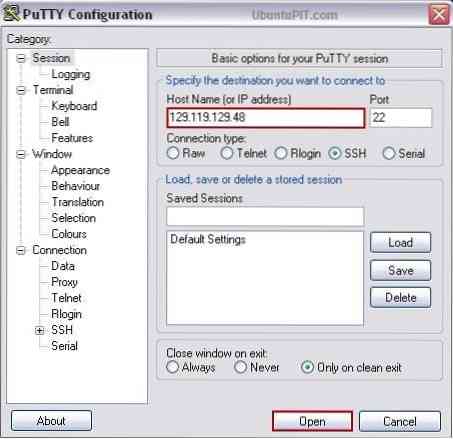
- Du vil få en sikkerhetsadvarsel. Velg “Ja” for å fortsette
- Logg deg på terminalen som “Pi” med “Bringebær” som passord.
- Du må oppgi et nytt passord for å forhindre at uautoriserte brukere kommer inn ved å bruke det vanlige standardpassordet. Bruk følgende kode for det:
Passwd
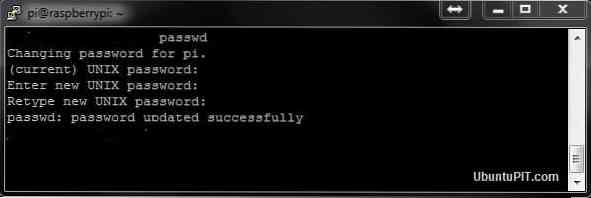
Sørg for å tilordne et sterkt passord.
Trinn 4: Last ned og installer OpenMediaVault5
Før du begynner å laste ned OpenMediaVault5, må du kontrollere at du har oppdatert operativsystemet til den nyeste versjonen. Hvis ikke, kan du bruke følgende kommando:
sudo apt oppdatering && sudo apt -y oppgradering sudo rm -f / etc / systemd / nettverk / 99-standard.lenke
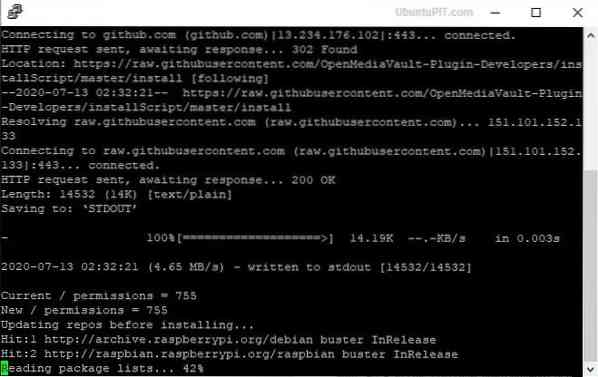
Start deretter Pi på nytt:
sudo omstart
Du må kanskje legge til SSH igjen etter omstart av Raspberry Pi. Følg forrige trinn for å gjøre det.
For å laste ned OMV5 trenger du en ekstern datamaskin. Når du har lastet ned filen, bruker du følgende kommando for å installere den:
wget -O - https: // github.no / OpenMediaVault-Plugin-Developers / installScript / raw / master / install | sudo bash
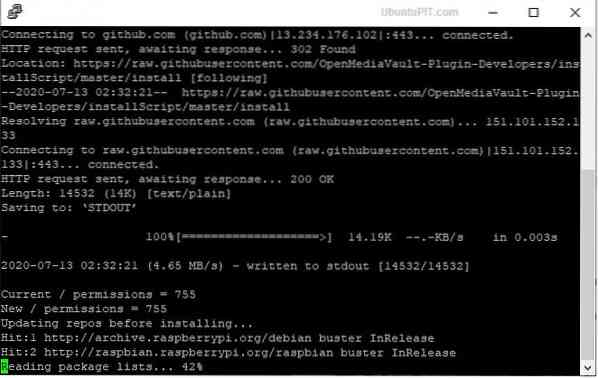
Installasjonen kan ta 20-30 minutter å fullføre. På den tiden må du forlate datamaskinen og unngå forstyrrelser. Hvis du lykkes med installasjonen, starter Pi på nytt automatisk.
Trinn 5: Logge på webgrensesnittet
Når du er ferdig med basen til NAS-serveren din, bør du nå logge på nettfronten der den virkelige konfigurasjonen skjer. For å gjøre det, gå til datamaskinens nettleser og åpne IP-adressen i URL-linjen. Du vil få en standard påloggingsinformasjon for din NAS-distribusjon.
Brukernavn: admin Passord: openmediavault
Når påloggingen er vellykket, åpnes OMV5s startmeny med et sammendrag av tjenestene som er tilgjengelige sammen med informasjonen. Gå din vei til "Generelle innstillinger" derfra, delen under innstillingsmenyen. Du får fanen "Webadministrasjon" der. Endre innstillingene for "automatisk avlogging" til en dag fra 5 minutter for å unngå tidsavbrudd. Velg lagringsknappen og vent på bekreftelse. Klikk "ja" på alle popup-vinduene.
Trinn 6: Endre passord og grunnleggende oppsett
Du kan endre standardpassordet til et sikrere og sterkere ved å bruke fanen "Webadministratorpassord". Husk å klikke på lagringsknappen når du er ferdig. Nå er det på tide å gjøre noen grunnleggende oppsett før vi kommer til neste trinn.
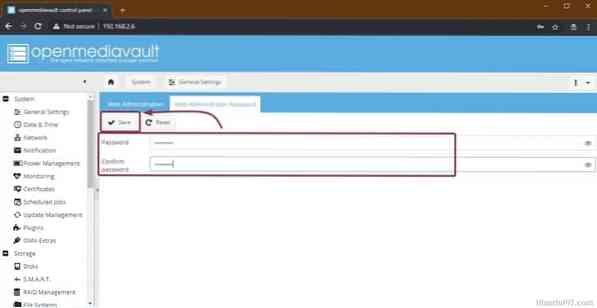
Endre dato og klokkeslett for enheten i henhold til din passende tidssone fra undermenyen "Dato og tid". Hvis du vil at den skal oppdatere den nøyaktige tiden automatisk, tillater du alternativet "Bruk NTP-server" som gjør at du kan bruke Network Time Protocol.
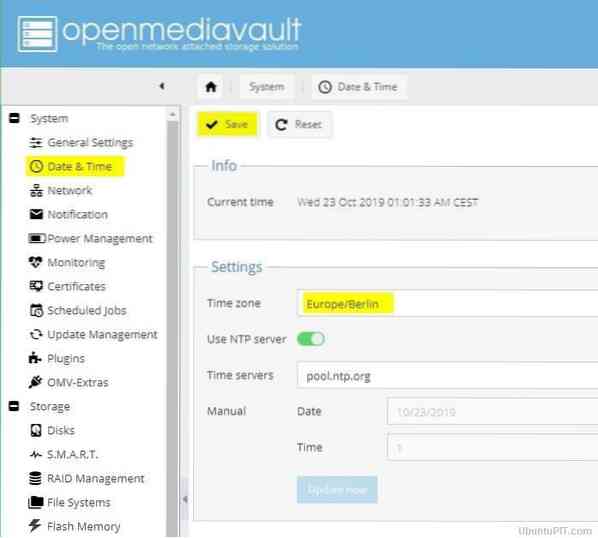
Du bør huske å trykke på lagringsknappen hver gang du endrer innstillingene. Ikke gå ut av fanen med mindre du får en bekreftelses-popup. Etter at du er ferdig med de grunnleggende innstillingene, gå til undermenyen "Oppdater administrasjon" og velg "sjekk" -knappen for å se tilgjengelige oppdateringer.
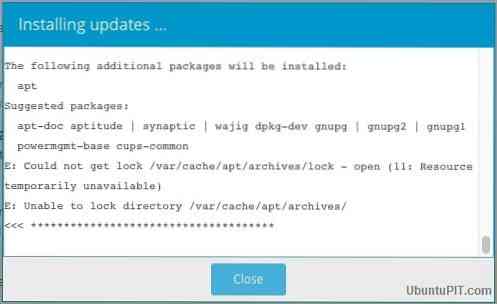
Merk av i alle boksene og velg “Installer” -knappen for å starte alle ventende oppdateringer. Sørg for at prosessen ikke blir avbrutt av noe. Du kan lukke popup-vinduet når alt er oppdatert.
Trinn 7: Koble til og klargjøre lagring for NAS Server
I dette trinnet må du koble lagringsmediet til Pi slik at NAS-serveren kan gi deg service som sentral fillagring. For å gjøre det, gå til “Lagring” -menyen etterfulgt av “Disker” undermeny. Du bør se microSD-kortalternativet i OMV5-huset.
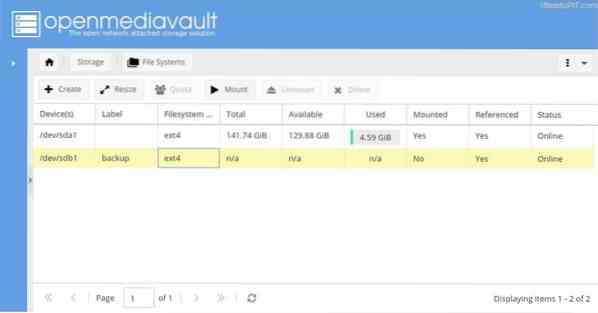
Disken din kan ha tidligere data lagret. Hvis du vil slette noen av de eksisterende dataene, velger du "wipe" -knappen etter at du har valgt riktig stasjon. Du vil få en bekreftelsesmelding med et valg mellom "Sikker" og "Rask" -metode. Gå til "File Systems" når du er ferdig.
Rengjøring av stasjonen vil gjøre den fraværende på grunn av manglende filsystem. Hvis det skjer med deg, er det bare å velge "Opprett" -knappen og deretter konfigurere ditt foretrukne filsystem. Deretter velger du harddisken din fra rullegardinmenyen og navngir den i etikettfeltet. Endelig velger du “EXT4 Filesystem” for best ytelse på operativsystemet ditt. Bekreft alle popup-vinduene.
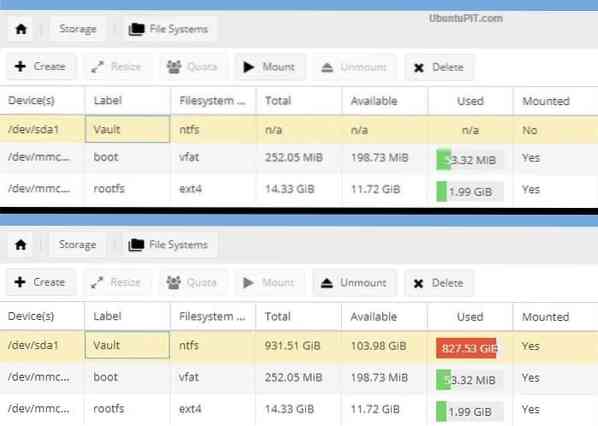
Til slutt velger du monteringsknappen etter å ha valgt den eksterne harddisken for å koble den til Raspberry Pi NAS-systemet. Sørg for å la "boot" og "omv" delene forbli uendret, siden de er en viktig del av NAS-distribusjonen.
Trinn 8: Brukertilgang og tildeling av privilegier
OpenMediaVault5 har en detaljert kontroll over brukerne, slik at du kan velge hvem som kan eller ikke kan ha tilgang til de delte mappene på NAS. Du kan gjøre det fra "Access Rights Management" -menyen, etterfulgt av "User" -undermenyen. Du vil se en konto som heter "Pi" med tilgang til alle systemfunksjoner på serveren din.
Hvis du vil legge til en bruker, går du til rullegardinmenyen “Legg til” og klikker deretter på “Legg til” -knappen. Du får et popup-vindu "Legg til bruker" som ber om et brukernavn og e-postadresse med en valgfri kommentarseksjon.
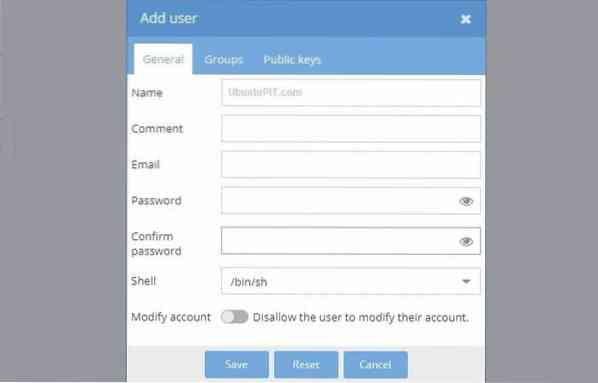
Etter det, gå til "Grupper" -fanen for å legge til de nye brukerne i gruppene du har opprettet. Mens "brukere" -gruppen blir valgt som standard, må du sjekke andre grupper, inkludert "sambashare", "ssh" og "sum". Ikke glem å lagre endringene!
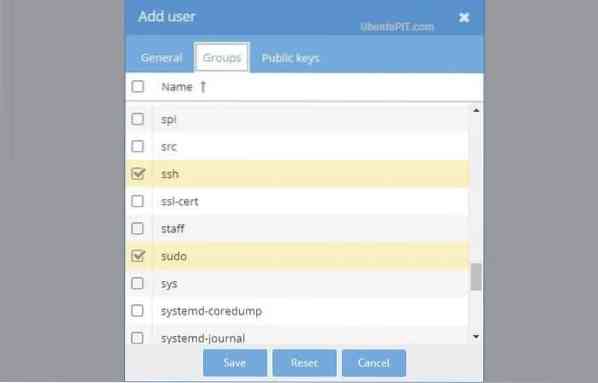
Du kan bruke dette trinnet for å tillate så mange brukere du vil. Men gi dem bare tilgang til "sambashare" -gruppen sammen med standardgruppen.
Trinn 9: Delte mapper
Du bør konfigurere de delte mappene først før du går til innstillingsfanen. For å gjøre det, gå til “Legg til” -knappen på undermenyen “Delte mapper”. Du kan starte med en mappe som vil dele filene av brukerne og applikasjonene.
Skriv inn mappenavnet i popup-boksen "Legg til delt mappe". Nå kan du se alternativet for ekstern stasjon på rullegardinmenyen du tidligere hadde montert. Når du lager en delt mappe, velger du alternativet "Alle: les / skriv" på "tillatelser" -menyen for å gi enkel tilgang til alle. Lagre endringene.
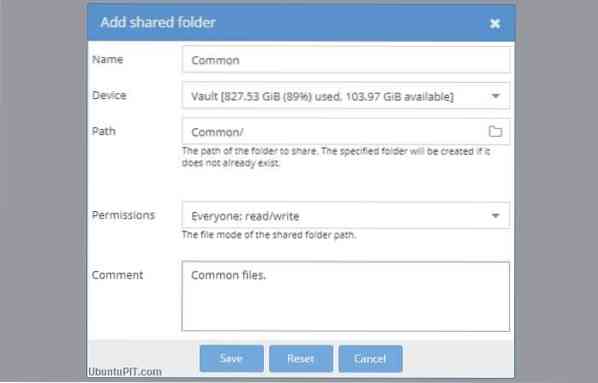
Du kan når som helst endre tilgangsinformasjonen fra rullegardinmenyen kalt “Tillatelser”. Mens du kan gi alle forskjellige tilgangsalternativer, er det også mulig å begrense brukere fra å få dataene dine. Videre får du muligheten til å begrense alle andre enn deg selv når det er sensitive data. For å gjøre det, bruk “Privileges” -knappen øverst og uthev ønsket mappe.
Vinduet "Delte mappeprivilegier" vises som skjerm for å gi begrensninger til andre brukere med passende avmerkingsbokser.
Trinn 10: Henvisning til mapper
Nå må du referere til mapper i OMV5 for å få tilgang til dem hvor som helst i nettverket. For å gjøre det, gå til "Services" -menyen og velg en protokoll fra alternativene "SMB / CIFS" eller "NFS". CIFS har god kompatibilitet med Windows og Mac-systemer.
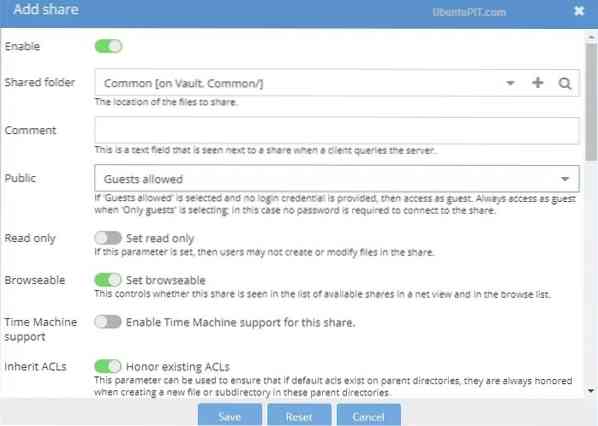
Hvis du velger undermenyen “SMB / CIFS”, blir du ført til fanen Generelle innstillinger. Velg Legg til-knappen for å komme til "Legg til del" -vinduet. Du får en "aktiver" vippeknapp i påfølgende, som skal bli grønn som standard.
Gå til "Delt mapper" -menyen og velg vår vanlige mappe etterfulgt av det tillatte gjestealternativet fra "Offentlig" -menyen. Sjekk om alternativene "Honor Existing AC's" og "Set Browseable" er aktivert. Lagre endringene.
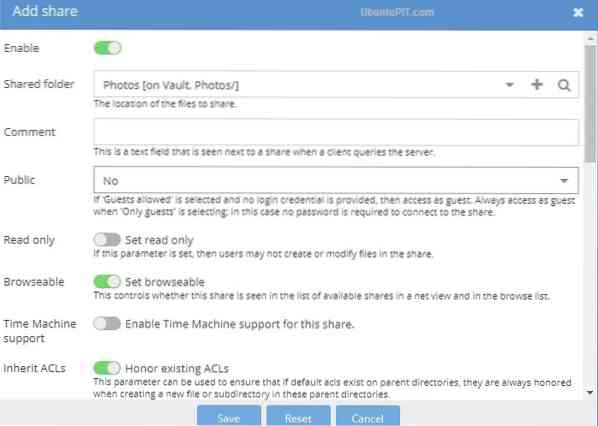
Følg den samme prosessen for andre mapper. Hvis du velger alternativet nei i stedet for “Gjest tillatt”, kan ingen, men bare de registrerte brukerne få tilgang til mappen. Når du er ferdig med dette trinnet, går du til innstillingsfanen på samme undermeny og aktiver vippeknappen for "Generelle innstillinger". Klikk på lagringsknappen.
Nå har du vellykket omgjort Raspberry Pi til NAS-serveren. Det er på tide å se om alt er i orden!
Trinn 11: Få tilgang til Raspberry Pi NAS
Siden du er ferdig med all nødvendig konfigurasjon, bør du prøve å få tilgang til den fra en annen datamaskin i samme nettverk.
Først åpner du PCen for å gå til NAS. Gå til filutforskeren etterfulgt av nettverksseksjonen for å se Raspberry Pi NA-ene kjører som “RASPBERRYPI” som standard vertsnavn. Dobbeltklikk på den for å finne den delte listen.
Hvis du har problemer med å finne NAS, går du til “Advanced Shared Settings” fra nettverket og delingssenteret gjennom Windows Kontrollpanel. Aktiver deretter "File and Printer Sharing radio" med "Network Discovery" -knappen.
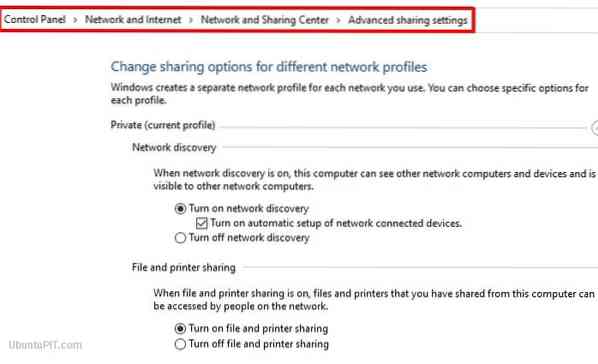
Hvis det fortsatt ikke fungerer, trykker du på windows + R for å få dialogboksen Kjør. Nå er det bare å angi NAS-ens IP-adresse med to følgende tilbakeslag og angi. Du kan gjøre det samme i adressefeltet i filutforskervinduet. Når du har kommet inn i NAS, dobbeltklikker du på mappen for å komme inn.
Hvis du bruker et Linux- eller Ubuntu-system, må du finne alternativet "Koble til server" fra filbehandleren og legge inn IP-adressen med prefiks smb: //. Det er alt du trenger for å få tilkoblingen gjort.
Trinn 12: Tilleggsfunksjoner
Raspberry Pi NAS-systemet er klart til å opprette, lagre eller dele filer. Men i tillegg til disse grunnleggende funksjonene, kan du finne noen tilleggsfunksjoner, inkludert andre protokoller som FTP eller Apple AFS. Du kan legge til disse funksjonene for å gjøre Raspberry Pi NAS mer interessant og eventyrlystne. For eksempel kan Docker være en enkel måte å gjøre NAS-en din egnet for flere funksjoner.
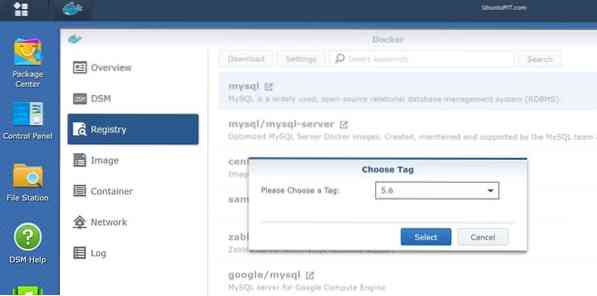
Endelig Insights
Så du har opprettet ditt første Raspberry Pi NAS-system, som er klar til å lagre alt fra hvor som helst. Et NAS-system kan være ganske dyrt; å lage en med din egen Raspberry Pi er et rimelig valg og et morsomt prosjekt å sette i gang. Dette NAS-systemet vil lagre og beskytte dataene dine som alle andre kjøpte lagringsplasser. Jeg håper du hadde det gøy å gjøre bringebær-pi til en NAS-server og har klart å få det til å fungere. Nevn tankene dine i kommentarfeltet!
 Phenquestions
Phenquestions
![Slik gjør du Raspberry Pi til NAS-server [Guide]](https://phen375questions.com/storage/img/images/how-to-turn-your-raspberry-pi-into-nas-server-[guide]_25.jpg)


