Merk: Kommandoene er testet på den siste utgivelsen av Debian i.e., Debian 10.
Konfigurer vsftpd FTP-server på Debian 10
Følg trinnene nedenfor for å konfigurere vsftpd-server på Debian 10:
Trinn 1: Installer VSFTPD
Oppdater først depotindeksen ved å bruke kommandoen nedenfor i Terminal:
$ sudo apt oppdateringNå kan du installere vsftpd som følger:
$ sudo apt installere vsftpd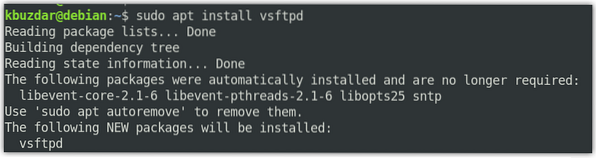
Systemet kan be deg om et sudo-passord og kan også be deg med Y / n (ja / nei) -alternativet for å fortsette med installasjonen av vsftpd. Trykk på Y for å fortsette.
Etter at installasjonen er fullført, kan du bekrefte det ved hjelp av kommandoen nedenfor:
$ vsftpd-versjoner
Trinn 2: Tillat FTP i brannmuren
Hvis en brannmur kjører på maskinen din, kan du tillate port 20 og 21 for FTP-trafikk. For å sjekke om en brannmur kjører, kjør kommandoen nedenfor i Terminal:
$ sudo ufw statusHvis du ser "aktiv" status i utgangen, betyr det at brannmuren kjører på systemet ditt.
For å tillate port 20 og 21, kjør kommandoen nedenfor i Terminal:
$ sudo ufw tillate 20 / tcp$ sudo ufw tillate 21 / tcp
Nå for å bekrefte om reglene er lagt til, kjør kommandoen nedenfor i Terminal:
$ sudo ufw statusNedenstående utdata viser at brannmuren har tillatt FTP-porter.
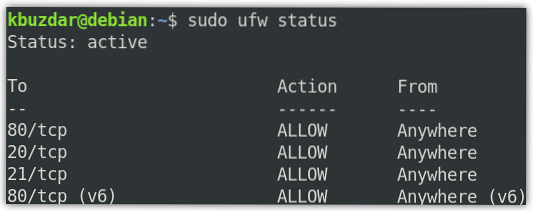
Trinn 3: Konfigurere FTP-tilgang
Nå vil vi gjøre noen grunnleggende konfigurasjoner for FTP-serveren. Men før vi går til konfigurasjoner, la oss ta en sikkerhetskopi av vsftpd-konfigurasjonsfilen ved hjelp av kommandoen nedenfor i Terminal:
$ sudo cp / etc / vsftpd.conf / etc / vsftpd.konf.origRediger nå vsftpd-konfigurasjonsfilen som følger:
$ sudo nano / etc / vsftpd.konfEndre konfigurasjonene for å matche dem på følgende måte:
hør = JAlisten_ipv6 = NEI
connect_from_port_20 = JA
anonym_enable = NEI
local_enable = JA
write_enable = JA
chroot_local_user = JA
allow_writeable_chroot = JA
secure_chroot_dir = / var / run / vsftpd / tom
pam_service_name = vsftpd
pasv_enable = JA
pasv_min_port = 40000
pasv_max_port = 45000
userlist_enable = JA
brukerliste_fil = / etc / vsftpd.brukerliste
userlist_deny = NEI
Lagre og lukk vsftpd.conf konfigurasjonsfil.
Trinn 4: Legg til FTP-bruker
Nå vil vi legge til en bruker i den tillatte FTP-brukerlisten. For testformål vil vi opprette en ny brukerkonto med navnet “tin”, og deretter angi passordet.
For å opprette en ny FTP-bruker, bruk følgende kommando:
$ sudo adduser tinnSett deretter passordet ved hjelp av kommandoen nedenfor:
$ sudo passwd tinnLegg til brukeren i den tillatte FTP-brukerlisten:
$ ekko "tinn" | sudo tee -a / etc / vsftpd.brukerlisteTrinn 5: Start VSFTPD-tjenesten på nytt
Når du er ferdig med konfigurasjonene, start på nytt vsftpd-tjenesten. Kjør kommandoen nedenfor for å gjøre det:
$ sudo systemctl starter vsftpd på nyttFor å aktivere vsftpd som en oppstart, kjør følgende kommando i terminalen:
$ sudo systemctl aktivere vsftpdTrinn 6: Test FTP-tilgang
Vi har konfigurert FTP-serveren slik at den kun gir tilgang til brukeren "tinn". Nå for å teste det, trenger du en FTP-klient. Vi bruker Filezilla her som FTP-klient.
Du kan installere Filezilla som følger:
$ sudo apt installere filezillaFor å starte Filezilla, søk enten i applikasjonslisten eller bare utfør følgende kommando i Terminal:
$ filezillaDette vil være standardvisningen du ser når du starter Filezilla.
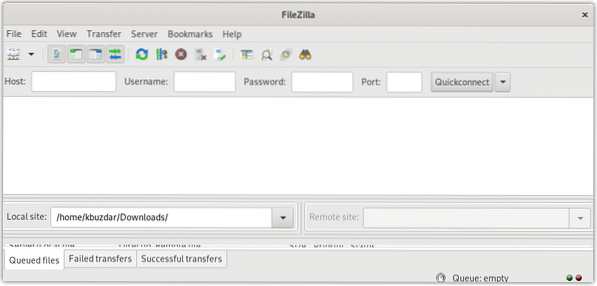
Nå for å koble til FTP-serveren, vil vi kreve IP-adressen. Du finner IP-adressen til FTP-serveren din ved å skrive inn kommandoen i Terminal:
$ ip aNedenstående utgang viser IP-adressen til FTP-serveren vår er 192.168.72.189.
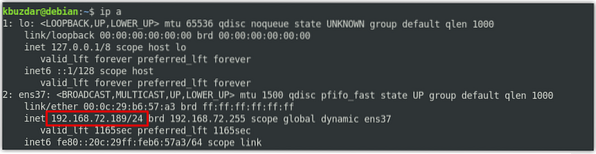
I Filezilla-vinduet skriver du inn IP adresse av vsftpd FTP-serveren, brukernavn, og passord i sine respektive felt. Klikk deretter på Rask tilkobling for å koble til vsftpd FTP-serveren.
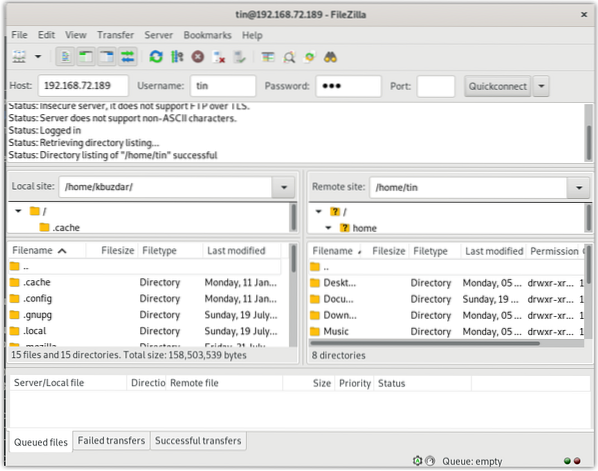
Når du er koblet til FTP-serveren, kan du prøve å laste opp og laste ned filene til og fra FTP-serveren.
Konklusjon
Det er alt det er til det! I dette innlegget har vi dekket hvordan du konfigurerer vsftpd FTP-server på Debian 10-maskinen. Nå kan du enkelt få tilgang til og laste opp / laste ned filer til og fra henholdsvis FTP-serveren.
 Phenquestions
Phenquestions


