Helt siden lanseringen av Outlook.com, vi har skrevet en rekke guider for å hjelpe deg med å utforske de beste funksjonene og alternativene i den nye webposttjenesten fra Microsoft. Hvordan endre navn på Hotmail-kontoen din til Outlook.com, bytt tilbake fra Outlook.com til Hotmail & Live, hvordan du gjenoppretter og tilbakestiller Outlook.com passord, og hvordan du lukker og sletter Outlook.com-kontoer for å nevne noen få.
Microsofts nye e-posttjeneste Outlook.com tilbyr ikke bare et rotfritt grensesnitt, men inneholder også noen kule funksjoner. Brukere som har fulgt nøye med på teknologiverden, sannsynligvis klar over at Outlook.com lar brukerne sende filer opptil 300 MB som vedlegg. Selv om dette ikke er en Outlook.com eksklusiv funksjon og en lignende funksjon er også til stede i Hotmail, mange brukere er ikke klar over det.
Selv om det er mange gratis fildelingstjenester tilgjengelig for å dele store filer, er det beste alternativet å sende store filer via e-post. I denne guiden skal vi vise deg hvordan du sender filer opptil 300 MB fra Outlook.com-konto.
Trinn 1: Logg på Outlook-kontoen din, klikk eller trykk på Ny knapp for å begynne å skrive en ny e-post.
Steg 2: Skriv inn emnet, e-postadressen og meldingen du vil sende meldingen og vedlegget til, og klikk deretter Legg til filer for å bla til filen du vil sende vedlegg sammen med e-posten. Velg filen og klikk deretter Åpne. Hvis filstørrelsen er mer enn 25 MB, vil du se “Ups, denne e-posten har over 25 MB filer vedlagt. For å sende disse filene, vennligst bruk SkyDrive ”-meldingen.
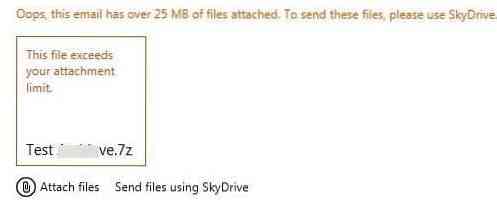
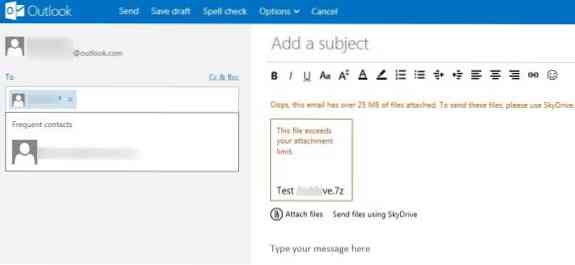
Det beste er at du fremdeles kan sende den enorme filen din ved å laste den opp SkyDrive. Man kan laste opp filen til SkyDrive uten å forlate Outlook.com. Bare klikk Send filer ved hjelp av SkyDrive alternativet som vises like under filnavnet ditt for å begynne å laste opp filen til SkyDrive.
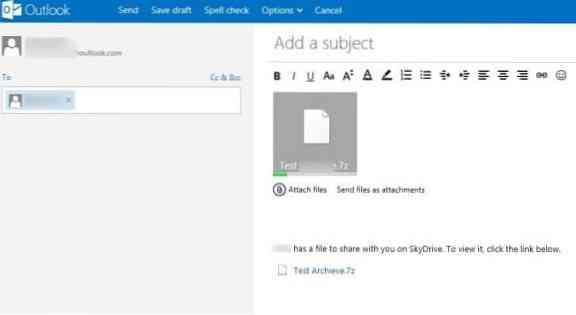
Du kan sende vedlegg opptil 300 MB ved hjelp av denne metoden. Avhengig av Internett-hastighet og filstørrelse, kan opplasting ta minutter til timer. Outlook.com legger automatisk til “denne brukeren (brukernavnet ditt) har en fil som du kan dele deg på SkyDrive. For å se den, klikk på lenken under ”på slutten av e-posten.
Når du er ferdig, klikker du på Send-knappen for å sende e-posten. Det er det! Du er ferdig!
 Phenquestions
Phenquestions


