Tidligere denne uken rapporterte vi om den aller første Windows Linux-konferansen, WSLconf 1, kommende mars. WSLConf 1 lover å fokusere på Microsofts Windows Subsystem for Linux (WSL).
WSL, eller Windows Subsystem for Linux, er et Microsoft-designet kompatibilitetslag som lar brukerne installere GNU / Linux-distribusjoner og kjøre Linux-binære filer på både Windows 10 og Windows Server 2019.
Selv om jeg hadde hørt om WSL før, hadde jeg ennå ikke kommet i gang med å utforske teknologien. Nyheter om WSL Conf 1 fikk meg til å gjøre det. Er jeg noen gang glad for at jeg gjorde det??
Kan vi kjøre Windows Subsystem for Linux (WSL)?
For å komme i gang med WSL, må vi logge på Windows 10-arbeidsstasjonen eller Windows 2019-serveren. I vårt tilfelle bruker vi Windows 10.
Fall Creators Update 2018-oppdateringen 2018 leveres med Windows Subsystem for Linux, så vi trenger bare å aktivere denne valgfrie funksjonen for å installere.
Før installasjon må vi sørge for at systemet vårt støtter WSL. Vi må kjøre 64-biters versjonen av Windows 10 (funnet ved siden av System type under Om) og at vi kjører Windows 10 build 14393 eller nyere (ligger ved siden av OS Build under Windows-spesifikasjon).
Vi kan sjekke dette ved å gå til Innstillinger | System | Om.
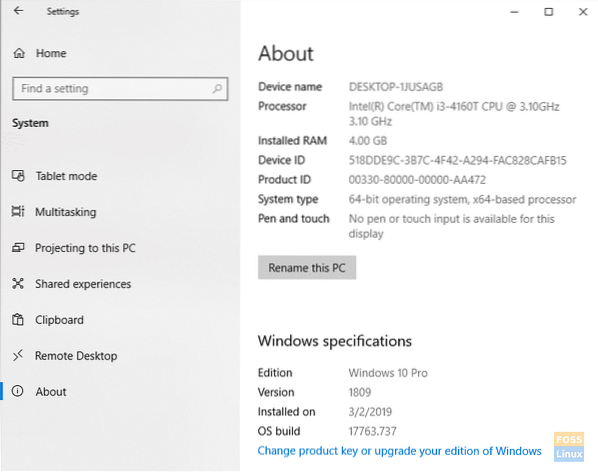
Hvis maskinen din ikke er 64-biters, kan du dessverre ikke kjøre WSL.
Hvis Windows 10-bygningen ikke er 14393 eller nyere, er det bare å kjøre Windows Update for å sikre at du kan.
Nå som vi har våre krav ute av veien, la oss komme i gang.
Aktiver Windows Subsystem for Linux (WSL)
Klikk på for å aktivere WSL Windows Start og søk etter Windows-funksjoner. Når Slå Windows-funksjoner på eller av elementet vises, velg det.
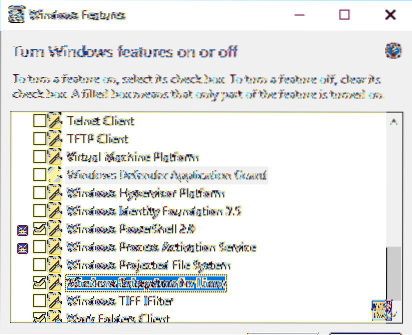
Når listen er fylt, blar du ned til Windows Subsystem for Linux, og sørg for at den er sjekket. Klikk OK.
Vær tålmodig da Windows installerer de nødvendige filene.
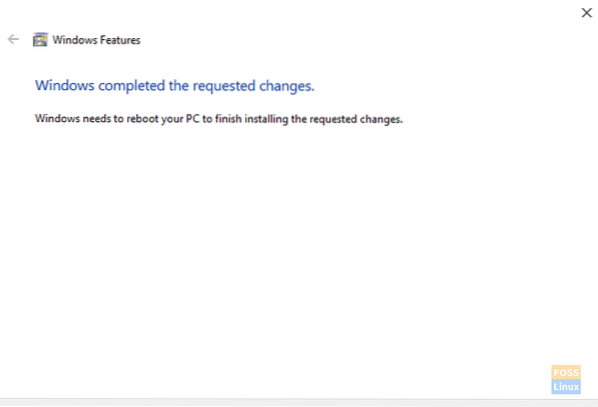
Etter at Windows har installert WSL, tillater Windows å starte PCen på nytt.
Etter at Windows har startet på nytt, logger du på og klikker Windows Start | Løpe, og skriv cmd i boksen. Klikk OK.
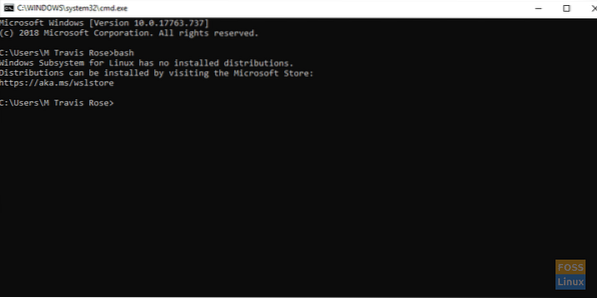
For å starte WSL, skriv inn bash
Legg merke til at vi ikke har noen installerte distribusjoner. La oss løse det.
Installer Ubuntu på Windows Subsystem for Linux (WSL)
Fra en nettleser, gå til https: // aka.ms / wslstore. Klikk OK for å la Windows starte Microsoft Store.
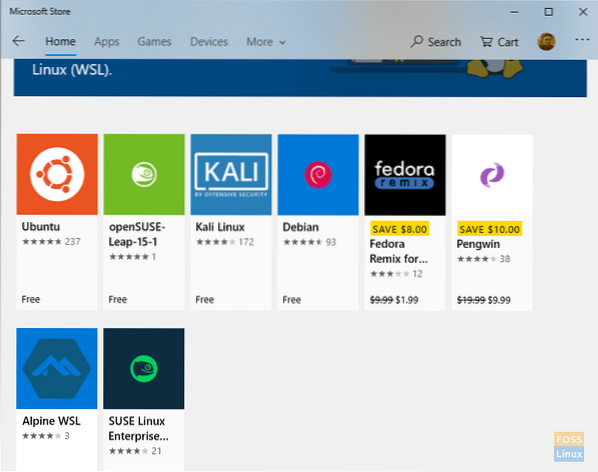
Når du er i butikken, legg merke til de forskjellige distribusjonene som er tilgjengelige for WSL.
For våre formål installerer vi Ubuntu. Dobbeltklikk på Ubuntu-ikonet.
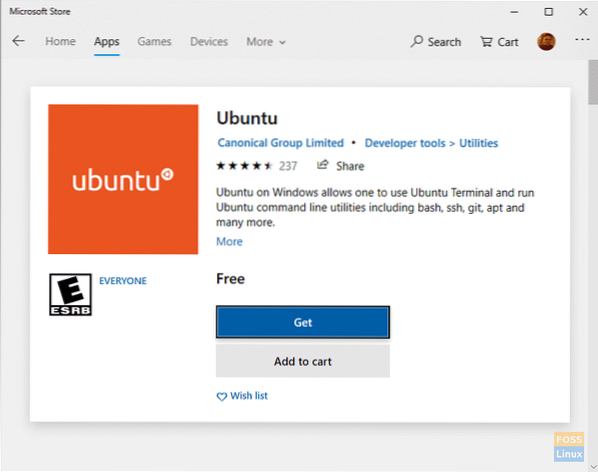
Å velge Få for å starte nedlastingen fra Microsoft Store.
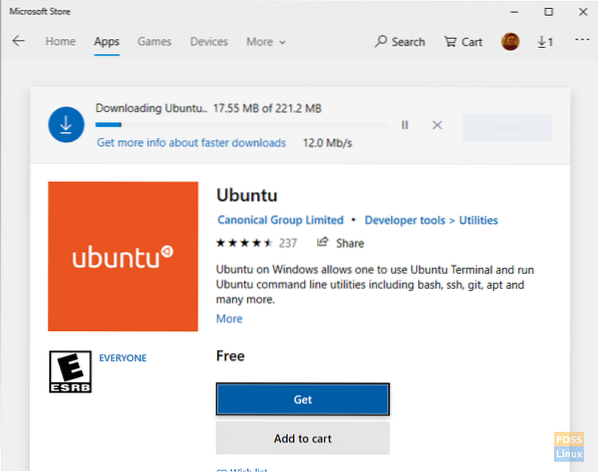
Vær tålmodig mens WSL Ubuntu distro laster ned.
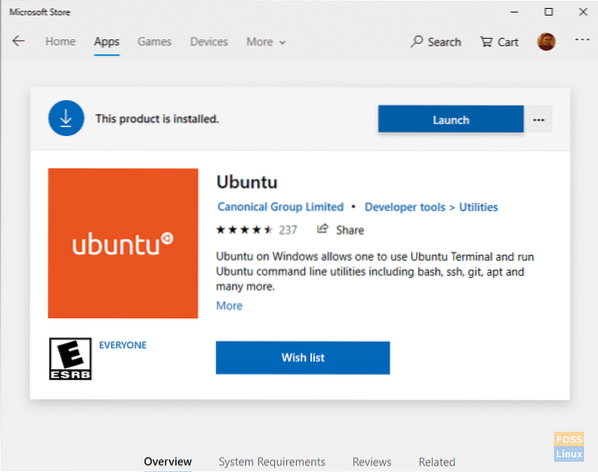
Når nedlastingen er fullført, klikker du Start.
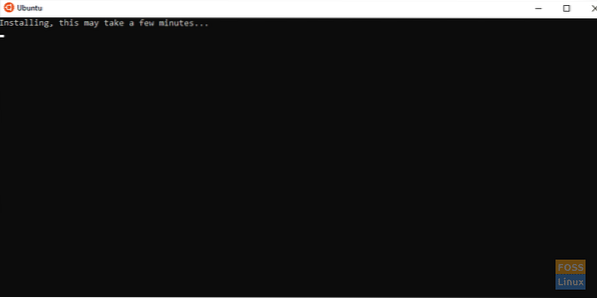
Vær tålmodig mens Ubuntu installerer i WSL.
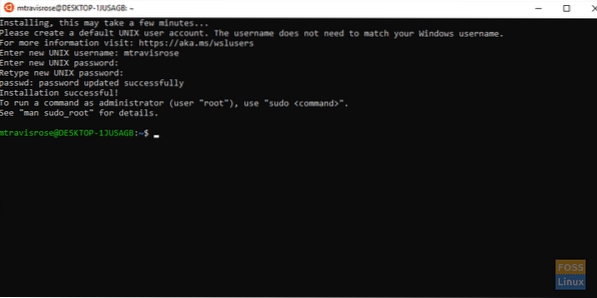
Etter at Ubuntu har installert på Windows 10, angir du det nye UNIX-brukernavnet ditt når du blir bedt om det. Skriv også inn og bekreft passordet ditt.
Som med alle Linux-installasjoner, vil vi både oppdatere og oppgradere systemet vårt før vi utforsker og bruker.
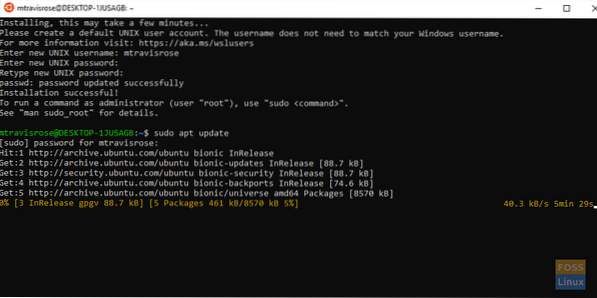
Start oppdateringen fra terminalen:
# sudo apt oppdatering
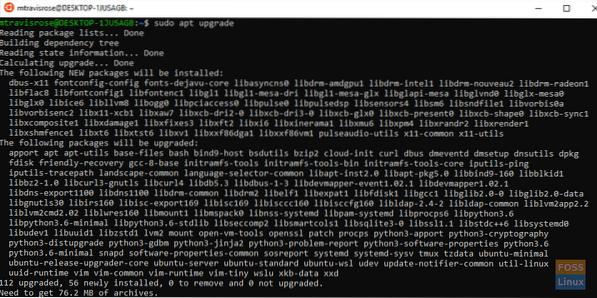
Deretter starter du Ubuntu-oppgraderingen:
# sudo apt oppgradering
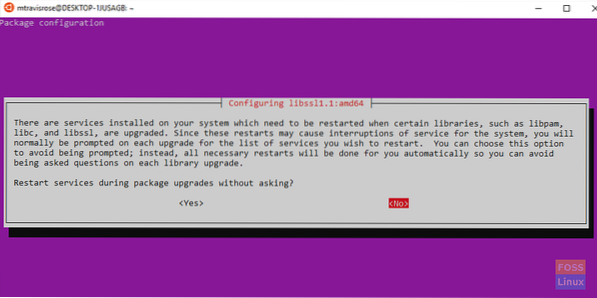
Å velge Ja hvis du blir bedt om å “Start tjenester på nytt under pakkeoppgraderinger uten spør?“. Oppgraderingene skal fullføres uten problemer.
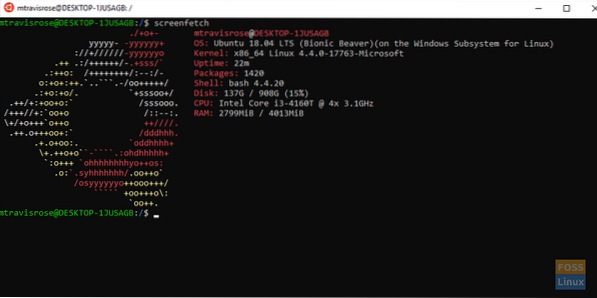
Gratulerer! Du kjører nå Ubuntu på Windows 10.
Windows Subsystem for Linux (WSL) filsystem
Microsofts WSL bruker filsystemet, installert i Windows kl % LOCALAPPDATA% \.
Med vår installasjon ligger WSL under C: \ Users \ M Travis Rose \ AppData \ Local \.
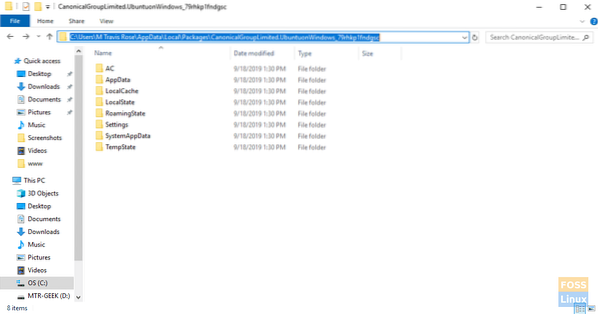
Brukere skal aldri flytte eller gjøre endringer i verken WSL-katalogen eller underkatalogene og filene den inneholder.
WSL-brukere kan få tilgang til Windows-filer via WSL Linux distro at /mnt/ c /.
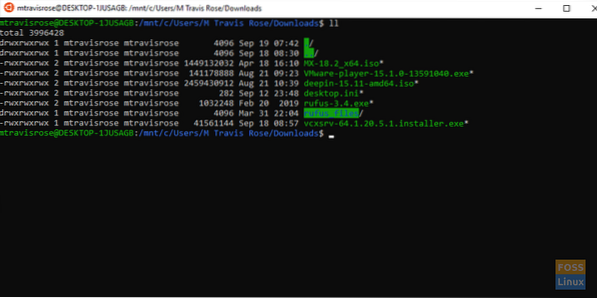
Vi anbefaler på det sterkeste at du oppretter symbolske lenker til Windows-hjemmemappen din, samt andre steder som ofte er tilgjengelige i Windows-filsystemet ditt for rask og enkel tilgang.
Mer kommer!
Vi har nå en fullt funksjonell og oppdatert versjon av Ubuntu som kjører feilfritt i Windows 10. Vi har imidlertid bare kommandolinjefunksjonalitet. Vi har ingen tilgang til den rike GUI-funksjonaliteten og applikasjonene som Ubuntu gir oss.
Ikke vær redd, i vår neste artikkel om WSL, og vi vil fullt ut utnytte funksjonaliteten til WSL gjennom bruk av X11-videresending ved installasjon av en X11-server i Windows. Vi skal også installere ikke bare ett GUI-program i vår nye Ubuntu WSL-distro, men installere og bruke et helt skrivebordsmiljø
Hvis du har brukt eller bruker WSL for øyeblikket, vennligst gi tilbakemelding om din opplevelse og tanker om Microsofts første razzia i den fantastiske verden av Linux.
 Phenquestions
Phenquestions



