Microsoft rullet nylig ut en oppdatering til Internet Explorer 11 for å legge til Bing-søkefelt på den nye fanesiden. Hvis du nylig har installert oppdateringer eller har konfigurert Windows til automatisk å installere nye oppdateringer, har du sannsynligvis den nye Bing-søkefeltet på den nye fanesiden i Internet Explorer 11.
Bing-søkefelt i Internet Explorer 11
Selv om den nye Bing-søkefeltet for øyeblikket bare vises i Windows 10 og Windows 8.1-systemer, Windows 7-brukere som kjører IE11, vil snart ha Bing-linjen på den nye fanesiden.
Som navnet antyder, lar Bing-søkefeltet deg søke på internett ved hjelp av Bing direkte fra den nye fanesiden. Selv om det er mulig å søke på nettet direkte fra adresselinjen til Internet Explorer, vil mange brukere som foretrekker Bing, sikkert elske denne søkefeltet.
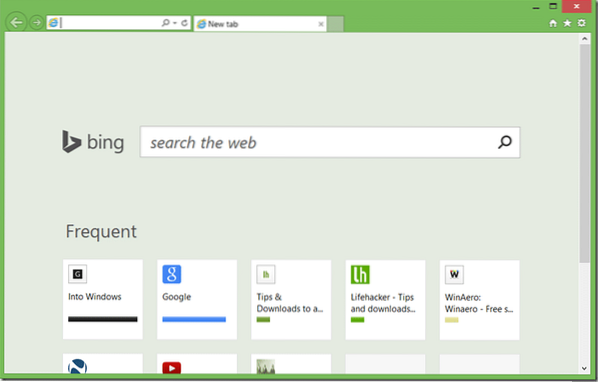
Siden det er en Bing-søkefelt, kan man ikke konfigurere Internet Explorer 11 til å bruke Google til å søke på nettet ved hjelp av Bing-søkefeltet. Søkefeltet vises ikke hvis du har angitt Google som standard søkemotor i IE.
Selv om Bing-søkefeltet er en god funksjon, vil noen av deg kanskje deaktivere eller skjule søkefeltet fra den nye fanesiden i Internet Explorer.
Slik skjuler eller fjerner du Bing-søkefeltet fra den nye fanesiden i Internet Explorer 11.
Det er to måter å fjerne Bing-søkefeltet på. Den første metoden er å angi Google som standardsøkemotor i Internet Explorer. Den andre metoden er å deaktivere søkefunksjonaliteten i adresselinjen og søkeboksen på den nye fanesiden.
Siden vi allerede har dekket hvordan du setter Google som standardsøkemotor i Internet Explorer 11, kommer vi ikke til å snakke om det igjen her.
Fjerner Bing-søkefeltet
Følg instruksjonene nedenfor for å fjerne Bing-søk fra den nye fanesiden.
IMP: Når søkefeltet er fjernet ved hjelp av denne metoden, vil du ikke kunne søke på nettet fra adressefeltet.
Trinn 1: Åpne Internet Explorer 11.
Steg 2: Klikk på Verktøy-ikonet rett under Lukk-knappen, og klikk deretter på Administrer tillegg for å åpne Administrer tilleggsdialogboksen.
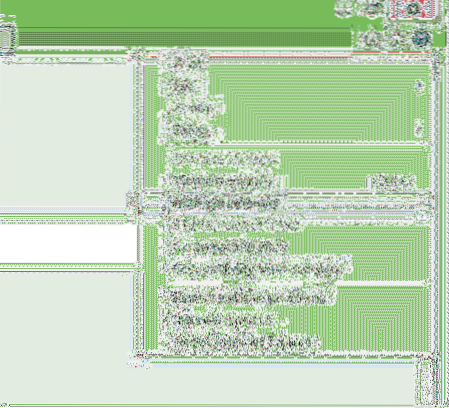
Trinn 3: Her, under tilleggstyper, klikker du på søkeleverandører.
Trinn 4: Nå, under Velg søkeleverandøren du vil se eller endre, fjerner du merket for alternativet med tittelen Søk i adressefeltet og søkefeltet på den nye fanesiden, og deretter klikker du Lukk-knappen for å fjerne Bing-søkeboksen. Det er det!
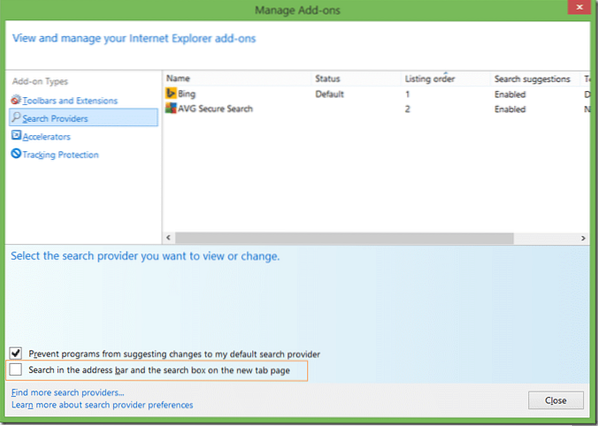
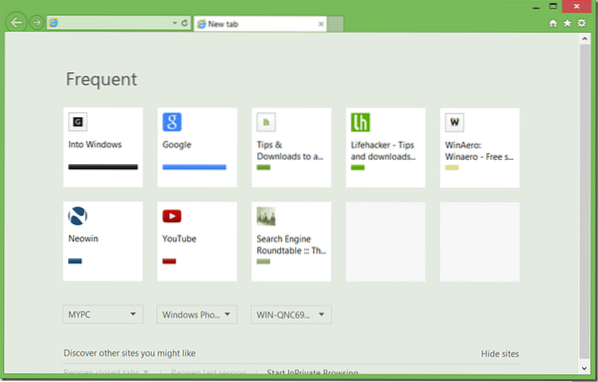
For å gjenopprette søkeboksen, vennligst sjekk det samme alternativet igjen ved å følge instruksjonene i trinnene ovenfor.
 Phenquestions
Phenquestions


