Normalt når du kopierer en fil ved hjelp av rsync, viser den ingen fremdriftslinje eller mål på hastighet eller størrelse på overført data. Under store filoverføringer kan det være lurt å se fremdriften for overføringen og størrelsen på dataene som overføres.
I dette raske tipset skal vi vise hvordan du måler og viser fremdriften til rsync når du kopierer filene i Linux. Vi viser deg også hvordan du viser statistikken for filoverføringen.
Dette er syntaksen til den grunnleggende rsync-kommandoen:
$ rsync-alternativer KILDEESTINASJONFor eksempel, for å kopiere en katalog med navnet sample og innholdet til nedlastingsmappen, vil kommandoen være:
$ rsync -av prøve / Nedlastinger /Hvor en alternativet brukes til rekursiv synkronisering og v brukes til utførlig utgang.
Dette er utdata fra ovennevnte rsync-kommando som viser den detaljerte utdata fra filoverføringsprosessen. Som du ser, viser det imidlertid ingen fremdrift eller statistikk for filoverføringen.
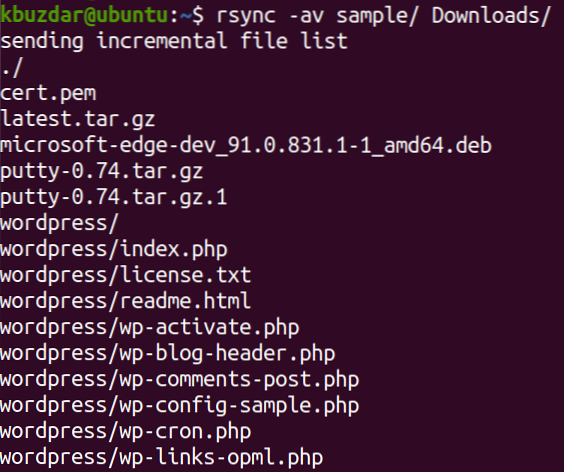
Vis fremgang for Rsync-kopi
For å vise fremdriften til Rsync-kopiprosessen, bruk alternativet innebygd rsync.
Her er syntaksen for kommandoen:
$ rsync - fremgang KILDESTINASJONFor eksempel, for å se fremdriften mens du kopierer en katalog med navnet sample og innholdet til nedlastingsmappen, vil kommandoen være:
$ rsync -av - fremgangseksempel / Nedlastinger /Hvor -progress brukes til å vise fremdriftslinjen for overføringer, en alternativ for rekursiv synkronisering, og v for å vise en detaljert utgang.
Dette er utdataene fra ovennevnte rsync-kommando som viser fremdriften for hver filkopiering til et annet sted. På slutten av filoverføringen vil du se en sammendragslinje som viser sendte / mottatte byte, overføringshastighet, total størrelse og overføringshastighet.
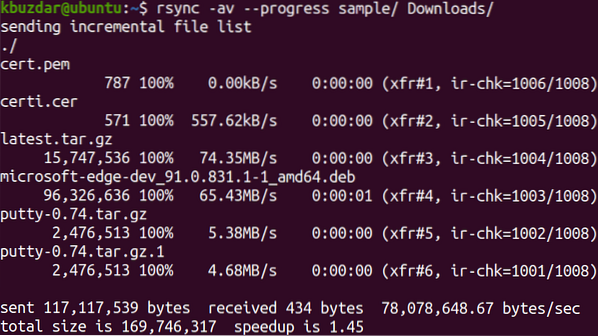
I ovennevnte utgang kan du se at gjennomsnittlig overføringshastighet er 78 078 648.67 byte / sek, den totale filstørrelsen er 169 746 317 byte, og det tok 1.45 sekunder for å fullføre overføringen.
Vis statistikk over Rsync Copy
Det er et annet alternativ - statistikk om at noe mer statistikk om filoverføring som antall filer og antall filer overført, total filstørrelse og total overført filstørrelse, etc. For å inkludere denne statistikken i utdataene dine sammen med fremdriften for filoverføring, kan du bruke alternativet -stats med rsync som følger:
$ rsync -progress -stats KILDESTINASJONFor eksempel, for å se fremgang og statistikk mens du kopierer en katalog med navnet sample og innholdet til nedlastingsmappen, vil kommandoen være:
$ rsync -av --progress --statistikkeksempel / Nedlastinger /Hvor -progress brukes til å vise fremdriftslinjen for overføringer, -statistikker for visning av statistikk, en alternativ for rekursiv synkronisering, og v for å vise en detaljert utgang.
Dette er utdataene fra ovennevnte rsync-kommando som viser fremdriften for hver filkopiering til et annet sted. På slutten av filoverføringen vil du se statistikk for filoverføring og en sammendragslinje som viser sendte / mottatte byte, overføringshastighet, total størrelse og overføringshastighet.
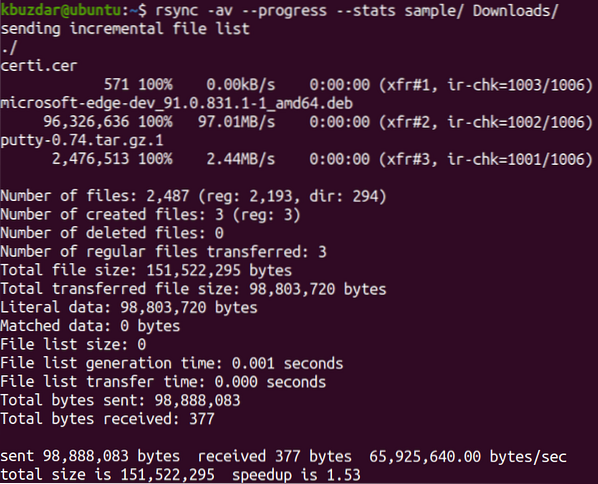
I dette innlegget har du lært hvordan du måler og viser fremdriften for rsync-kopiering av filene fra kilde til destinasjon. Alternativet -progress viser fremdriften for overføringen mens -stats-alternativene viser statistikken for filoverføringen. Disse alternativene gir en kjedelig bruker noe å se på mens de overfører store filer.
 Phenquestions
Phenquestions


