Merk: Vi har forklart prosedyren nevnt i denne artikkelen på Ubuntu 20.04 LTS. Mer eller mindre de samme kommandoene og prosedyrene kan følges i tidligere versjoner av Ubuntu,
Bruke systemmonitoren
Gnome systemmonitor er et innebygd GUI-verktøy som kan brukes til å drepe en prosess i Linux OS. Det lar deg stoppe en prosess og deretter fortsette den med alternativet Fortsett. Sluttalternativet gjør det mulig å avslutte en prosess trygt mens kill-alternativet avslutter programmet med kraft.
Hvis System Monitor ikke er installert i systemet ditt, kan du installere det på følgende måte:
$ sudo apt-get install gnome-system-monitorFor å starte System Monitor, trykk på supertasten og søk i den ved hjelp av søkefeltet øverst. Når søkeresultatet vises som følger, trykk Enter for å åpne det.
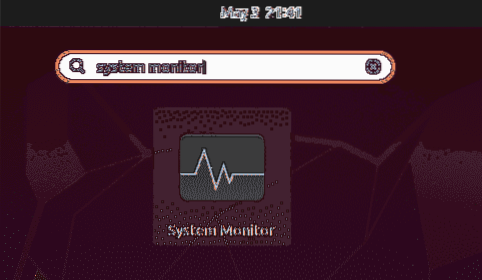
I System Monitor-vinduet vil du se en liste over prosesser som kjører i systemet ditt. For å drepe en prosess, høyreklikker du den og velger Drepe alternativ. Det vil drepe den valgte prosessen umiddelbart.
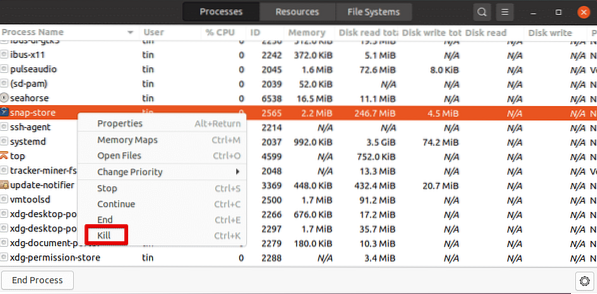
Drep prosessen ved hjelp av hurtigtaster i Terminal
Linux-kommandolinjen inneholder en rekke nyttige hurtigtaster. Blant dem kan følgende snarveier brukes til å drepe en kjørende prosess.
Ctrl + C: Den sender SIGINT som avslutter prosessen
Ctrl + Z: Den sender SIGSTP som suspenderer en søknad og sender den til bakgrunnen. Det avslutter imidlertid ikke prosessen. For å se den stoppede prosessen kan du bruke jobbkommandoen. Bruk fg-kommandoen for å bringe prosessen i forgrunnen.
Ctrl + \: Den sender SIGQUIT som avslutter prosessen. Det oppretter også en kjernedumpfil som kan brukes til å feilsøke prosessen.
Drep prosessen ved hjelp av xkill-verktøyet
Xkill tillater å drepe et løpende program ved hjelp av musemarkøren. Det er GUI-basert verktøy som er forhåndsinstallert i de fleste systemene. Hvis den ikke allerede er installert, kan du installere den som følger:
$ sudo apt installere xorg-xkillFor å lukke et hvilket som helst program, skriv det bare inn i kommandolinjen Terminal:
$ xkillÅ kjøre kommandoen over vil slå musemarkøren til x form. Plasser nå markøren på programmet du vil lukke, og venstreklikk på det.
Angi snarvei for Xkill
Du kan angi en snarvei for xkill som lar deg umiddelbart drepe et program uten behov for å åpne terminalen og kjøre kommandoen.
For å lage en snarvei for xkill, åpne Innstillinger verktøyet ved hjelp av høyreklikkmenyen fra skrivebordet. Åpne deretter Tastatursnarveier og klikk på + ikonet helt nederst.
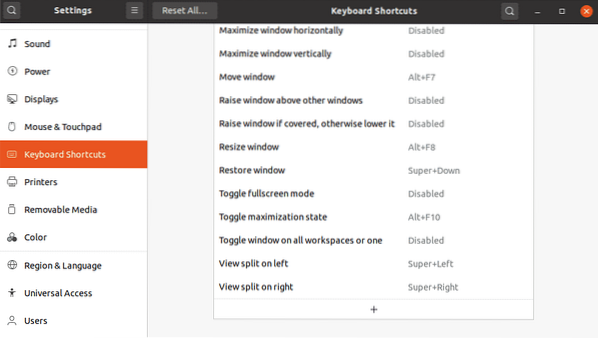
Navngi snarveien og skriv inn i følgende dialog xkill i kommandofeltet og klikk Angi snarvei knapp.
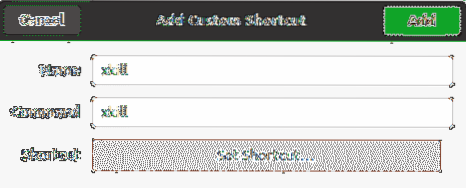
Angi deretter en tilpasset snarvei etter eget valg, og klikk på Legge til knapp.
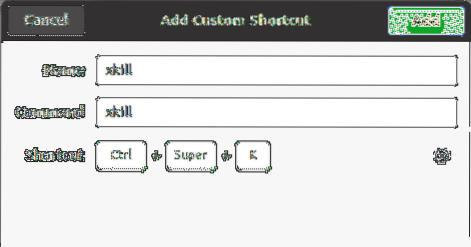
Nå når du trenger å drepe et program, trykker du bare på hurtigtastene, så vil du kunne drepe et hvilket som helst åpent program i systemet ditt.
Drep prosessen ved hjelp av Kill-kommandoene
Det er også noen kommandolinjemåter som brukes til å drepe prosessene i Linux, som inkluderer kill, pkill og killall.
For å finne hvilke prosesser som for tiden kjører i systemet ditt, kan du bruke ps-kommandoen med -A flagg:
$ ps -ADen vil vise alle de nåværende prosessene i systemet ditt.
Drepe
Kill-kommandoen kan brukes til å drepe en prosess som kjører i Linux. Drepskommandoen er forsynt med en PID for en prosess som skal drepes.
For å finne prosess-ID-en for en kjørende prosess, kan du bruke ps -A kommando. Alternativt kan du pipe utgangen på ps med grep-kommandoen for å finne prosess-ID for en bestemt prosess:
$ ps -A | grepFor eksempel:
For å finne prosess-IDen til det fantastiske Firefox-programmet, kan du bruke:
$ ps -A | grep Firefox
Når du har funnet PID for en bestemt prosess, kan du drepe den på følgende måte:
$ kill PIDKillkommandoen sender et SIGTERM-signal til den angitte PID som ber prosessen avsluttes etter å ha utført den nødvendige oppryddingsoperasjonen.

I noen scenarier avslutter ikke prosessen å kjøre kill-kommandoen. Hvis dette er tilfellet, må du skrive “drepe -9 ” etterfulgt av PID:
$ kill -9 PIDBruker -9 alternativ med kill-kommando sender et SIGKILL-signal som ber om at prosessen avsluttes umiddelbart uten opprydding.
Pkill
I likhet med kill-kommandoen sender pkill også et SIGTERM-signal som gjør det mulig å avslutte en ikke-responsiv prosess. Det som er bra med pkill er imidlertid at du ikke trenger å gi PID for en prosess for å drepe den. I stedet kan du bare oppgi det matchende søkeordet som er relatert til prosessen.
$ pkillFor å drepe Firefox-programmet kan du for eksempel bare skrive:
$ pkill firef
Det vil drepe alle prosessene hvis navn samsvarer med nevnte
Med pkill har du også et alternativ å drepe prosessen som kjøres av en bestemt bruker:
$ pkill -uVær forsiktig når du bruker dette alternativet som Hvis du ikke spesifiserer
Drep alle
Killall-kommandoen ligner pkill, bortsett fra at den tar hele prosessnavnet som et argument i stedet for et samsvarende søkeord.
For å bruke killall til å avslutte alle prosessene og deres underordnede prosesser med et spesifikt navn, bruk følgende syntaks:
$ killallFor eksempel:
$ killall firefox
Det er alt det er til det! I denne artikkelen har du lært forskjellige måter å drepe en prosess i Linux. Bruk disse kommandoene med forsiktighet ettersom å drepe en prosess får den til å slutte umiddelbart, noe som resulterer i tap av data. Også å drepe feil prosess kan ende opp med å forstyrre systemet.
 Phenquestions
Phenquestions


