I vår forrige artikkel snakket vi om å tvinge VLC mediespiller til å huske sist spilte posisjon for videofiler ved hjelp av utvidelser. Mens jeg testet disse utvidelsene, fant jeg ut at installering av utvidelser i VLC ikke er like enkelt som å installere utvidelser i nettlesere.
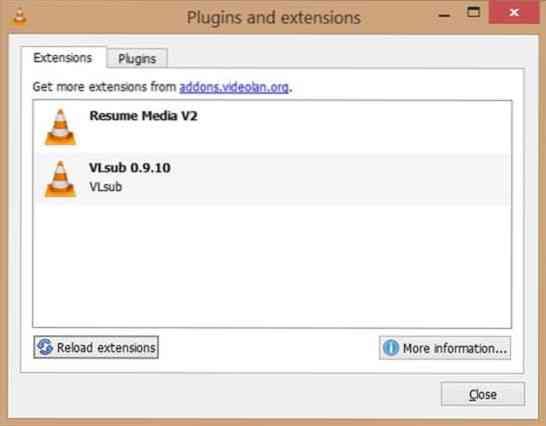
I Firefox og Chrome er det ganske enkelt å søke etter tilgjengelige utvidelser og installere dem. Selv om både VLC og Firefox er der for forskjellige formål, burde installering av utvidelser i VLC ha vært bedre med tanke på at det er den mest nedlastede avspillingsprogramvaren.
Hvis du ønsker å forbedre funksjonaliteten til VLC ved å installere en tilgjengelig utvidelse, kan du søke etter utvidelsen og installere den samme i Windows.
For å installere utvidelser i VLC
Trinn 1: Besøk denne siden for å se alle tilgjengelige utvidelser for VLC og søk etter den du leter etter.
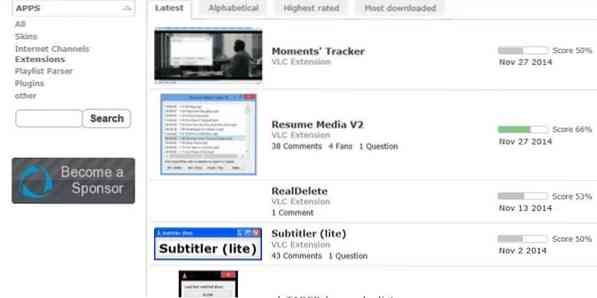
Steg 2: Når du kommer over utvidelsen du lette etter, klikker du bare på den for å se mer informasjon om utvidelsen.
Trinn 3: Når du klikker på nedlastingsknappen på utvidelsessiden, kan utvidelsen begynne å lastes ned som en ZIP-fil. Men ikke alle utvidelser er tilgjengelige som .LUA eller zip-fil som inneholder .LUA-filer. Når du klikker på nedlastingsknappen til en utvidelse, kan det hende du bare får en webside med litt kode.
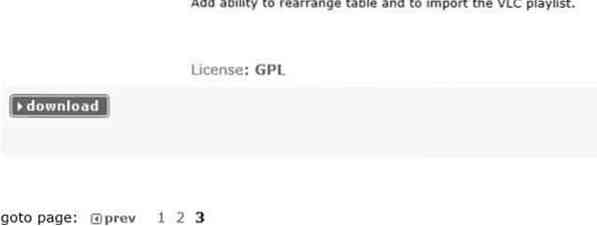
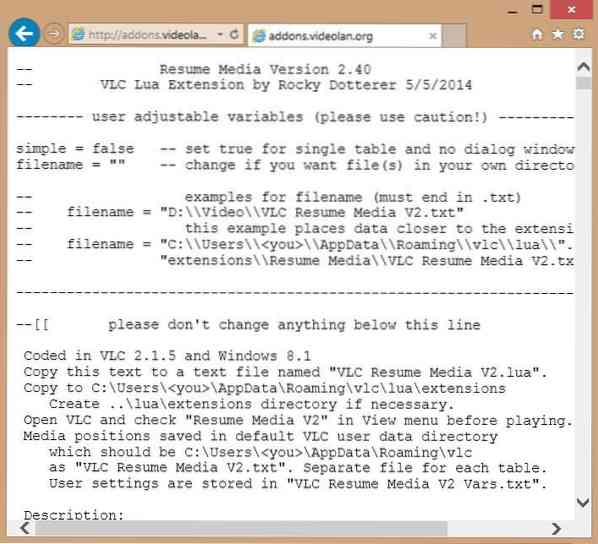
Trinn 4: Vær så snill hopp til trinn 7 hvis du har klart å laste ned .lua eller zip-fil av utvidelsen. Og hvis du får en ny webside med kode (se bilde), må du kopiere alt innholdet på siden, lime inn koden i Notisblokk og lagre den med .LUA-utvidelse.
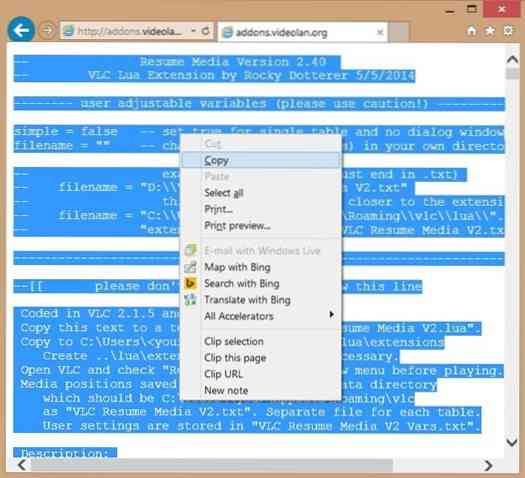
For å lagre koden i Notisblokk med. LUA-utvidelse, klikk Fil-menyen, og klikk deretter Lagre for å åpne Lagre som-dialogboksen, men ikke klikk Lagre-knappen ennå.
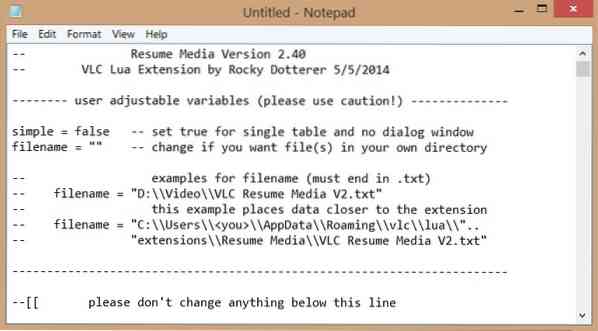
Trinn 5: I dialogboksen Lagre som, skriv inn et navn på utvidelsen (eller skriv inn navnet på utvidelsen), men sørg for at du nevner .LUA på slutten av navnet. Velg deretter Alle filer i boksen Lagre som type før du klikker på Lagre-knappen.
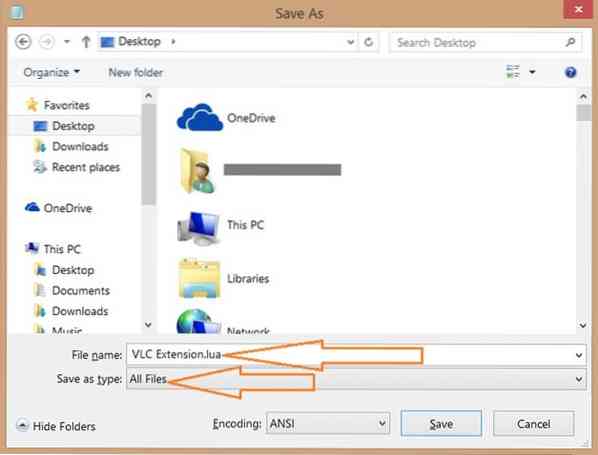
Trinn 6: Deretter navigerer du til mappen:
C: \ Brukere \ Brukernavn \ AppData \ Roaming \ vlc \ Lua \ Extensions \
Der “C” er stasjonsbokstaven til stasjonen der Windows-operativsystemet er installert og brukernavn er brukernavnet ditt.
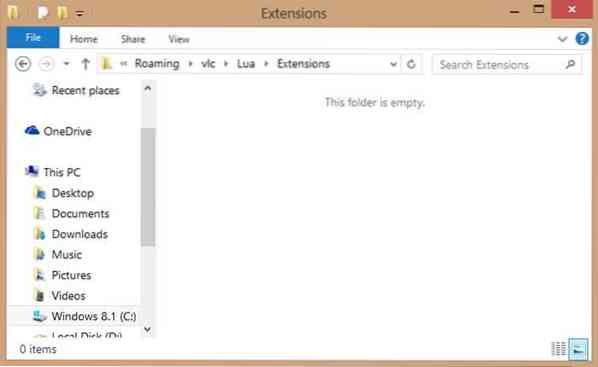
Merk at hvis Lua-mappen ikke eksisterer, må du opprette Lua- og Extensions-mappen manuelt.
Trinn 7: Deretter kopierer du .LUA-fil opprettet i trinn 5 til utvidelsesmappen. Det er det! Du har nettopp installert utvidelsen.
Og hvis har zip-filen som inneholder utvidelsen (.lua), vær så snill å pakke ut alle filene til denne utvidelsesmappen. Merk at hvis du plasserer en mappe som inneholder en utvidelse (.lua) -fil i Lua \ Extensions-mappen, kanskje VLC ikke gjenkjenner den.
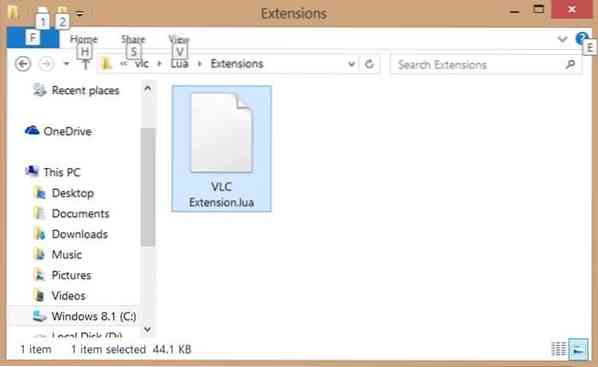
Trinn 8: Kjør VLC-spiller for å vise og aktivere den installerte utvidelsen.
Hvis utvidelsen ikke vises, klikker du Verktøy-menyen, klikker Plugins og utvidelser for å åpne den, og deretter klikker du Last inn utvidelser på nytt. Lykke til!
 Phenquestions
Phenquestions


