I denne artikkelen vil jeg vise deg hvordan du installerer Ubuntu Studio 18.04 LTS. La oss komme i gang.
Laste ned Ubuntu Studio 18.04 LTS:
Du kan laste ned Ubuntu Studio 18.04 LTS fra den offisielle nettsiden til Ubuntu Studio på https: // ubuntustudio.org / download / og du bør se neste side. Velg nå hvilken som helst av din foretrukne arkitektur (64-bit eller 32-bit) og last ned metode for å laste ned Ubuntu Studio 18.04 LTS.
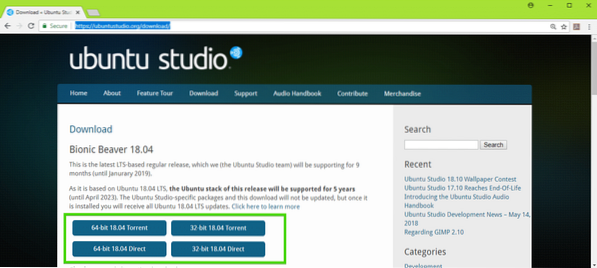
Lage oppstartbar USB-pinne av Ubuntu Studio 18.04 LTS fra Linux:
Å lage en oppstartbar USB-pinne av Ubuntu Studio 18.04 LTS fra Linux, sett først USB-pinnen og kjør følgende kommando:
$ sudo lsblkDu bør se noe sdX (i mitt tilfelle sdb) som markert i skjermbildet nedenfor. Dette er enhetsidentifikatoren din.
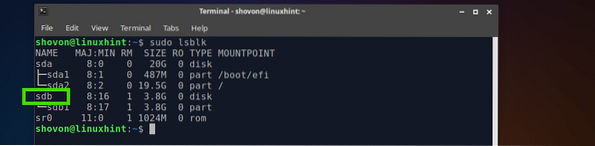
Kjør nå følgende kommando for å lage en oppstartbar USB-stasjon på Ubuntu Studio 18.04 LTS:
$ sudo dd if = / path / to / ubuntu-studio-18.04-lts.iso av = / dev / sdb bs = 1MDet skal ta litt tid. Når den er fullført, bør du kunne installere Ubuntu Studio 18.04 LTS fra USB-minnepinnen.
Lage oppstartbar USB-pinne av Ubuntu Studio 18.04 LTS fra Windows:
På Windows har du brukt Rufus til å lage en oppstartbar USB-stasjon av Ubuntu Studio 18.04 LTS.
Du kan laste ned Rufus fra den offisielle nettsiden til Rufus på https: // rufus.akeo.dvs/
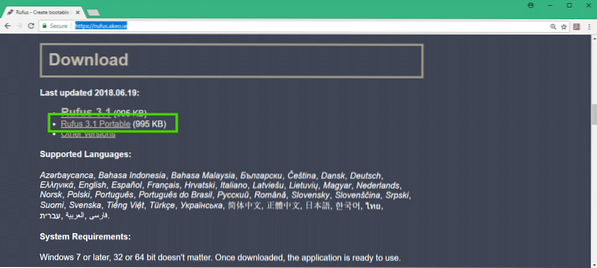
Når nedlastingen er fullført, setter du inn USB-stasjonen og kjører Rufus. Klikk nå på Å VELGE.
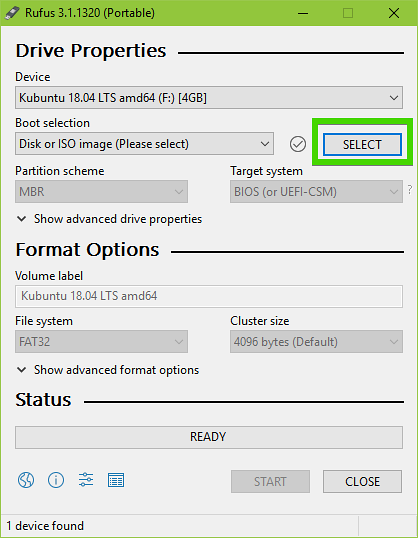
Velg nå Ubuntu Studio 18.04 LTS ISO-bilde og klikk Åpen.
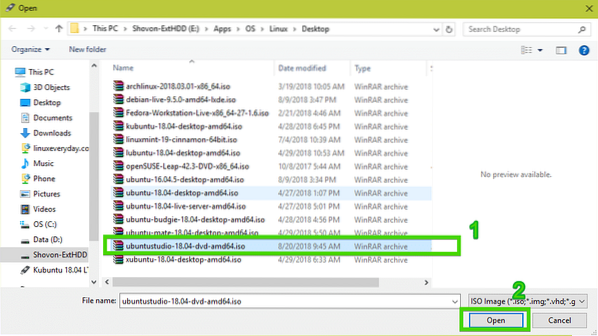
Klikk nå på START.
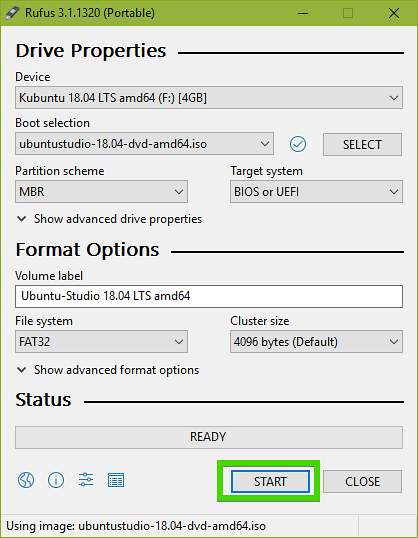
Klikk nå på Ja.
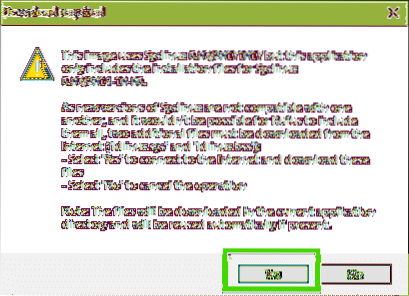
Klikk nå på OK.
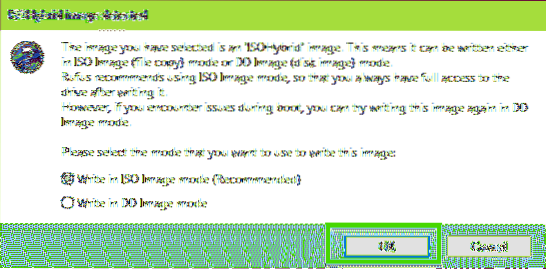
Hvis du har viktige data på USB-stasjonen, flytter du dem et annet sted og klikker på OK.
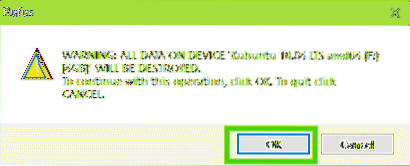
Ubuntu Studio 18.04 LTS oppstartbar USB-stasjon blir laget ..
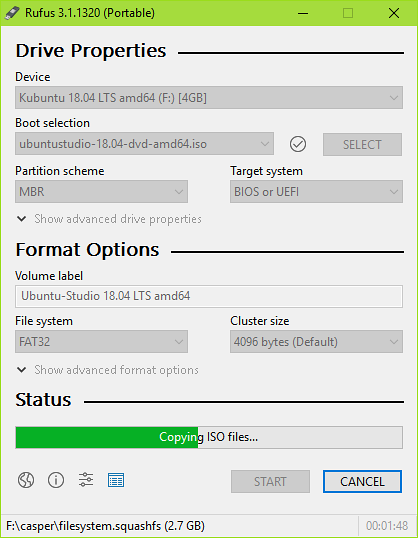
Når den er fullført, klikker du på LUKK.
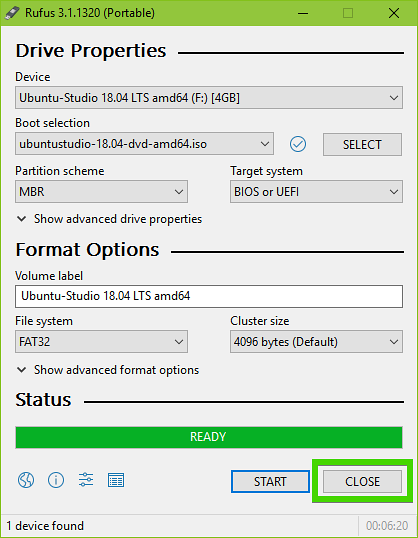
USB-pinnen din er klar til å installere Ubuntu Studio 18.04 LTS.
Installere Ubuntu Studio 18.04 LTS:
Sett nå oppstartbar USB-pinne i datamaskinen og velg den fra BIOS. Du bør se følgende GRUB-meny. Å velge Prøv Ubuntu Studio uten å installere og trykk
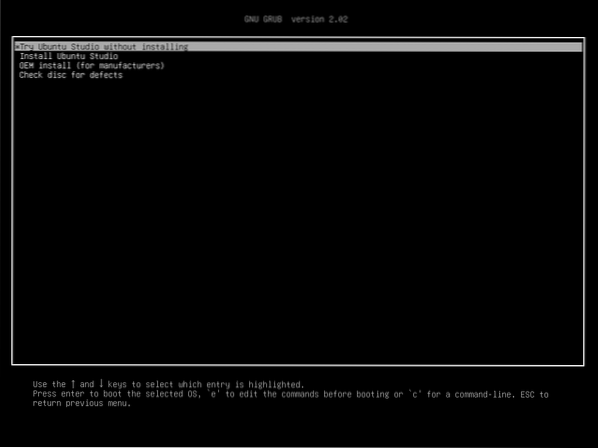
Nå Ubuntu Studio 18.04 LTS Live-modus skal starte. Prøv å teste alt og se om alt fungerer på maskinvaren din. Hvis det gjør det, klikker du på Installer Ubuntu Studio som markert på skjermbildet nedenfor for å starte Ubuntu Studio 18.04 LTS installatør.
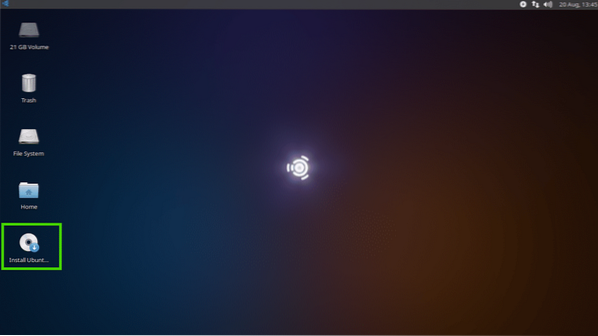
Velg nå ditt språk og klikk på Fortsett.
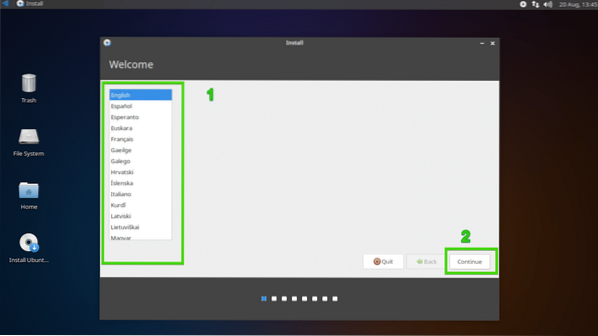
Velg nå tastaturoppsettet og klikk på Fortsette.
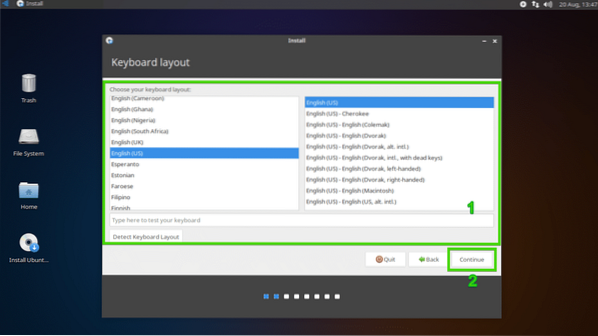
Merk av hvis du vil installere drivere og mediekoder fra tredjeparter Installer tredjepartsprogramvare for grafikk og Wi-Fi-maskinvare og flere medieformater og klikk på Fortsette.
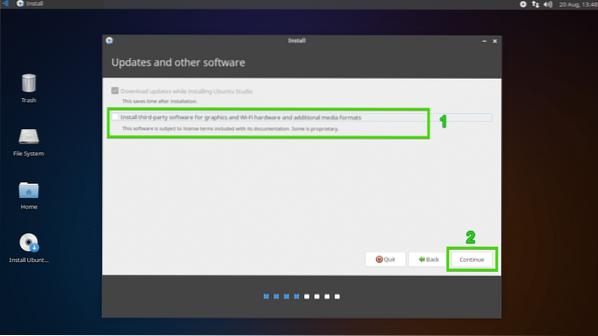
Nå må du velge hvilke programvare du vil installere. Du kan velge å installere alle lydrelaterte programvare, videoredigering eller publisering, eller grafikk eller fotografering som du kan se på skjermbildet nedenfor. Som standard er alt valgt.
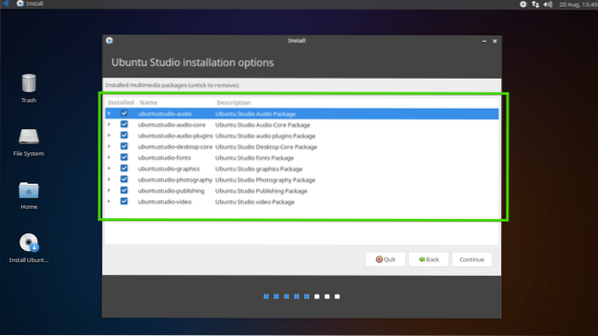
Du kan også klikke på pilene for å utvide listen og velge spesifikke programvare for å installere, avhengig av ditt behov.
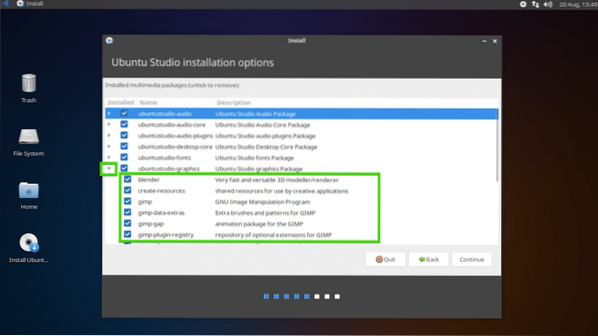
Når du er ferdig med valget ditt, klikker du på Fortsette.
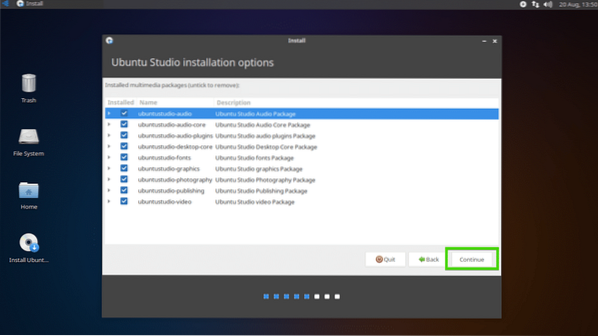
Nå må du plukke opp en installasjonstype. For å slette alt og installere Ubuntu Studio 18.04 LTS på hele harddisken, velg Slett disken og installer Ubuntu Studio og klikk på Installere nå. Hvis du har andre operativsystemer installert, kan du installere Ubuntu Studio ved siden av dem herfra.
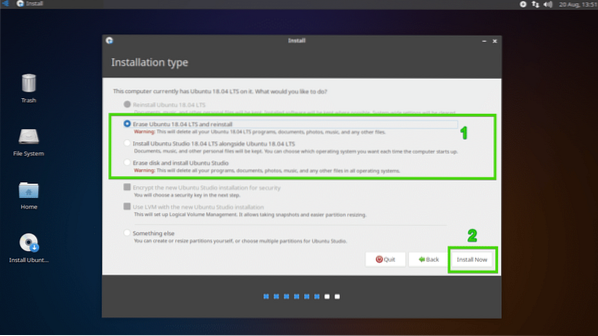
Hvis du vil ha mer kontroll over hvordan disken din skal partisjoneres, klikker du på Noe annet og klikk på Fortsette.
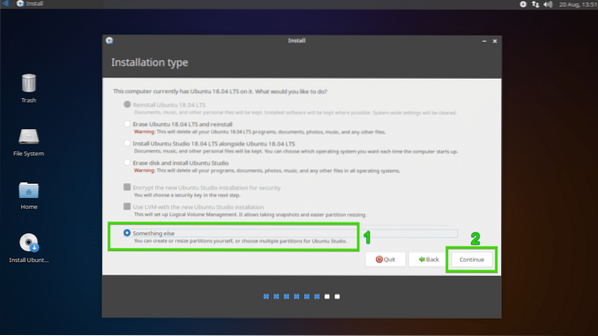
Du kan ha eksisterende partisjoner på harddisken. Du kan slette en partisjon hvis du vil gi plass til Ubuntu Studio. Bare velg partisjonen og klikk på - ikon. Partisjonen bør slettes.
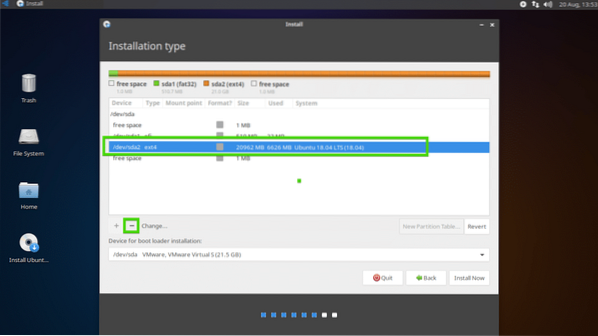
Du kan også velge harddisken din og klikke på Ny partisjonstabell .. for å lage en ny partisjonstabell hvis du ikke trenger noen partisjoner på harddisken.
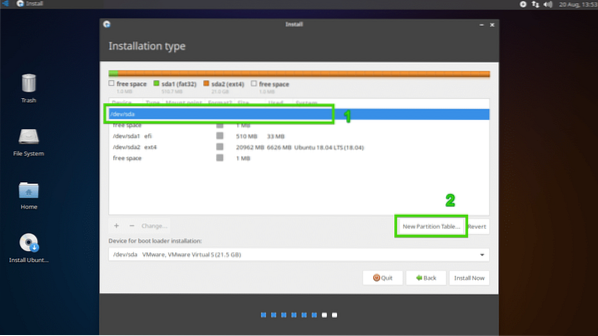
Klikk nå på Fortsette.
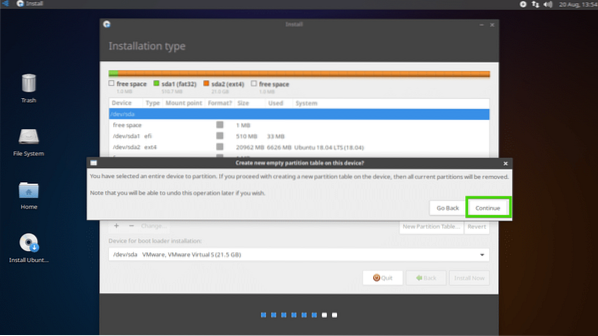
Det bør opprettes en ny partisjonstabell. Nå for å lage en ny partisjon, velg ledig plass og klikk på + -ikonet.
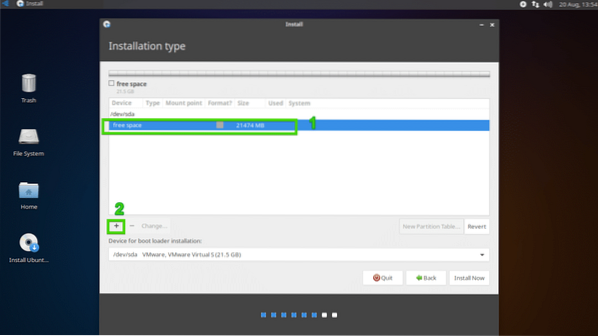
Hvis du har UEFI-basert hovedkort, må du opprette en EFI-systempartisjon med omtrent 512 MB diskplass som følger. Hvis du har BIOS-basert tradisjonelt hovedkort, kan du hoppe til neste seksjon.
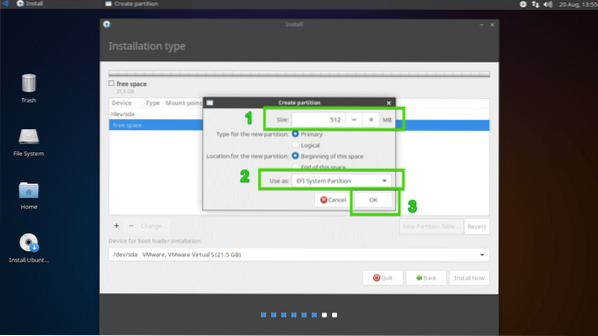
Lag nå en Rot (/) partisjon med resten av ledig diskplass som følger.
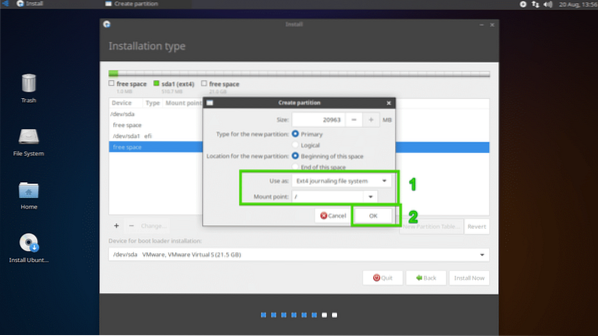
Til slutt skal partisjonstabellen se ut som dette. Forsikre deg om at du har valgt riktig harddisk i Enhet for installasjon av boot loader delen og klikk på Installere nå.
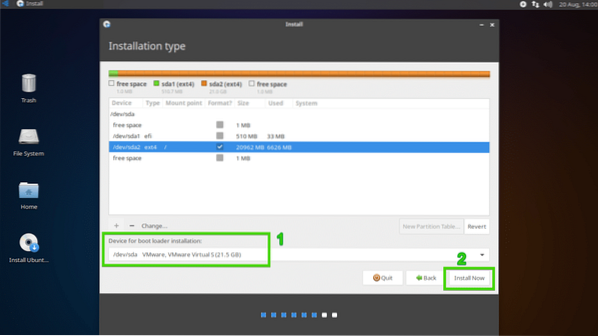
Klikk nå på Fortsette.
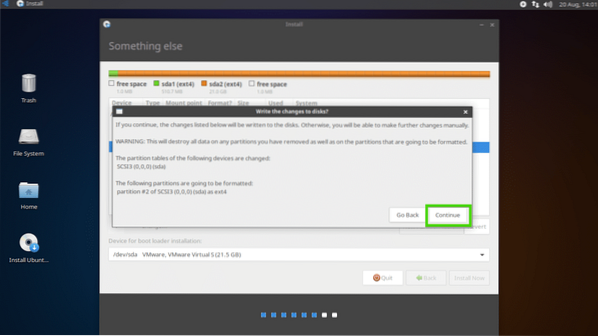
Velg din tidssone og klikk på Fortsett.
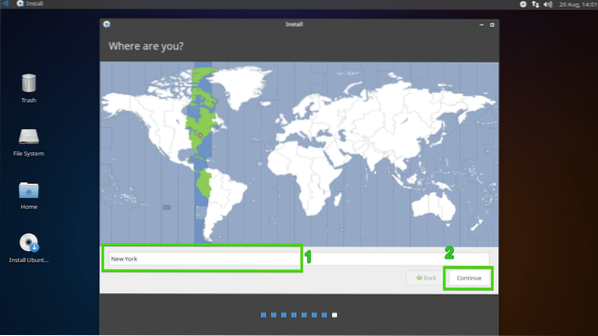
Skriv nå inn brukeropplysningene dine og klikk på Fortsette.
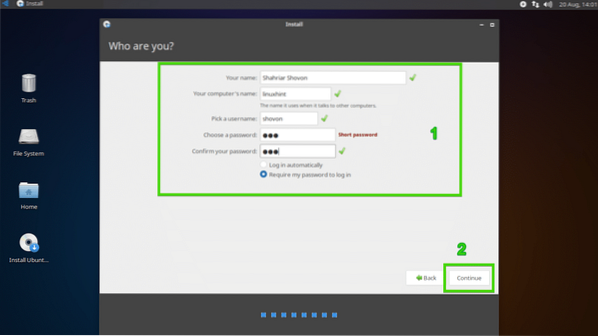
Installasjonen skal starte.
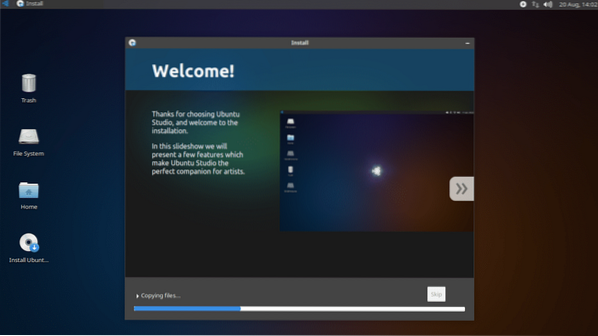
Når installasjonen er ferdig, klikker du på Start på nytt nå.
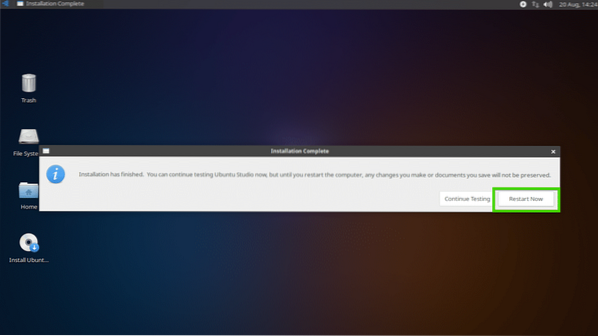
Datamaskinen din skal starte på nytt, og du bør startes opp i din nye Ubuntu Studio 18.04 LTS påloggingsskjerm. Velg bruker og skriv inn passordet ditt og klikk på Logg Inn.
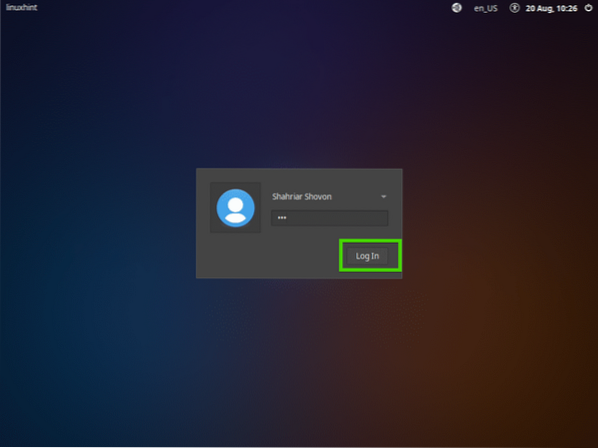
Du bør være logget på Ubuntu Studio 18.04 LTS. Nå har det moro og gjør noe flott med Ubuntu Studio 18.04 LTS.
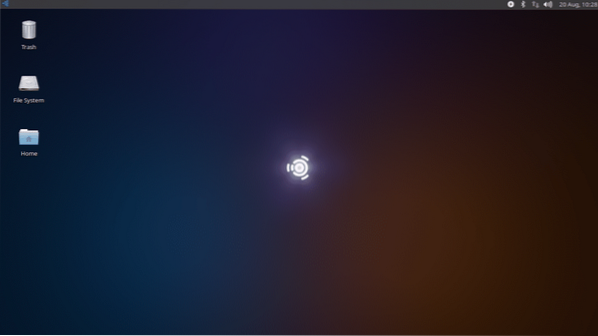
Produktivitetsapper av Ubuntu Studio 18.04 LTS:
For vektorgrafikk, Ubuntu Studio 18.04 LTS har Inkscape 0.92.
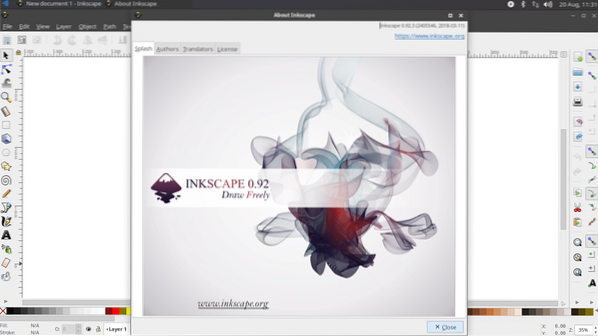
For rasterbasert bilderedigering og tegning, Ubuntu Studio 18.04 LTS har GIMP 2.8.
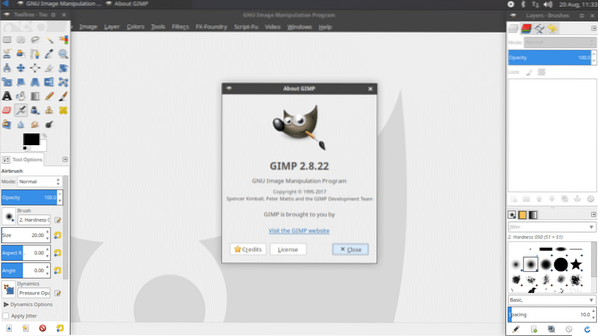
For 3D-modellering og animasjon, Ubuntu Studio 18.04 LTS har Blender 2.79
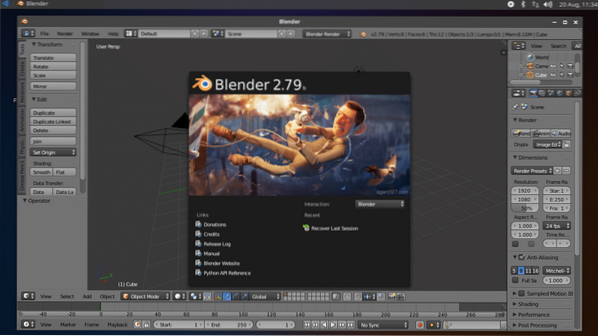
For digital fotografering, Ubuntu Studio 18.04 LTS har DarkTable.
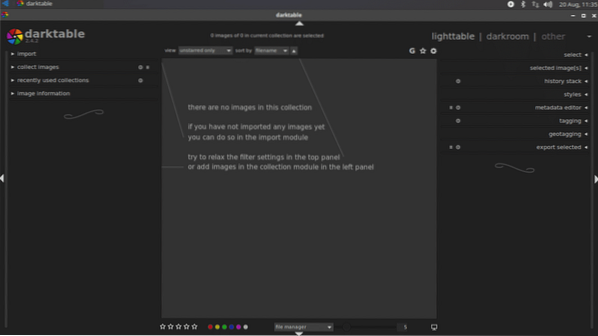
Den har mange flere apper for grafikk og fotografering, som du kan se på skjermbildet nedenfor.
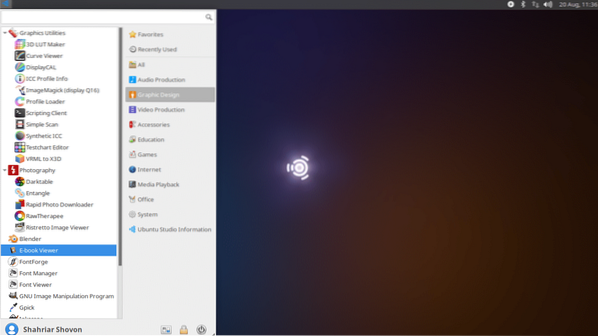
For videoredigering, Ubuntu Studio 18.04 LTS har Kdenlive 17.12.3
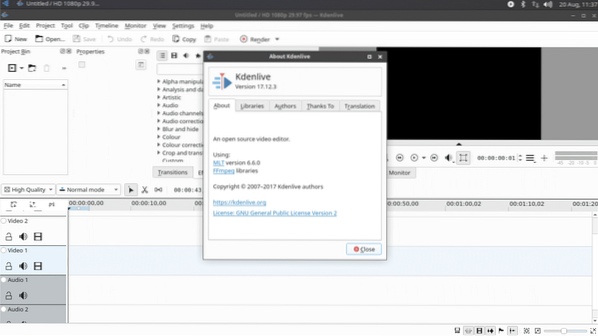
Den har også OpenShot 2.4.1
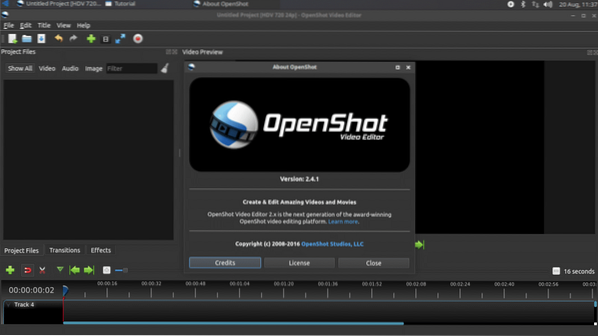
For lydproduksjon, Ubuntu Studio 18.04 LTS har Audacity 2.2.1
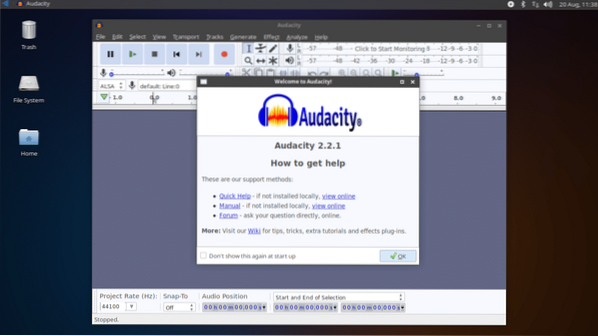
Den har mange flere apper for lydproduksjon, som du kan se på skjermbildet nedenfor.
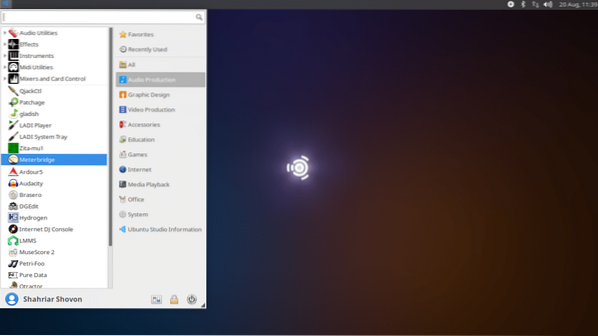
Ubuntu Studio 18.04 er en av de beste Linux-distribusjonene for kreative artister og produktive mennesker. Takk for at du leser denne artikkelen.
 Phenquestions
Phenquestions


