Så i denne artikkelen vil vi diskutere hvordan du installerer pakker ved hjelp av dpkg, apt, gdebi og aptitude package manager på Debian 10 buster. Vi gir deg en kort oversikt over hver kommando i denne guiden.
Installere en pakke med dpkg på Debian 10
Dpkg er en populær kommandolinjepakkebehandling for Linux Debian-systemet. Ved hjelp av dette pakkehåndteringsverktøyet kan brukere enkelt installere, fjerne og administrere Debian-pakkene. Men det kan ikke laste ned pakkeavhengighetene automatisk mens du installerer programvare. Denne pakkehåndtereren er installert som standard på Debian 10-systemet.
Å installere en .deb-pakke, vil du kjøre dpkg-kommandoen med flagget -i sammen med pakkenavnet. Den grunnleggende syntaksen til kommandoen er gitt nedenfor:
$ sudo dpkg -iHer har vi lastet ned .Deb-fil av TeamViewer for å gi deg en demo. Så bruk følgende kommando for å installere alle som bruker dpkg:
$ sudo dpkg -i teamviewer_15.7.6_amd64.deb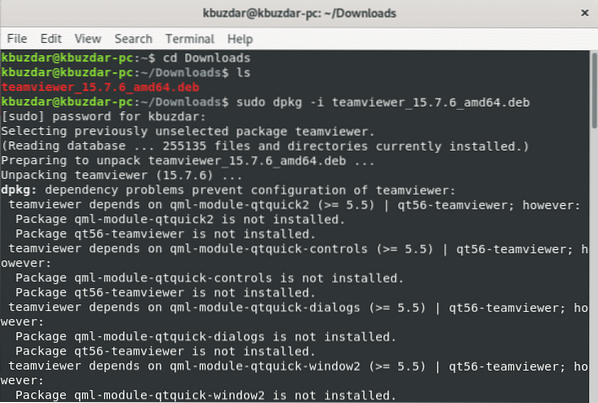
I tilfelle avhengighetsfeil når du installerer og starter programvaren, kan du kjøre følgende apt-kommando for å løse avhengighetsproblemene. Bruk følgende kommando for å installere avhengigheter:
$ sudo apt-get install -f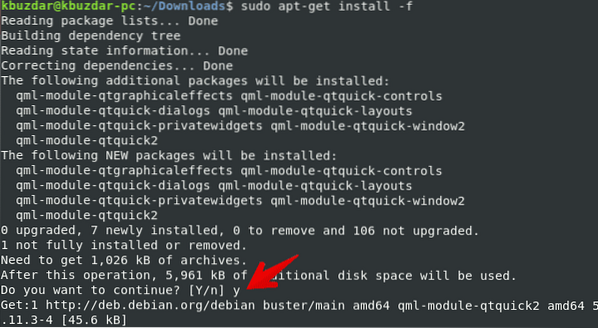
I kommandoen ovenfor brukes flagget -f for å fikse de ødelagte avhengighetene.
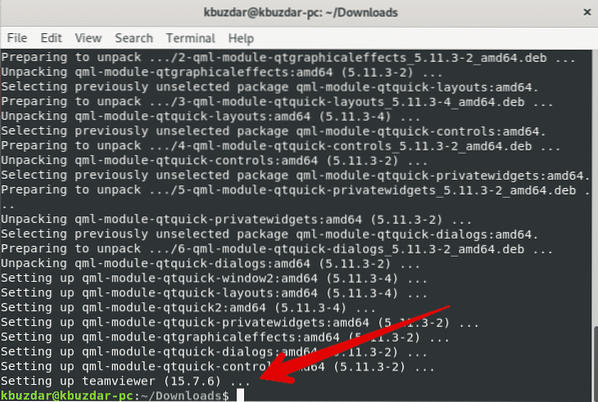
Ved å bruke dpkg-kommandoen med -l-alternativet kan du liste opp alle installerte pakker.
$ dpkg -l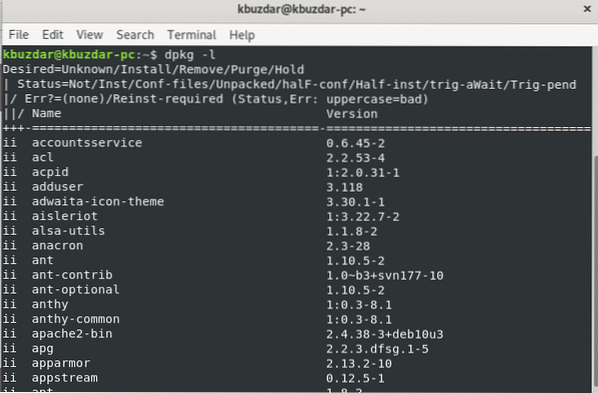
Fjern pakken ved hjelp av dpkg-kommandoen
Du kan også fjerne de installerte pakkene ved å bruke kommandoen dpkg med -r flagg, og hvis du vil slette eller fjerne alle konfigurasjonsfilene, kan du gjøre dette for å bruke rensealternativet.
Bruk følgende kommando for å fjerne de installerte pakkene fra Debian 10-systemet:
$ sudo dpkg -r teamviserFor å fjerne installasjonspakken med alle konfigurasjonsfilene, bruk kommandoen som følger:
$ sudo dpkg - purge teamviewer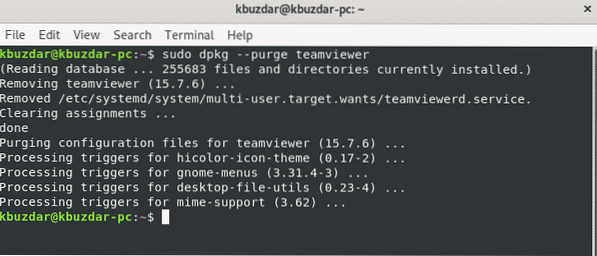
Installer pakken ved hjelp av apt-kommandoen
Apt pakkebehandling er et avansert kommandolinjeverktøy, som lar brukerne installere den nye programvarepakken, oppgradere de eksisterende pakkene, oppdatere listeindeksen over pakker og til og med oppgradere hele Linux-mynten eller Ubuntu-systemet. Ved hjelp av apt-cache og apt-get package manager kan du administrere pakkene interaktivt på Debian 10 buster-systemet.
Apt og apt-get-kommandoen forstår ikke .deb-filer. De kan bare håndtere de primære pakkenavnene (for eksempel MariaDB, TeamViewer osv.)
For å installere eller laste ned en pakke på Debian, henviser apt-kommandoen til pakkelager som er plassert i / etc / apt / sources.listefil. Derfor er det eneste gode alternativet å installere en lokal Debian-pakke ved hjelp av apt pakkebehandling ved å spesifisere den absolutte eller relative banen ved hjelp av './ 'til pakken. På den annen side vil den prøve å få denne pakken fra ekstern tilgang, og handlingen mislykkes.
Bruk følgende kommando for å installere en pakke ved hjelp av apt-kommandoen:
$ sudo apt installere ./ teamviewer_15.7.6_amd64.deb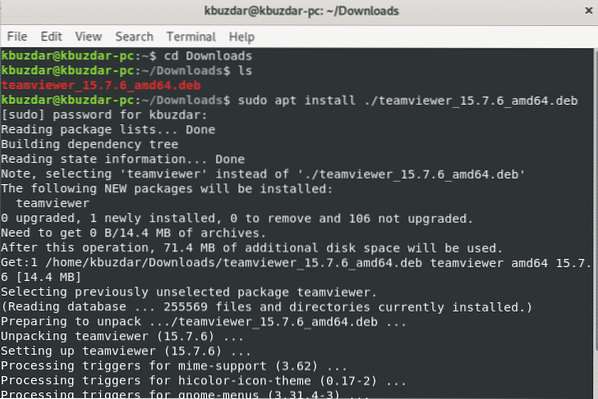
Fjern pakken ved hjelp av apt-kommandoen
Du kan også fjerne uønskede installerte pakker fra systemet ditt ved hjelp av følgende kommando:
$ sudo apt fjerne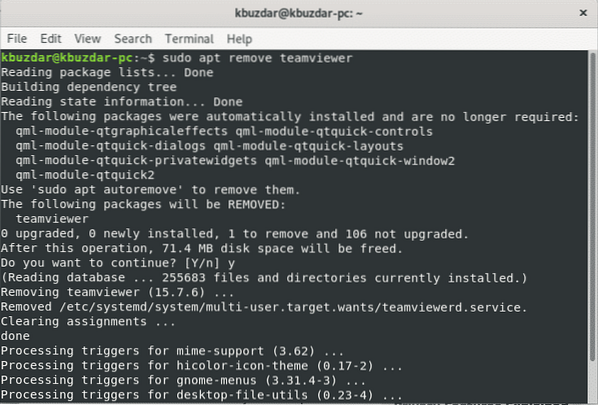
For å fjerne pakken inkludert konfigurasjonsfilene, bruk følgende kommando:
$ sudo apt purgeInstaller pakken ved hjelp av gdebi
Gdebi er et kommandolinjeverktøy som brukes til å installere lokal Debian .deb-pakker. Den brukes til å installere og løse pakkeavhengighet. Som standard er gdebi ikke allerede installert på Debian 10 buster. Du må installere gdebi-verktøyet, bruk følgende kommando.
$ sudo apt installere gdebi
Når installasjonen er fullført, kan du installere en hvilken som helst pakke ved hjelp av dette verktøyet. Utfør følgende kommando for å installere en pakke ved hjelp av gdebi pakkebehandling.
$ sudo gdebi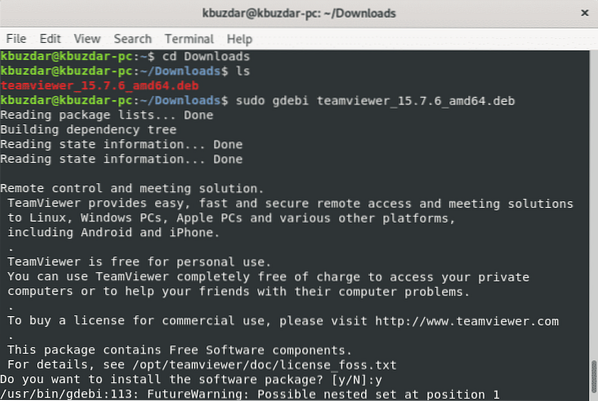
Installer pakken ved hjelp av aptitude-kommandoen
Aptitude er en pakkeleder som ligner på apt. Det tilbyr å laste ned og installere pakker ved hjelp av terminalen. Den har en interaktiv modus der du kan se fullstendig status for installering og fjerning av pakker. Aptitude-pakkebehandlerens alternativer er ganske like apt og bruker de samme arkivene som apt gjør. For å se samhandlingsmodus, vil du bare bruke en aptitude-kommando uten alternativer i terminalen.
Tilstanden er som standard ikke allerede installert på Debian 10. Men du kan installere det ved hjelp av følgende kommando:
$ sudo apt installer aptitude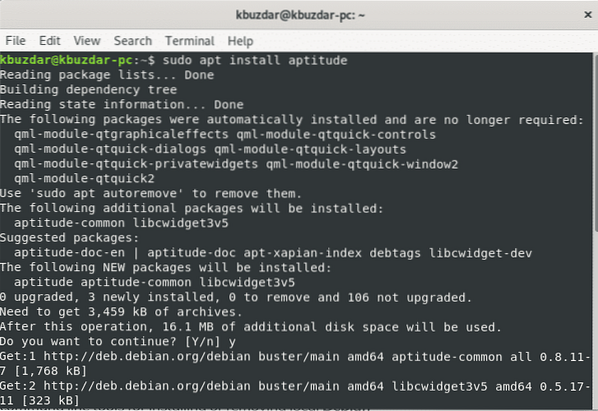
For å installere en hvilken som helst pakke ved hjelp av aptitude package manager, bruk følgende syntaks:
$ sudo aptitude installere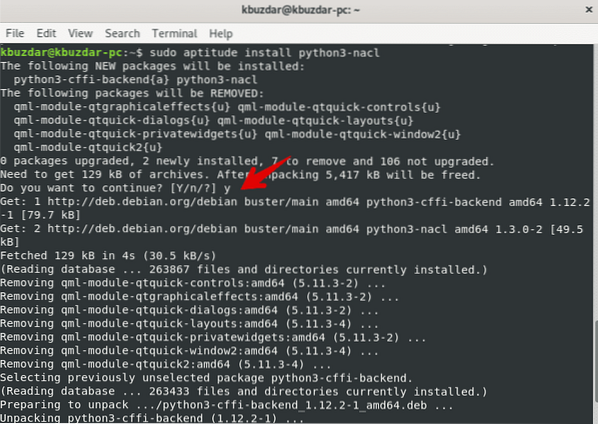
Fjern pakken ved hjelp av aptitude
Du kan også fjerne alle installerte pakker ved hjelp av følgende kommando:
$ sudo aptitude fjernAlt handler om pakken som er installert på Debian 10 buster.
Dpkg, apt eller apt-get, gdebi og aptitude er noen nyttige pakkebehandlere som hjelper deg med å installere, fjerne og administrere hvilken som helst programvare eller pakke på Linux Ubuntu, Debian-distribusjoner. I denne veiledningen har vi utforsket hvordan du administrerer, installerer pakker på Debian 10 buster. Jeg håper du likte denne veiledningen.
 Phenquestions
Phenquestions


