I en tid med cloud computing kan du ikke nekte nødvendigheten av å ha minst en skytjeneste. De som har brukt Dropbox, Google Drive eller Onedrive i flere tiår, vil kunne forholde seg til konseptet OwnCloud. I utgangspunktet er OwncCloud den åpne kilden og gratis erstatning for alle disse tredjeparts skyserverne. På Ubuntu har filhosting og deling blitt enklere og ubegrenset med hjelp fra OwnCloud-tjenesten.
OwnCloud på Ubuntu Linux
Hvis du har din egen vertsserver, kan du installere og konfigurere OwnCloud på Ubuntu Linux. Du kan også velge andre hostingtjenester for å konfigurere Owncloud. OwnCloud kan synkroniseres med mobile enheter, Mac eller til og med Windows-enheter. Det er privat, sikkert og, viktigst, eid av deg. Du kan dele filer mellom klienter og kolleger med OwnCloud-pakken. I dette innlegget skal vi se hvordan du installerer og konfigurerer OwnCloud på Ubuntu Linux.
Trinn 1: Oppdatering av Ubuntu System Repository for OwnCloud
OwnColud krever en oppdatert og virtuell privat server som kan være vert for alle filene dine. Det er viktig å få systemet oppdatert fordi du skal være vert for en server, slik at alle sikkerhetsoppdateringer må oppdateres uten feil. Så, første ting raskt. La oss oppdatere og oppgradere Ubuntu-systemet vårt.
$ sudo apt update -y && sudo apt upgrade -y
Du kan også sjekke Ubuntu Software Updater for å sjekke om det er en oppdatering tilgjengelig eller ikke. Husk å velge den beste serveren for din region for å få best nedlastningshastighet.
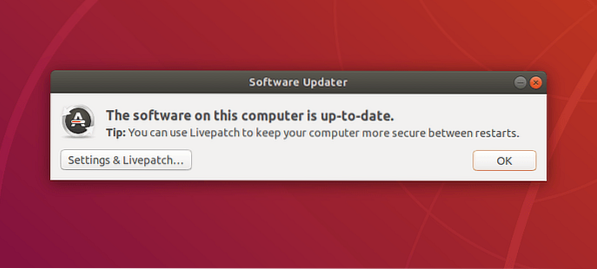
Trinn 2: Installere PHP og Apache Server for OwnCloud
Du kan spørre, hvorfor skal du installere PHP for å starte OwnCloud? Svaret er enkelt; PHP er det beste programmeringsspråket å tolke med ethvert nettsted og webserver. PHP kan også integreres med hvilken som helst databasemotor. For å installere og oppdatere PHP-versjonen din fra Ubuntu, følg apt-kommandolinjene i terminalen din.
$ sudo apt installere apache2 libapache2-mod-php7.2 openssl php-imagick php7.2-vanlig php7.2-curl php7.2-gd php7.2-imap php7.2-intl php7.2-json php7.2-ldap php7.2-mbstring php7.2-mysql php7.2-pgsql php-smbclient php-ssh2 php7.2-sqlite3 php7.2-xml php7.2-glidelås
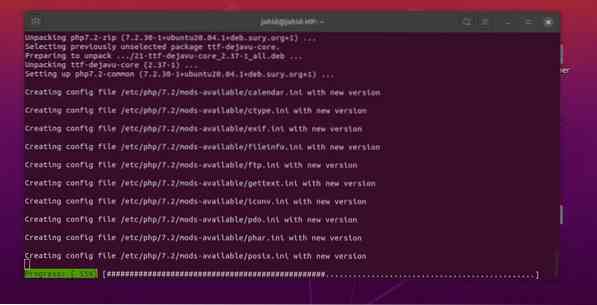
Nå kan du installere Apache Server på Ubuntu-systemet. Apache HTTP-serveren vil ta det punktet hvor du kan komme i gang med OwnCloud på Ubuntu. Hvis du allerede har en Apache-server installert, kan du sjekke om den fungerer som den skal eller ikke.
$ sudo apt oppdatering && oppgradere $ sudo apt installere apache2 $ sudo systemctl starte apache2 $ sudo systemctl aktivere apache2
Her kan du sjekke om HTTP-serveren til Apache fungerer eller ikke. Hvis du finner noen feil mens du sjekker Apache-serverens status, må du være oppmerksom på at du skriver inn riktig versjon av Apache-serveren. Eller hvis du finner ut at det ikke er installert noen Apache-server i systemet ditt, kan du følge terminalkommandoene nedenfor.
$ sudo dpkg -l apache2
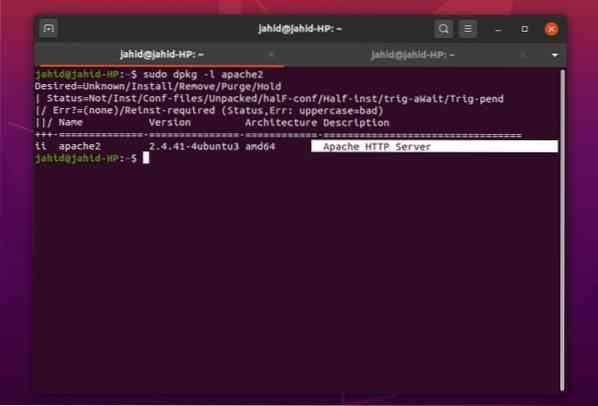
Sjekk nå PHP-versjonen din for å sikre at PHP-rammeverket fungerer som det skal.
$ php -v
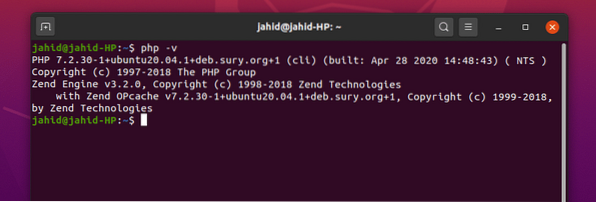
Nå må du kanskje gjøre noen endringer i PHP-konfigurasjonsfilen. Gjør følgende endringer ved hjelp av Nano-teksteditoren, som vist nedenfor. Du kan også endre disse innstillingene i henhold til kravet til din OwnCloud-server.
file_uploads = På allow_url_fopen = På memory_limit = 256M upload_max_filesize = 100M display_errors = Av dato.tidssone = Bangladesh / Dhaka
Trinn 3: Kontrollere Apache Server-status
For å sjekke om din Apache-server fungerer som den skal, eller ikke, må du først la brannmuren forsvare å nå Apache-serveren. Vanligvis styrer brannmuren på Ubuntu webtrafikk på Ubuntu. Det kan slippe eller nekte Apache-serveradressen din fra tilgangslisten. Så la oss fortelle brannmuren vår å godta Apache-serveradressen. Før du gir tilgang, kan du alltid ha listen som kan trenge brannmurtilgang. Du må kanskje også få brannmurtilgang for OwnCloud-tjenesten på Ubuntu.
$ sudo ufw app liste $ sudo ufw tillater 'Apache' $ sudo ufw status
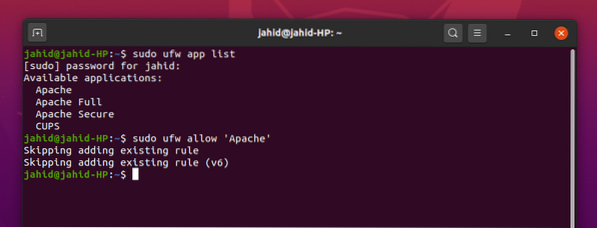
Nå kan du sjekke statusen til Apache-serveren. Du kan bruke systemctl kommando i Ubuntu-terminalen.
$ sudo systemctl status apache2
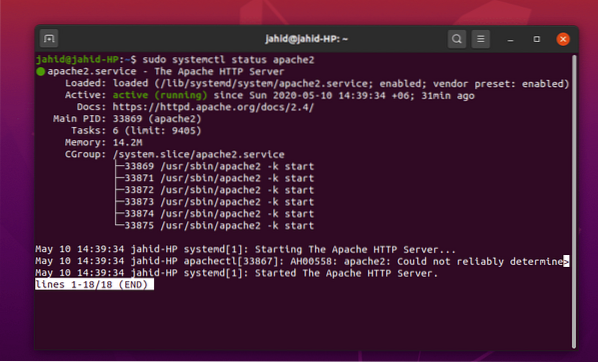
Jeg antar at du har gjort alle de ovennevnte prosessene riktig, og nå gleder du deg til å komme inn på Apache-serveren din. Her kan du finne litt komplikasjoner for å finne din Apache-serveradresse. Normalt er serveren alltid vert i localhost, men hvis du bruker en hvilken som helst Virtual Machine eller Docker, kan du finne serveradressen med det grunnleggende nettverktøyet ifconfig kommando.
$ ifconfig
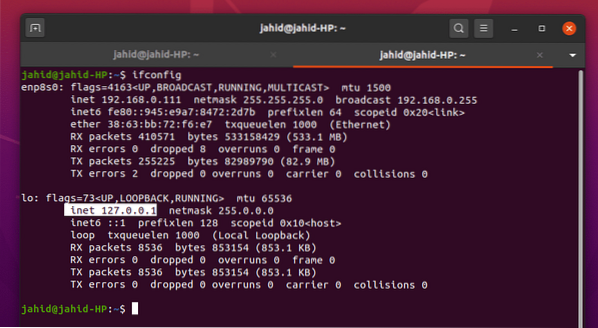
Der går du, din Apache-standardwebside åpnes nå i nettleseren din. Du kan endre denne filen fra Apache-rotkatalogen. Og du kan også få manualen inne i usr / del katalog.
/ var / www / html / index.html / usr / share / doc / apache2 / README.Debian.gz
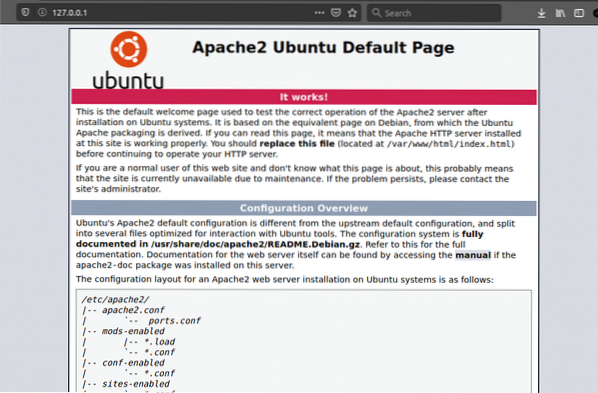
Trinn 4: Installere og konfigurere MariaDB for OwnCloud
MariaDB er den anbefalte serveren for MySQL-språk. Når vi jobber med Apache-webserveren, vil vi også håndtere en database. For å installere MariaDB på Ubuntu-maskinen din, følg terminalkommandoene nedenfor.
$ sudo apt installere mariadb-server
Sjekk MariaDB-statusen din, enten den fungerer eller ikke. Du kan også sjekke versjonen av MySQL.
$ sudo systemctl status mariadb $ mysql -V
Ikke glem å legge til GNU Privacy Guard (GPG) -tasten for MariaDB. Dette vil bidra til å kryptere dine OwnCloud-data. Oppdater deretter Ubuntu-depotet.
$ sudo apt-key adv --recv-keys --keyserver hkp: // keyserver.ubuntu.com: 80 $ sudo add-apt-repository 'deb [arch = amd64, arm64, ppc64el] http: // ftp.uteksas.edu / mariadb / repo / 10.3 / ubuntu bionic main '
Her er det du kanskje vil vite om DB-motoren din fungerer perfekt eller ikke. Ved å skrive inn MariaDB-rotpassordet i terminalen, kan du endre det gamle passordet, fjerne anonyme brukere, ikke tillate root-pålogging eksternt, fjerne testdatabase og laste rettighetstabeller fra Ubuntu.
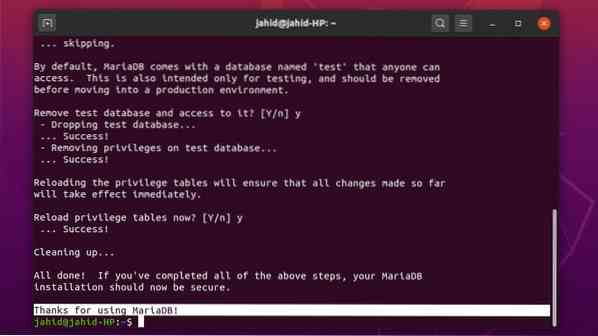
For å sikre databaseserveren din og få root-tilgang, bruk følgende terminalkommando. Hvis du finner noen feil, må du først lukke Apache localhost-serveren og deretter prøve igjen.
$ sudo mysql_secure_installation $ mysql -u root -p
For å endre MySQL-standardpassordet, logg inn på systemet ditt som rotbruker og endre passordet. Konfigurer OwnCloud-serveren din fra Ubuntu-rotkatalogen.
$ sudo mysql -u root $ sudo mysqladmin passord $ sudo mysql -u root -p
Nå må du opprette en database for OwnCloud-serveren. Her er terminalkommandoene gitt nedenfor. Alle kommandoene er enkle og selvforklarende.
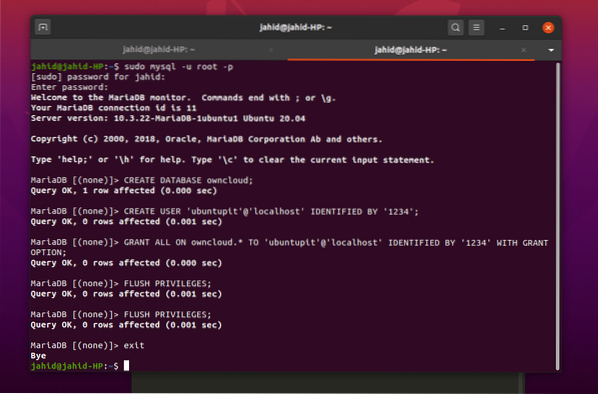
Opprett en ny database for OwnCloud og tilordne et nytt passord.
OPPRETT BRUKER 'ubuntupit' @ 'localhost' IDENTIFISERT AV '1234';
Legg all administrativ tillatelse til databasen med passordet.
TILGIV ALLE PÅ owncloud.* TIL 'ubuntupit' @ 'localhost' IDENTIFISERT AV '1234' MED GRANT OPTION;
Nå er vi nesten ferdige. Skyll, lagre og gå ut av terminalen.
FLUSH PRIVILEGES; Exit;
Trinn 5: Laste ned OwnCloud på Ubuntu
Last ned og installer OwnCloud er ganske grunnleggende på Ubuntu. Det er en rekke OwnCloud-agenter tilgjengelig på OwnClouds offisielle nettside. Hvis du bruker en Docker, kan du også finne Docker-bildet av OwnCloud i GitHub.
Men nå, for å installere OwnCloud Community-utgaven på Ubuntu, bruker du wget lenke og pakke ut filen i var / www / katalog. Når prosessen for nedlasting og utpakking er ferdig, kan du nå konfigurere innstillingene for Apache-serveren din med Vim eller Nano-teksteditoren.
$ sudo wget https: // nedlasting.owncloud.org / community / owncloud-10.4.0.zip $ sudo pakke ut owncloud-10.4.0.zip -d / var / www / html / owncloud $ sudo vim / etc / apache2 / conf-available / owncloud.conf $ sudo nano / etc / apache2 / sites-available / owncloud.konf
Hvis du ikke finner Vim installert i Ubuntu-systemet, installerer du det først. Det er veldig enkelt.
$ sudo apt installere vim
Nå en gang owncloud.konf filen åpnes med redigeringsprogrammet, kopier og lim inn konfigurasjonsinnstillingene i filen og lagre den. Du kan bruke ctrl + X, deretter Y, og trykk deretter Enter-knappen for å lagre og avslutte filen for Nano-editor.
Alias / owncloud "/ var / www / html / owncloud /"Alternativer + FølgSymlinker AllowOverride All Krev alle bevilget Dav av SetEnv HOME / var / www / html / owncloud SetEnv HTTP_HOME / var / www / html / owncloud Alias / owncloud "/ var / www / html / owncloud /"Alternativer + FølgSymlinker AllowOverride All Dav av SetEnv HOME / var / www / html / owncloud Sett HTTP_HOME / var / www / html / owncloud
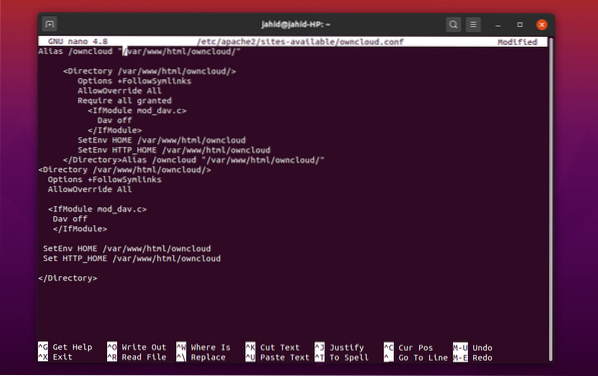
Her er noen primære Apache-serverkommandoer som vil hjelpe deg med å konfigurere OwnCloud-serveren din. Du kan omskrive skriptet, redigere overskriften, opprette et nytt miljø, lage en ny katalog og oppdatere Apache-mime-modulen med disse terminalkommandolinjene. Start deretter Apache-serveren på nytt.
$ sudo a2enconf owncloud $ sudo a2enmod omskriv $ sudo a2enmod overskrifter $ sudo a2enmod env $ sudo a2enmod dir $ sudo a2enmod mime $ sudo systemctl start apache2
Trinn 6: Komme i gang med OwnCloud On Ubuntu
Aktiver SSL for Apache-serveren og generer ditt eget sertifikat for Apache-serveren for å få lisens. Etter det kan du bla til OwnCloud ved å bruke nettadressen til Apache-serveren. Gå til nettleseren din og skriv serveradressen og porten (om nødvendig), og legg til en skråstrek(/) og skriv owncloud, trykk deretter på Enter-knappen.
$ sudo a2enmod ssl $ systemctl start apache2 $ sudo openssl req -x509 -noder-dager 365 -nøkkel rsa: 2048 -keyout / etc / apache2 / ssl / owncloud.key -out / etc / apache2 / ssl / owncloud.crt
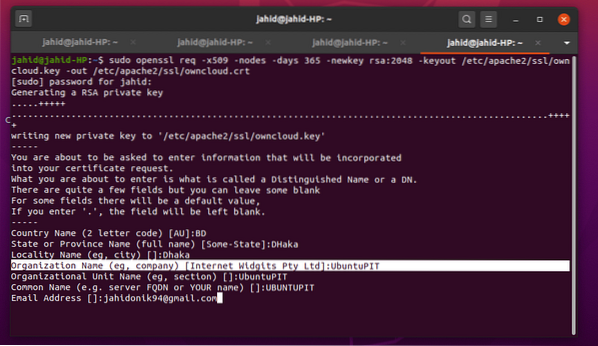
Etter at alt er gjort vellykket, til slutt, bør du kunne nå OwnCloud-serversiden fra nettleseren din i Ubuntu.
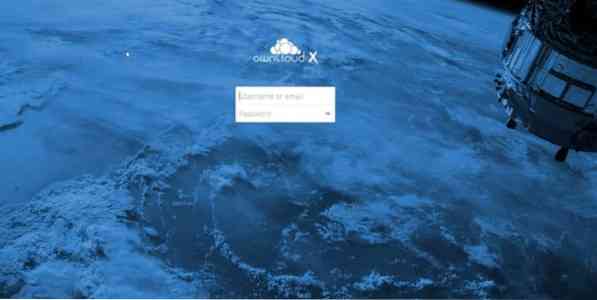
Hvis du finner ut at det oppstod noe feil mens du åpnet OwnCloud-serveren i nettleseren din, må du se etter feilen i konfigurasjonsfilene. Bruk disse terminalkommandolinjene for å finne ut hvor de faktiske feilene oppstår.
$ journalctl | hale
Eller du kan også åpne konfigurasjonsfilen fra katalogen.
$ cd / etc / apache2 $ apache2ctl configtest
Prikken over i'en
Installere OwnCloud på Ubuntu Linux er i utgangspunktet ikke en vanskelig jobb. De fleste serverne rundt om i verden kjøres under Apache Ubuntu-serveren. Så du må være forsiktig når du redigerer og konfigurerer filene med Vim eller Nano. Du kan tilpasse OwnCloud så mye du vil; Vær imidlertid oppmerksom på at det å rote med PHP og Apache-server kan påvirke OwnCloud-serveren din dårlig. Ikke glem også å gi tilgang til brannmuren.
Å velge den beste agenten for overføring av skyfiler er veldig vanskelig når du har mange tilgjengelige alternativer i hånden. Men jeg må si, OwnCloud er et av de fineste skyfyllingssystemene for Ubuntu Linux. Gi oss beskjed om hva din vurdering av OwnCloud-filserversystemet er. Skriv ned kommentaren nedenfor i kommentarfeltet. Happy Cloud computing!
 Phenquestions
Phenquestions



