Par NetBeans med åpen kildekode til Ubuntu med sin snappiness kan gi en ganske bemerkelsesverdig programmeringsopplevelse, så la oss starte.
Installere Java:
For at NetBeans skal fungere, må du ha Java installert, som må installeres separat som JDK (Java Development Kit).
1. Oppdater Ubuntu:
Det første trinnet før du installerer viktig programvare, er å oppdatere Ubuntu slik at sjansen for feil og feil oppstår og sjansen for inkompatibilitetsproblemer mellom programvare som dukker opp minimeres. Hvis du tror du har den nyeste versjonen av Ubuntu, bør du fortsatt kjøre en oppdatering bare for å være sikker. For å oppdatere Ubuntu, er det bare å åpne terminalen fra sidepanelet (klikk på ikonet for den sorte boksen):
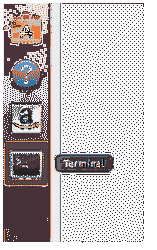
Og skriv inn følgende linje:
sudo apt oppdatering && sudo apt oppgradering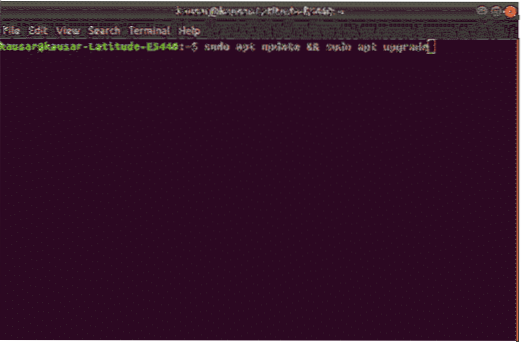
Hvis dette er første gang du konfigurerer Ubuntu, vil du kanskje installere flere programvarepakker for installasjon med denne linjen:
apt-get install programvare-egenskaper-vanlig2. Installer JDK:
Nå som alt relatert til Ubuntu er oppdatert, er det nå på tide å installere JDK. Dette trinnet kan gjøres på mange måter for forskjellige alternativer da JDK kommer i to versjoner, den ene er versjon 11 som er den siste oppdaterte versjonen av JDK mens den andre er versjon 8 som er en eldre versjon som fremdeles får støtte. For å installere JDK ved hjelp av et depot, skriv først inn følgende linje for å legge til et depot for JDK 11, og skriv deretter inn den andre linjen for å oppdatere den, trykk “Enter” når du blir bedt om det:
add-apt-repository ppa: linuxuprising / javaapt-get oppdatering
Nå for å installere JDK 11, skriv inn linjen:
apt-get install oracle-java11-installerFor JDK 8 skriver du inn følgende linjer for å legge til depotet og oppdatere det:
add-apt-repository ppa: webupd8team / javaapt-get oppdatering
For å installere JDK 8, skriv inn linjen:
apt-get install oracle-java8-installerDu kan også installere JDK manuelt ved å laste den ned fra Oracles offisielle nettsted. Der kan du velge versjonen av JDK og også velge versjonen for versjonen av Ubuntu som kan være 32-biters eller 64-biters. Pakk ut den nedlastede filen i en mappe og installer den.
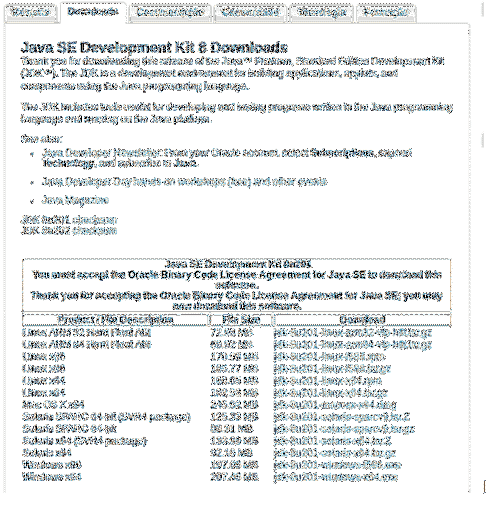
https: // www.orakel.no / technetwork / pt / java / javase / nedlastinger / jdk8-nedlastinger-2133151.html
3. Konfigurer JDK:
Nå som JDK har blitt installert på sin tid til å konfigurere banen slik at andre applikasjoner vet hvor de skal finne det i vårt tilfelle NetBeans. Fra terminalen åpner du filen “miljø” i et tekstredigeringsprogram som kan gjøres med kommandoen:
sudo nano / etc / miljøI teksteditoren legger du til linjen:
JAVA_HOME = "sti til JDK-installasjonsmappen" i vårt tilfelle var det,JAVA_HOME = ”/ user / lib / jvm / java-11-oracle”
Og banen skal være konfigurert for andre applikasjoner å finne. For å sjekke om konfigurasjonen var vellykket, skriv inn linjen:
ekko $ JAVA_HOMEHvis utgangen til denne linjen er banen til installasjonsmappen, ble alt gjort riktig, og JDK er riktig installert. Ellers ble ikke noe gjort riktig.
Installere NetBeans:
Nå som Java gjennom JDK er installert, er det på tide å installere NetBeans. I skrivende stund var den siste versjonen av NetBeans IDE 10.0, så vi installerer NetBeans 10.0.
1. Last ned NetBeans:
Det er to måter å laste ned NetBeans, den ene er gjennom terminalen, mens den andre er via det offisielle NetBeans-nettstedet. For å laste ned via nettstedet, gå til:
https: // www-us.apache.org / dist / inkubator / netbeans / incubating-netbeans / incubating-10.0 / ruge-nettbønner-10.0-søppel.glidelås
For å laste ned fra terminalen, skriv inn linjen:
wget -c https: // www-us.apache.org / dist / inkubator / netbeans / incubating-netbeans /ruge-10.0 / ruge-nettbønner-10.0-søppel.glidelås
Når du har lastet den ned, pakk den nedlastede pakken ut i katalogen der du vil at den skal installeres.
2. Konfigurer NetBeans:
Nå som pakken er hentet ut, åpner du "miljø" -filen i tekstredigeringsprogrammet igjen ved hjelp av linjen:
sudo nano / etc / miljøNår filen er åpnet, legger du til følgende linje rett etter "JAVA_HOME" -linjen:
eksport PATH = $ PATH: ”Din NetBeans installasjonsbane" for oss var denne linjen eksportPATH = $ PATH: "/ home / user / netbeans / bin /"
Når du har lagret filen, må du angi linjen for å bruke endringene:
kilde / etc / miljøOg NetBeans 10.0 er klar til å gå.
3. Installere NetBeans ved hjelp av Ubuntu Software Center:
NetBeans kan også installeres via Ubuntu Software Center. For å gjøre dette, åpne Ubuntu Software Center, søk etter NetBeans, klikk på ønsket applikasjon, installer og den er klar til bruk.
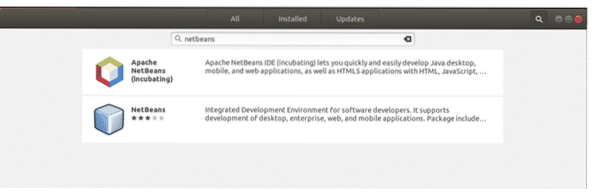
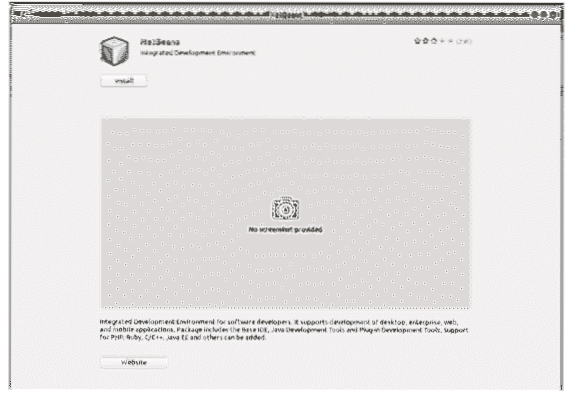
Denne metoden er både enklere og mindre stressende enn metoden nevnt ovenfor, men det er en snap-pakke. Snap-pakker er containeriserte programvarepakker som er enkle å installere, men husk at snap-pakker er større enn eksisterende pakker og kan være treg å installere. Så det anbefales å bruke metoden nevnt ovenfor for å installere NetBeans i stedet for gjennom Ubuntu Software Center.
4. Komme i gang med NetBeans:
Nå som NetBeans er installert med Java JDK, er alt klart. For å åpne NetBeans, klikk enten på ikonet eller skriv inn følgende linje på terminalen:
NetBeansDette åpner NetBeans og viser en side der du kan lære mer om NetBeans. For å komme i gang med NetBeans og lage ditt første prosjekt, klikk på "File" -knappen øverst til venstre. Fra rullegardinmenyen "Fil" velger du "Nytt prosjekt", et nytt vindu åpnes som vil be deg velge type prosjekt. Velg “Java Application” og klikk neste. På denne siden gir du prosjektet et navn og klikker på ferdig. Nå vil kodeeditoren være åpen for å starte programmeringen.
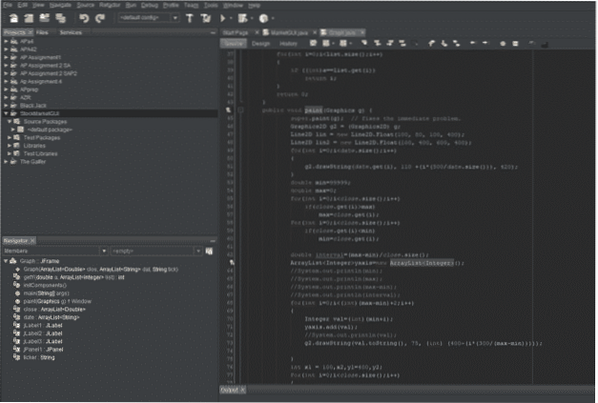
Denne guiden viser deg hvordan du installerer JDK og NetBeans på Ubuntu. Med ytterligere eksperimentering og erfaring kan du lære hvordan du kan dra nytte av de forskjellige funksjonene som er tilgjengelige i NetBeans.
 Phenquestions
Phenquestions


