Installere Flatpak:
Dropbox er ikke tilgjengelig i det offisielle pakkelageret til CentOS 8. Men du kan enkelt installere Dropbox fra Flathub ved hjelp av Flatpak.
Flatpak er tilgjengelig i det offisielle pakkelageret til CentOS 8.
Du kan installere Flatpak på CentOS 8 med følgende kommando:
$ sudo dnf install -y flatpak
Flatpak skal installeres som standard på CentOS 8. Hvis ikke, bør DNF-pakkebehandling installere Flatpak på din CentOS 8-maskin.
I mitt tilfelle er den allerede installert.
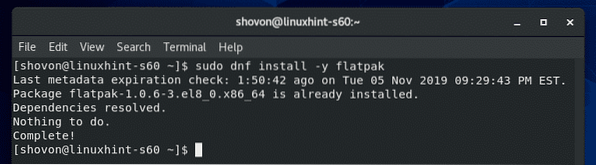
Kontroller nå om Flatpak fungerer riktig med følgende kommando:
$ flatpak - versjonKommandoen ovenfor skal skrive ut Flatpak-versjonsnummeret, som er 1.0.6 i skrivende stund som du kan se på skjermbildet nedenfor. Så Flatpak fungerer riktig.
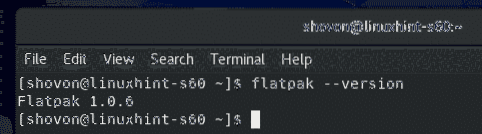
Nå legger du til Flathub Flatpak-pakkelager med følgende kommando:
$ sudo flatpak remote-add - hvis-ikke-flathubhttps: // flathub.org / repo / flathub.flatpakrepo

Når Flathub-pakkelageret er lagt til, kjører du følgende kommando for å liste opp alt Flatpak-lageret som er konfigurert på CentOS 8-maskinen din.
$ flatpak fjernliste - show-detaljerFlathub-pakkelageret du har lagt til, skal være i listen som vist på skjermbildet nedenfor.
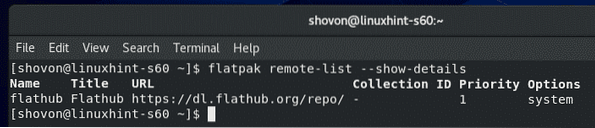
Installere Dropbox:
Nå, søk etter Dropbox Flatpak-pakke med følgende kommando:
$ flatpak search dropbox
Dropbox klientpakke bør være oppført. Så Dropbox-klienten kan installeres med Flatpak.
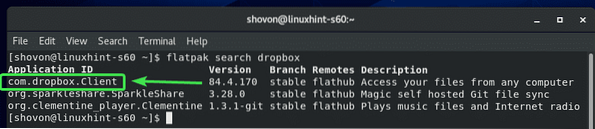
Installer nå Dropbox Flatpak-pakken med følgende kommando:
$ flatpak install flathub com.dropbox.Klient
Trykk nå Y og trykk deretter på

Trykk nå Y og trykk deretter på
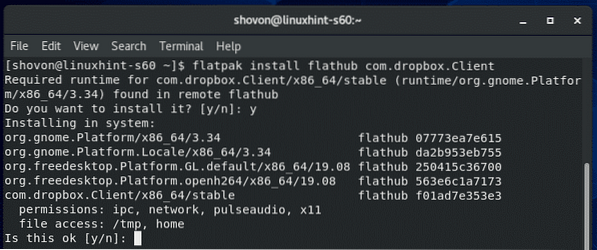
Flatpak bør laste ned alle nødvendige filer fra Flathub. Det kan ta litt tid å fullføre.
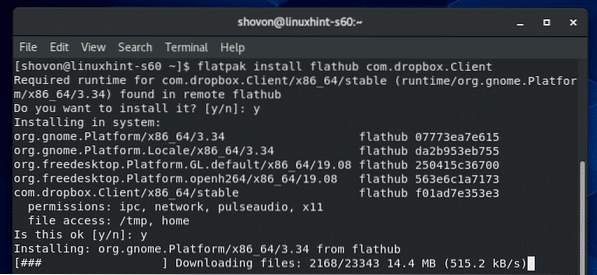
På dette tidspunktet bør Dropbox installeres.
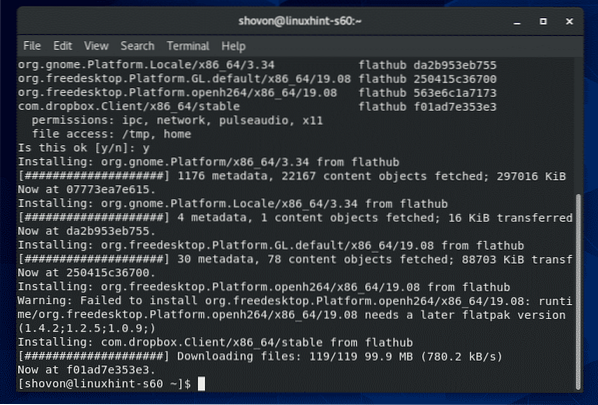
Konfigurere Dropbox:
Når Dropbox-klienten er installert, kan du starte Dropbox fra applikasjonsmenyen i CentOS 8.
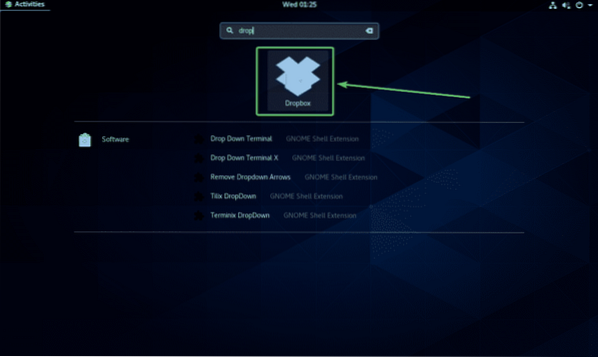
Når du starter Dropbox-appen for første gang, åpner den påloggingssiden til Dropbox i en nettleser.
Hvis du allerede har en Dropbox-konto, skriver du inn e-postadressen og passordet ditt og klikker på Logg inn for å logge på Dropbox-kontoen din herfra.
Hvis du ikke har en Dropbox-konto, klikker du på Opprett en konto og opprett en ny Dropbox-konto. Det er gratis.
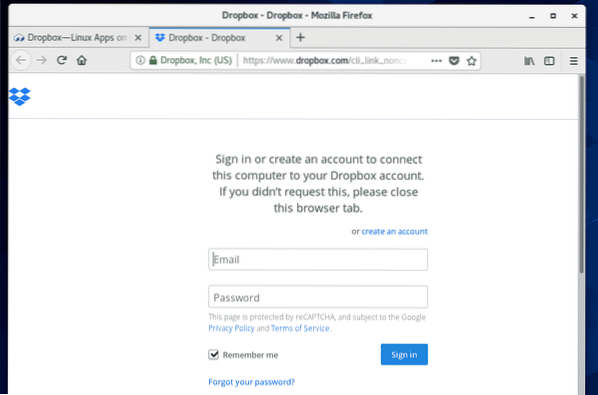
Når du logger på Dropbox-kontoen din, klikker du på Fortsett til Dropbox.
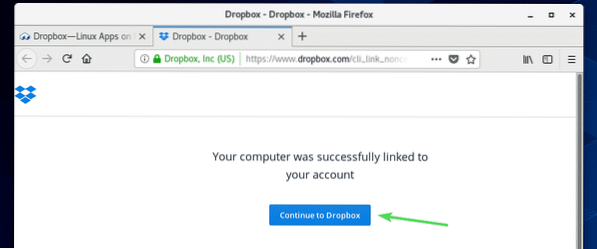
Nettleseren din skal ta deg til Dropbox-kontoen din. Nå kan du lukke nettleseren hvis du vil.
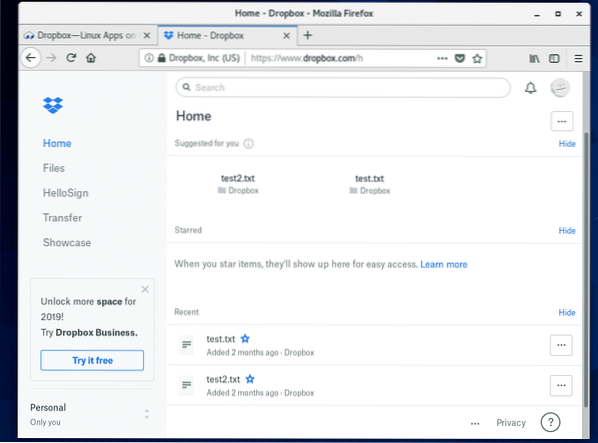
En ny katalog ~ / Dropbox skal opprettes i HOME-katalogen. Dette er katalogen som vil bli synkronisert med Dropbox-kontoen din.
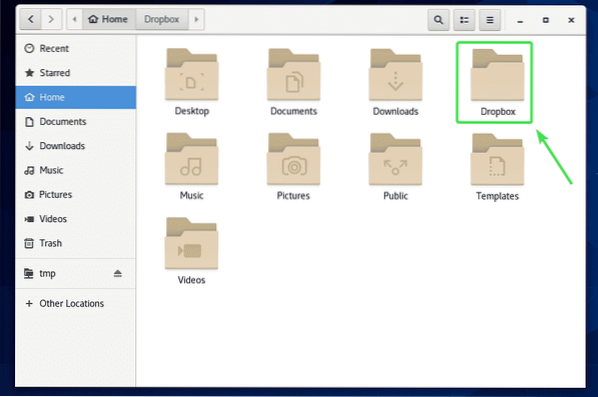
Som du kan se, er alle Dropbox-filene mine i ~ / Dropbox katalog.
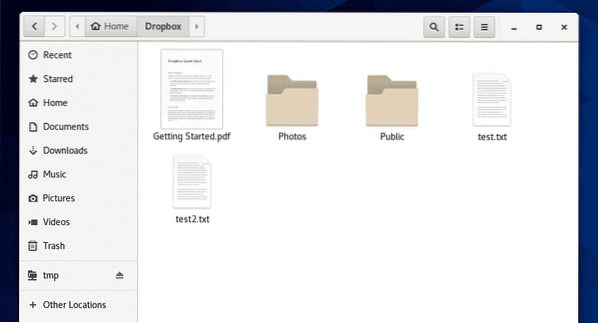
Du kan klippe / kopiere filer til denne katalogen, fjerne filer fra denne katalogen osv. I utgangspunktet bruker du denne katalogen som du gjør andre kataloger. Alle endringene i denne katalogen blir synkronisert med Dropbox-kontoen din.
For demonstrasjonen kopierte jeg to nye PDF-filer i min ~ / Dropbox katalog.
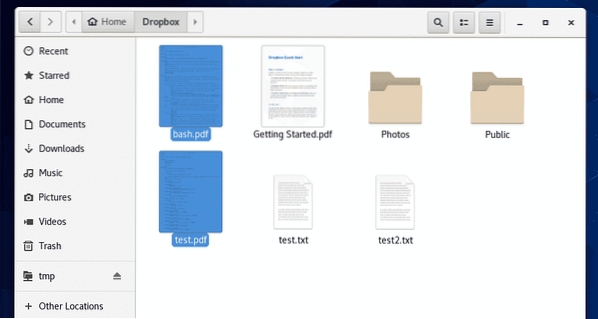
Som du kan se, kan jeg også få tilgang til disse filene fra Dropbox-nettappen min.
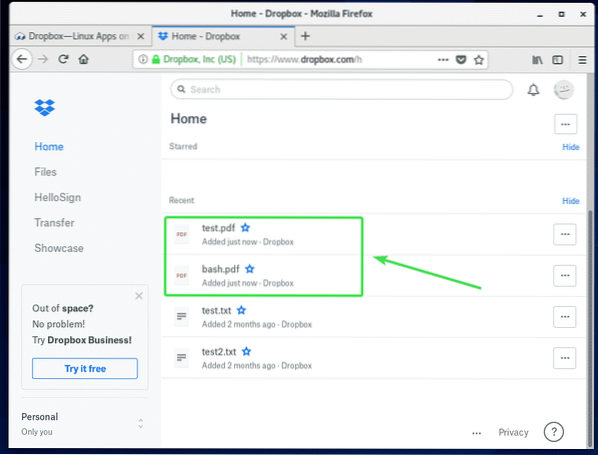
Endre Dropbox-konto:
Hvis du vil logge av Dropbox-kontoen din eller bruke en annen Dropbox-konto, er alt du trenger å gjøre å slette ~ / Dropbox og ~ /.dropbox kataloger fra HOME-katalogen og start datamaskinen på nytt.
Åpne først Nautilus filbehandling og sjekk Vis skjulte filer fra hamburgermenyen som vist på skjermbildet nedenfor.
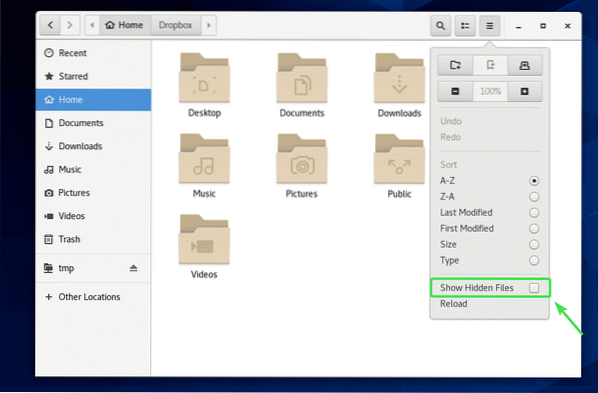
Fjern nå ~ / Dropbox og ~ /.dropbox kataloger som markert i skjermbildet nedenfor.
Du kan bare trykke
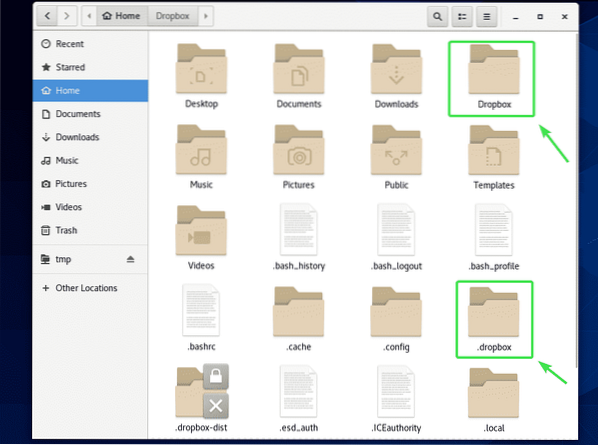
Når du fjerner ~ / Dropbox og ~ /.dropbox kataloger fra datamaskinen din, start datamaskinen på nytt med følgende kommando:
$ sudo omstart
Når datamaskinen din har startet, starter du Dropbox-appen fra applikasjonsmenyen i CentOS 8.
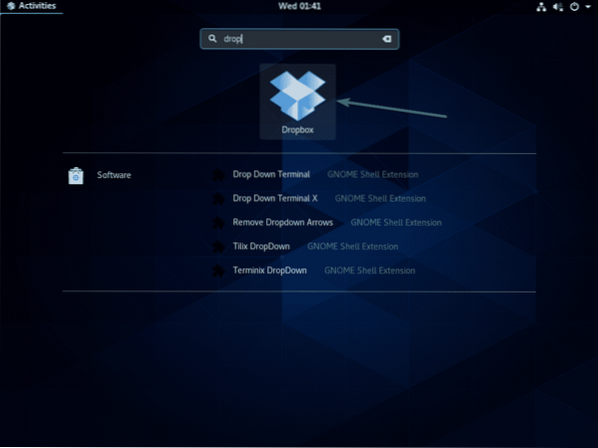
Det skal åpne en nettleser og vise deg Dropbox-påloggingssiden som den gjorde første gang. Nå kan du logge på Dropbox ved hjelp av en annen brukerkonto.
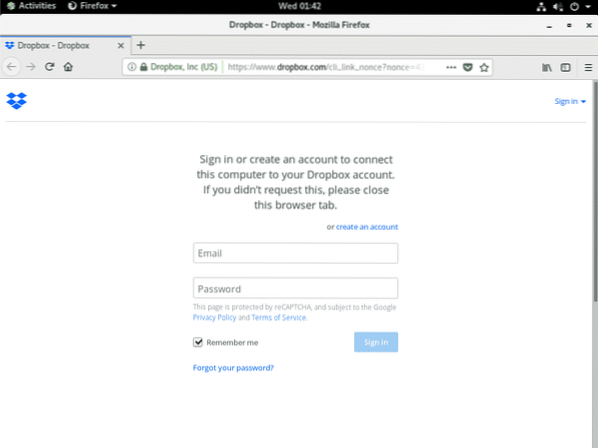
Så det er slik du installerer Dropbox på CentOS 8. Takk for at du leser denne artikkelen.
 Phenquestions
Phenquestions


