I denne artikkelen vil jeg vise deg hvordan du laster ned og installerer Debian-testing på datamaskinen. La oss komme i gang.
Laste ned Debian-testing:
Du kan laste ned Debian-testing ukentlige bygg eller daglige bygg.
For å laste ned Debian-testing ukentlige bygg, gå til http: // cdimage.debian.org / cdimage / ukentlig-builds /
For å laste ned Debian-testing daglige bygg, gå til http: // cdimage.debian.org / cdimage / daily-builds /
Jeg foretrekker ukentlige bygg, fordi jeg kan laste ned Debian-testing CD-bilde med skrivebordsmiljø inkludert. Det er lettere å installere uten internettforbindelse. Den daglige bygningen har for det meste nettinstallasjonsbilder, noe jeg ikke liker. Du kan ha en annen oppfatning. Det er greit.
For mer informasjon, gå til https: // wiki.debian.org / DebianTesting
Hvis du går til Debian-testing ukentlig byggelink http: // cdimage.debian.org / cdimage / ukentlig-builds /, du viser se neste side. Velg ønsket arkitektur. Jeg skal laste ned 64-bit versjon av Debian-testing. Så jeg velger amd64. Til 32-bit versjon, velg i386.
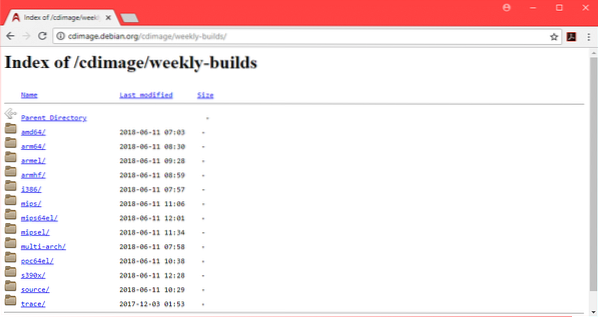
Nå kan du laste ned enten a CD bilde av Debian-testing, eller a DVD bilde av Debian-testing. De DVD bildet handler om 3.7 GB i størrelse. Nedlastingen skal ta lang tid. Så jeg gikk for CD bilde. Men DVD bildet ville fungere helt fint. Velg en av dem iso-cd til Debian Testing CD bilde eller iso-dvd til Debian-testing DVD bilde.
Merk: Hvis du vil laste ned Debian Testing DVD bilde, trenger du for eksempel bare å laste ned det første DVD-bildet debian-testing-amd64-DVD-1.iso, du kan forlate de andre.
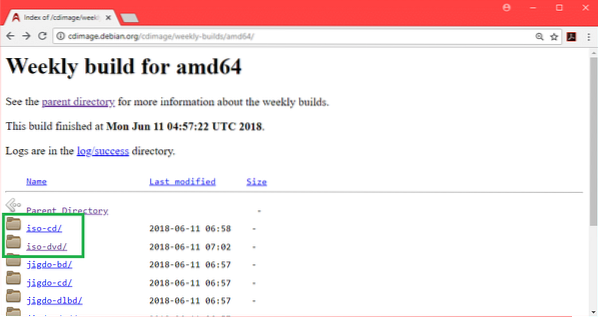
Nå skal du se den neste siden.
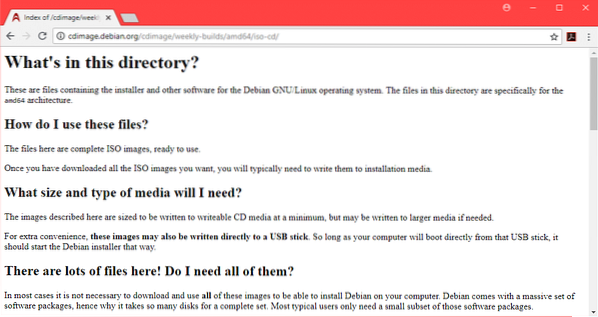
Rull ned litt og klikk på CD bilde debian-testing-amd64-xfce-CD-1.iso som markert i skjermbildet nedenfor.
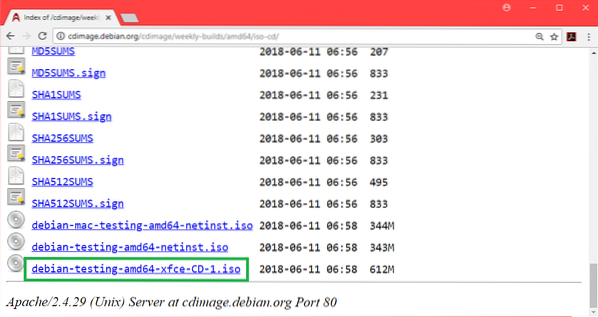
Nedlastingen din skal starte.
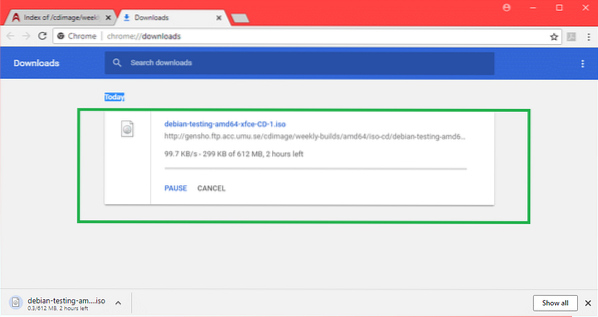
Lage Debian Testing Bootable USB Drive:
Du kan skrive ISO bilde til en CD/DVD eller du kan lage en oppstartbar USB-stasjon med Rufus fra Windows-operativsystemet. I denne delen skal jeg vise deg hvordan du lager en oppstartbar USB-stasjon med Rufus.
Gå først til den offisielle nettsiden til Rufus på https: // rufus.akeo.dvs. / og bla ned til nedlasting seksjon. Klikk nå på Rufus bærbar lenke som markert i skjermbildet nedenfor.
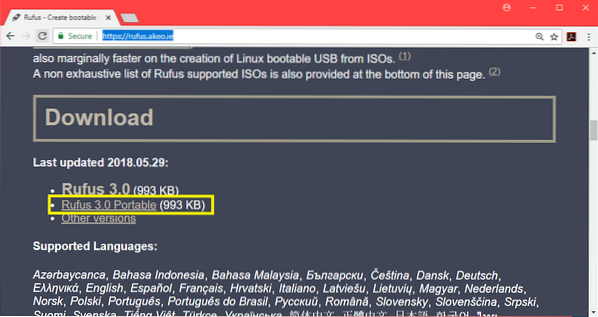
Rufus Portable bør lastes ned.
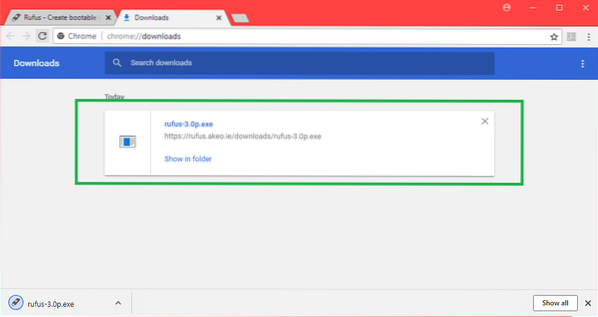
Dobbeltklikk nå på Rufus bærbar kjørbar. Hvis du ser følgende dialog, klikker du på Nei.
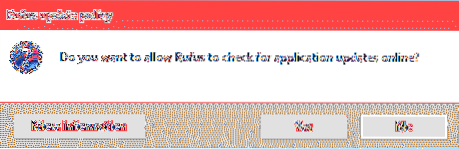
Rufus bærbar skal åpne.
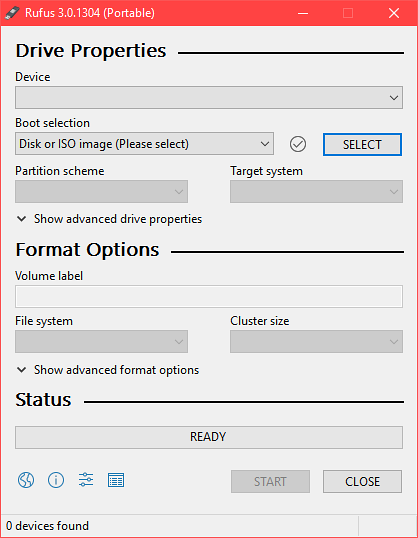
Sett nå inn USB-stasjonen. Det bør velges.
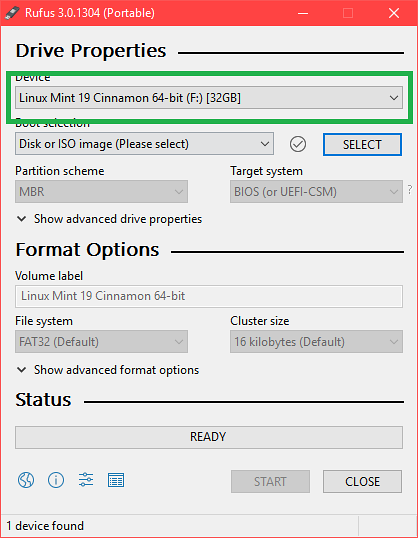
Klikk nå på Å VELGE.
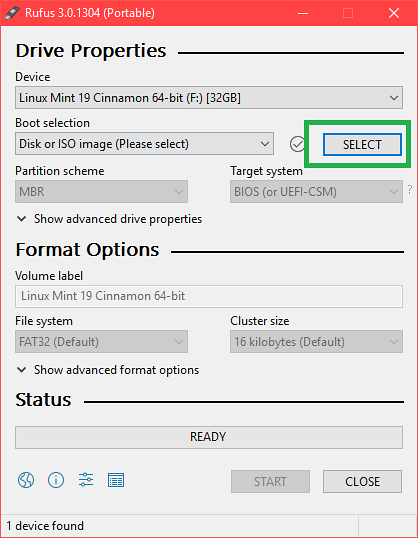
Velg nå Debian Testing ISO filen fra filvelgeren og klikk på Åpen.
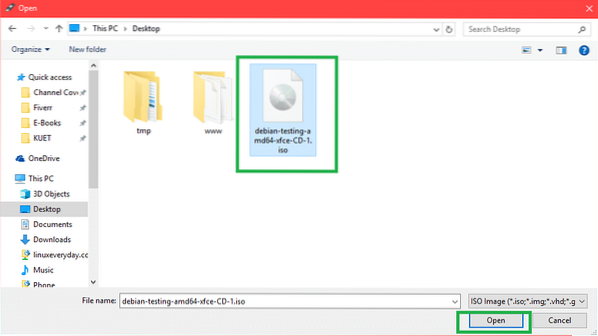
Klikk nå på START.
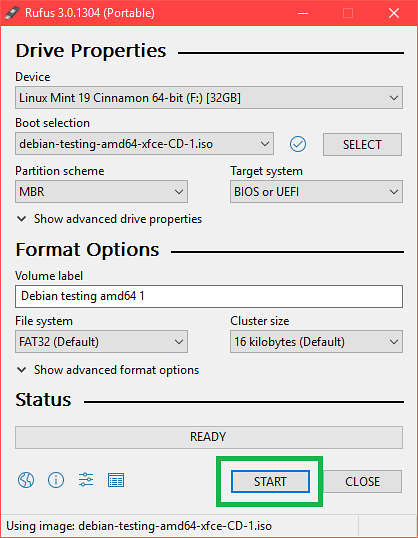
Klikk på Ja.
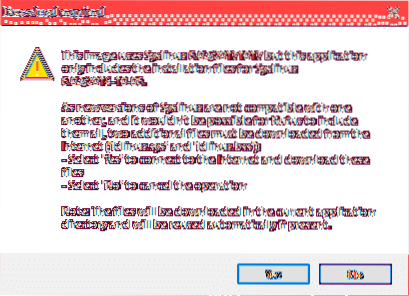
Legg igjen standardinnstillingene og klikk på OK.
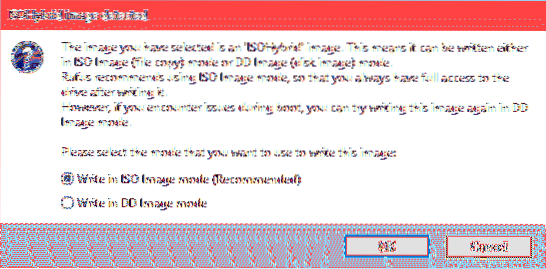
Forsikre deg om at du ikke har viktige data i USB-stasjonen, og klikk på OK. Den blir formatert.
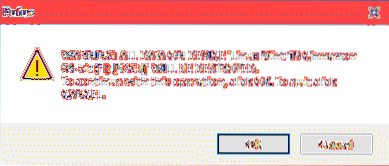
Prosessen med å lage Debian-testing oppstartbar USB-stasjon ved hjelp av Rufus bærbar.
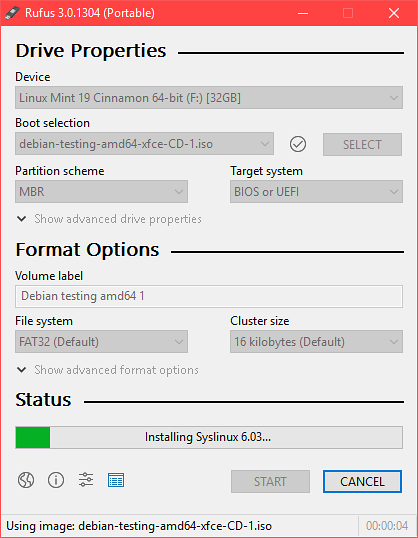
Når den er fullført, bør du se KLAR status og du kan klikke på LUKK.
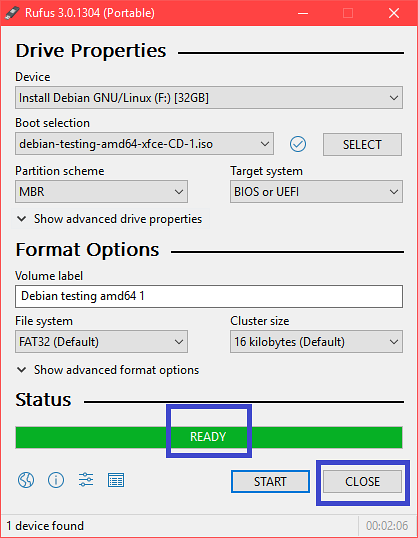
Oppstart av Debian-testing fra USB-stasjonen:
Sett inn USB-stasjonen og trykk på strømknappen på datamaskinen. Gå nå til BIOS på datamaskinen din og velg USB-stasjonen som oppstartsenhet. Hvordan du går til din BIOS avhenger av hovedkortet ditt. Husk å google det.
Velg nå Grafisk installasjon og trykk
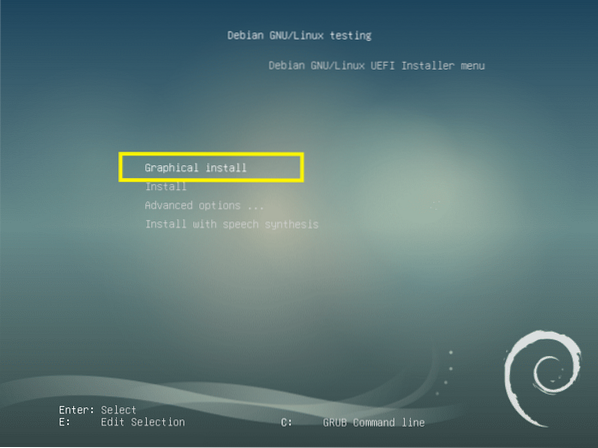
Installere Debian-testing:
Dette er Debian-testing installatøren. I denne delen vil jeg vise deg hvordan du installerer Debian-testing.
Velg først ditt språk og klikk på Fortsette.
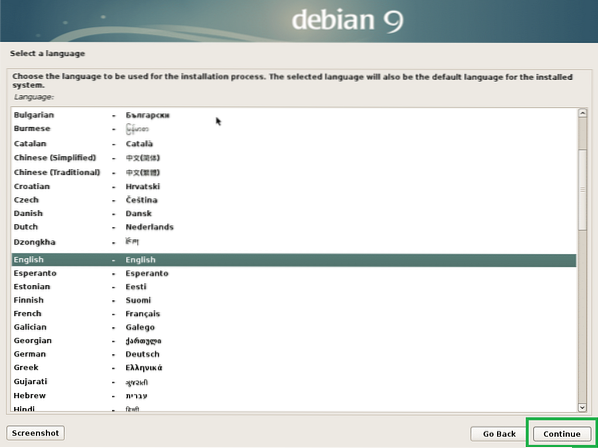
Velg posisjon og klikk på Fortsette.
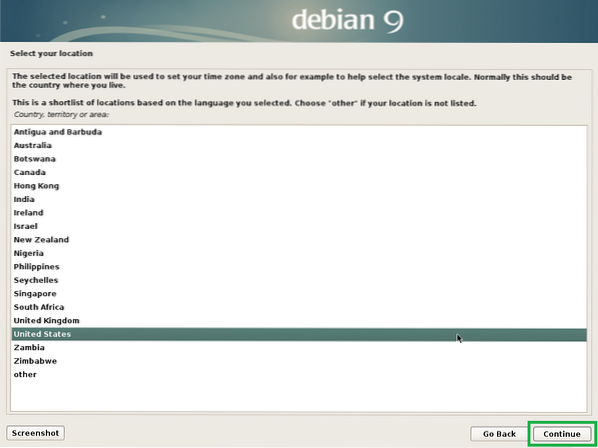
Velg tastaturoppsett og klikk på Fortsette.
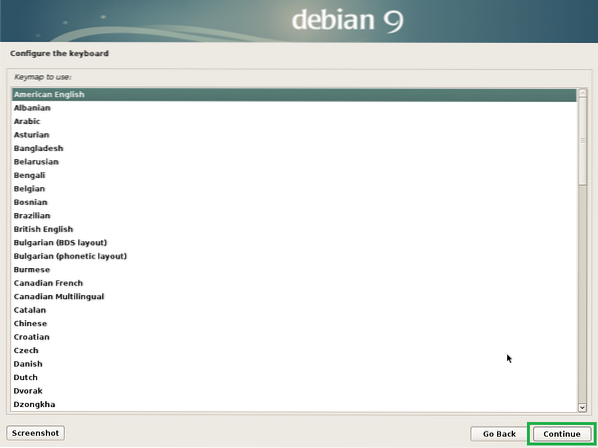
Skriv inn vertsnavnet ditt og klikk på Fortsette.
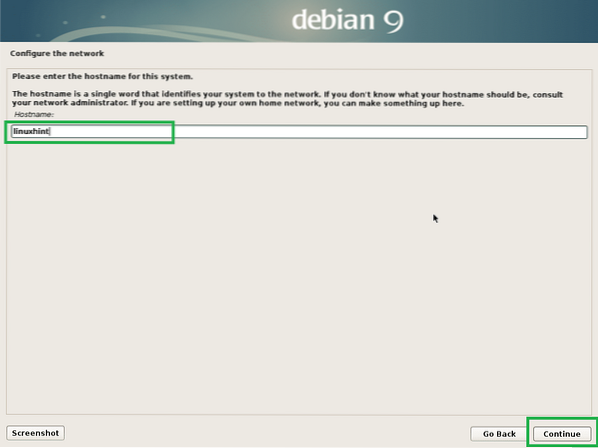
Skriv nå inn domenenavnet ditt. Du kan la den være tom hvis du ikke har en. Klikk nå på Fortsette.
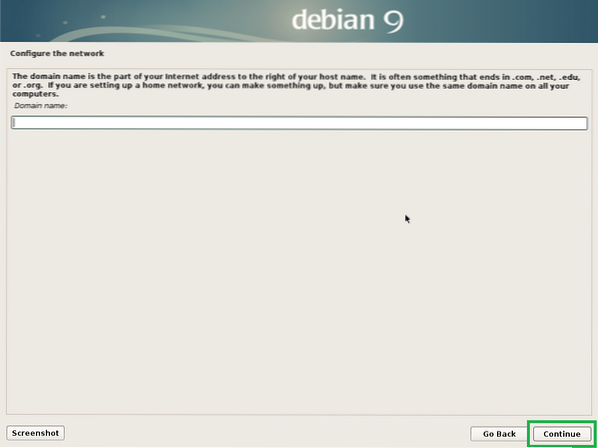
Nå kan du aktivere rot bruker. For å aktivere rot bruker, skriv bare inn en rot passord og klikk på Fortsette. Du kan også la den være tom og klikke på Fortsette. I så fall bør din vanlige bruker kunne bruke sudo. Jeg skal la den være tom.
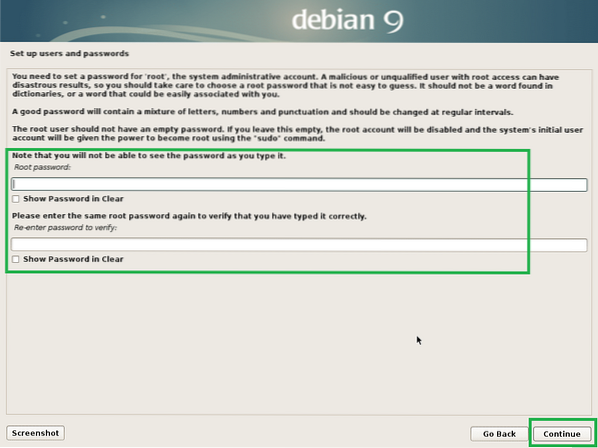
Skriv inn ditt fulle navn og klikk på Fortsette.
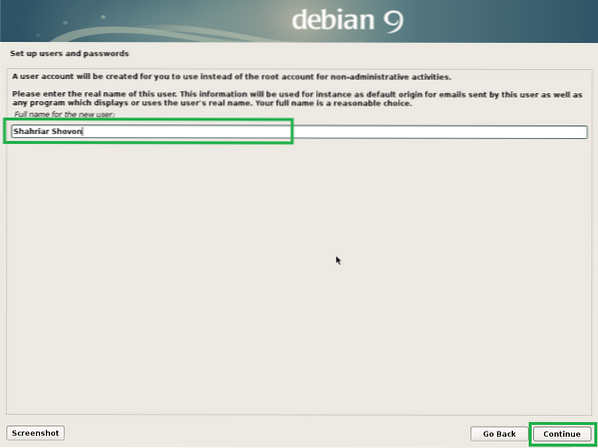
Skriv inn brukernavnet ditt og klikk på Fortsette.
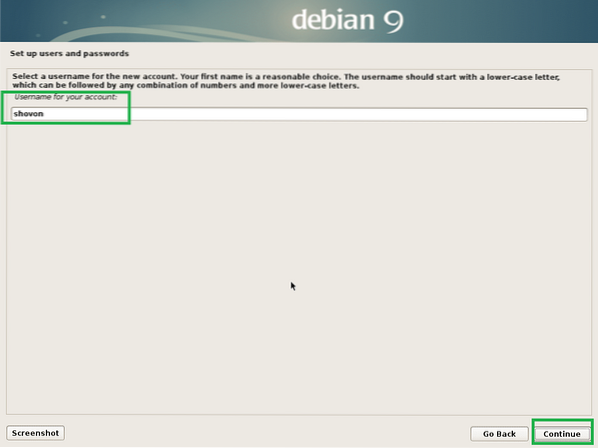
Skriv nå inn påloggingsbrukerens passord og klikk på Fortsette.
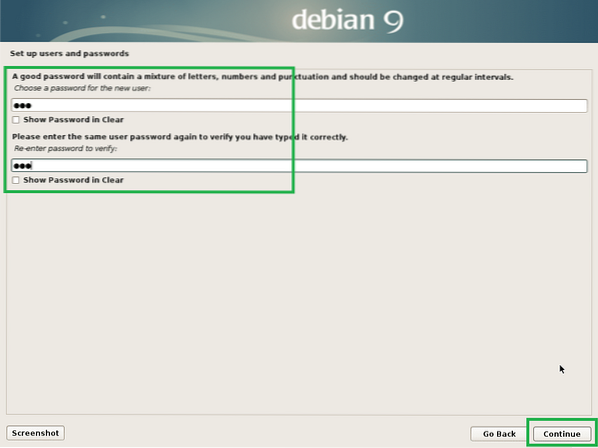
Velg nå tidssone og klikk på Fortsette.

Hvis maskinvaren din er UEFI-kompatibel, velger du Ja og klikk på Fortsette.
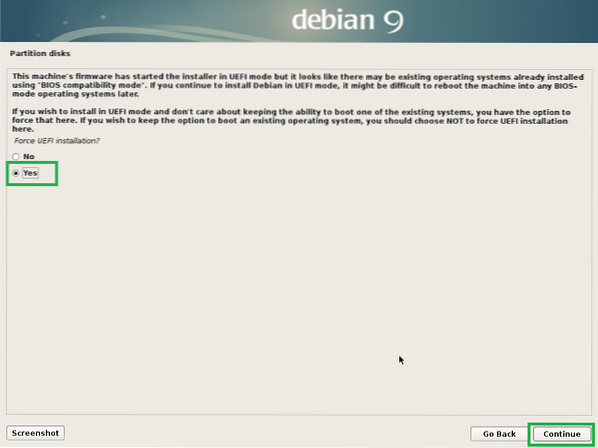
Nå må du partisjonere disken. Du kan bruke hele disken hvis du velger Guidet - bruk hele disken. Du kan også sette opp LVM og bruke hele disken hvis du velger Veiledet - bruk hele disken og sett opp LVM. Du kan også sette opp LVM og sette opp kryptering hvis du velger Guidet - bruk hele disken og sett opp kryptert LVM. Du kan også gå til manuell partisjonering hvis du velger Håndbok. Jeg skal vise deg hvordan du gjør manuell partisjonering, da dette er der folk flest blir sittende fast.
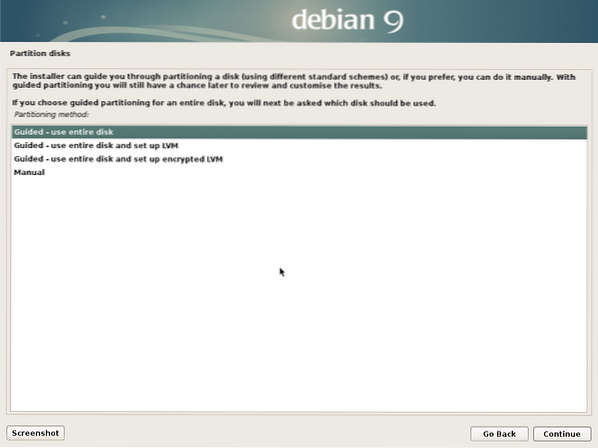
Dette er det manuelle partisjonsvinduet. For EFI-installasjon trenger du minst to partisjoner. EFI-systempartisjon av ca 512 MB og en Rot (/) partisjon.
Siden harddisken min ikke har en partisjonstabell ennå, kan jeg opprette en ny partisjonstabell hvis jeg velger harddisken og klikker på Fortsette.
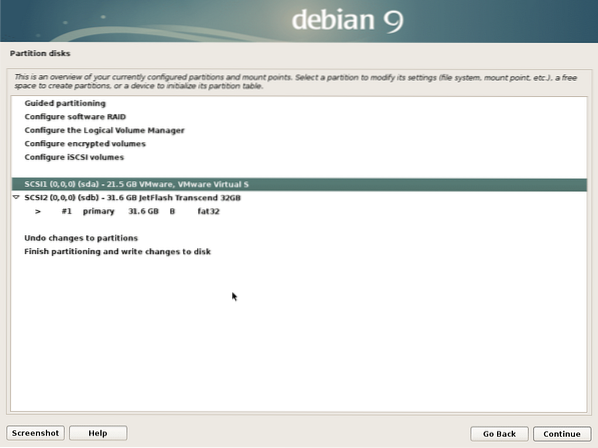
Klikk på Ja og klikk på Fortsette.
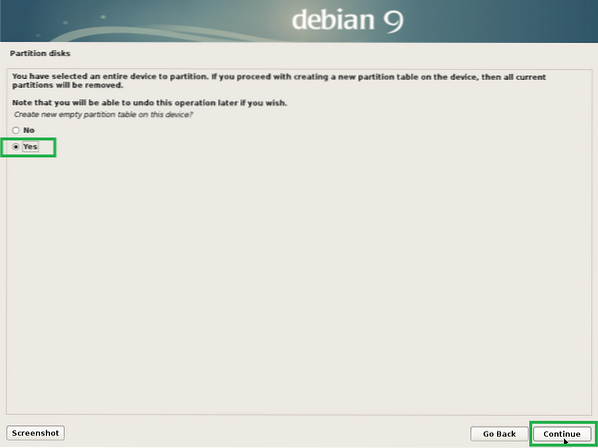
Velg nå for å opprette en ny partisjon LEDIG PLASS og klikk på Fortsette.
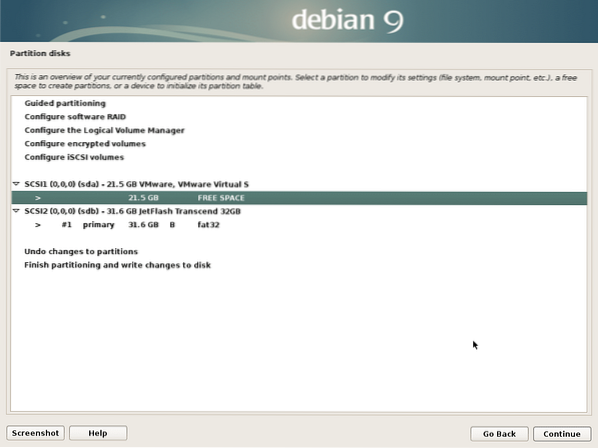
Klikk på Opprett en ny partisjon og klikk på Fortsette.
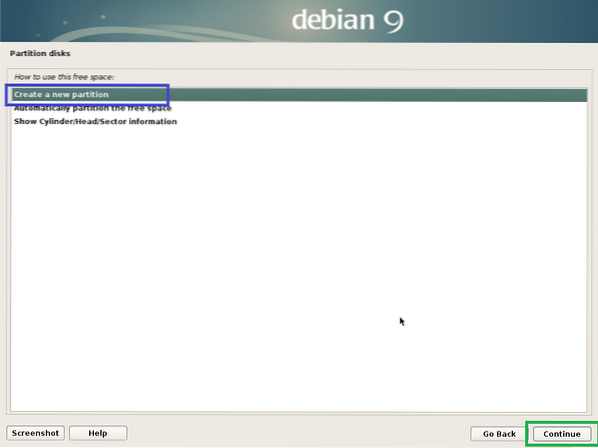
Jeg skal lage en EFI-systempartisjon. Still nå partisjonsstørrelsen til 512 MB og klikk på Fortsette.
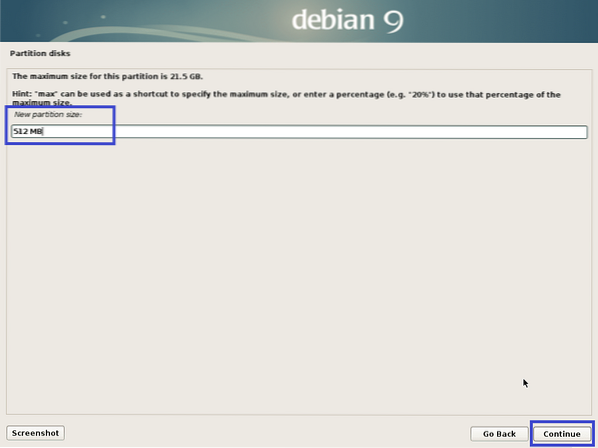
Å velge Begynnelse og klikk på Fortsette.
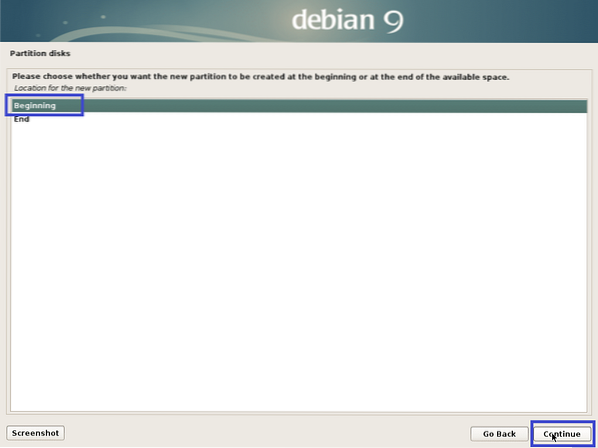
Å velge Bruk som: og klikk på Fortsette for å endre partisjonstypen.
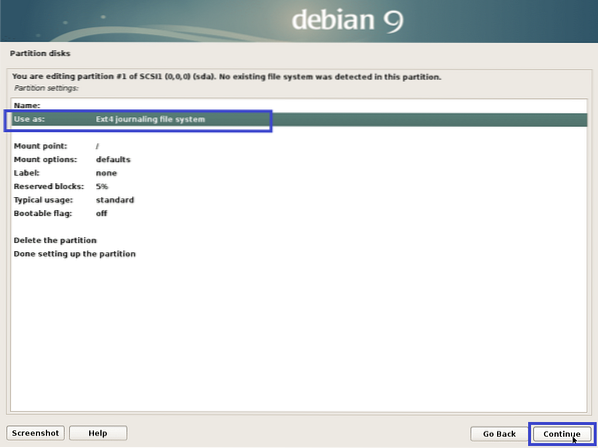
Å velge EFI-systempartisjon og klikk på Fortsette.
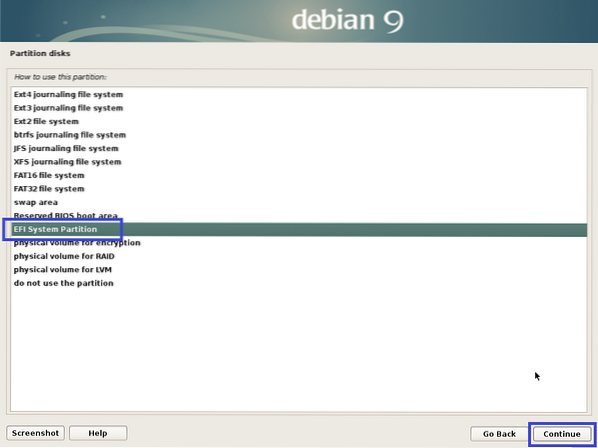
Å velge Ferdig med å sette opp partisjonen og klikk på Fortsette.
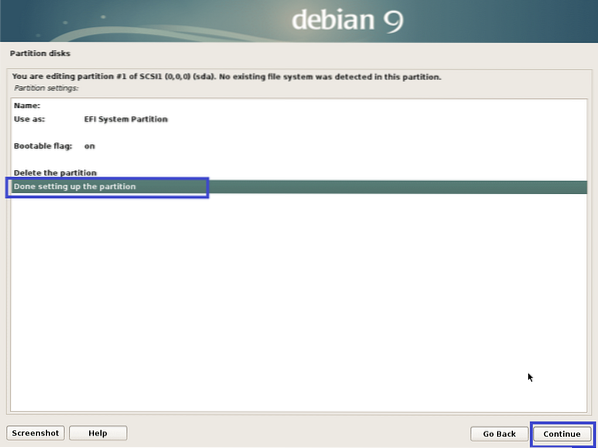
Partisjonen skal opprettes.
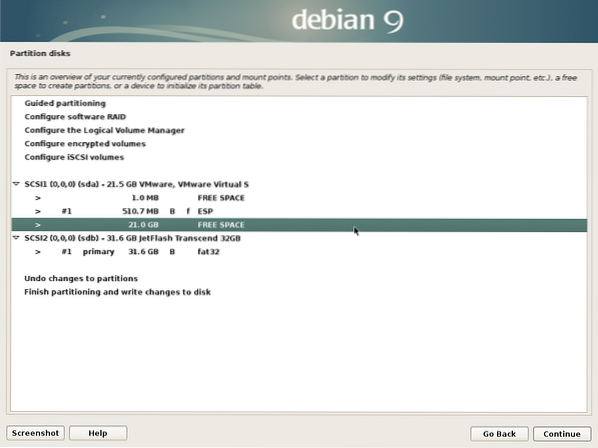
Opprett nå en rotpartisjon (/) på samme måte med følgende innstillinger:
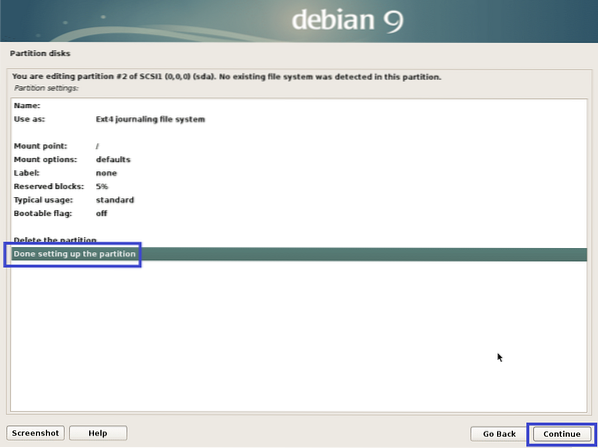
Endelig ser det ut som dette.
Velg nå Fullfør partisjonering og skriv endringer på disken og klikk på Fortsette.
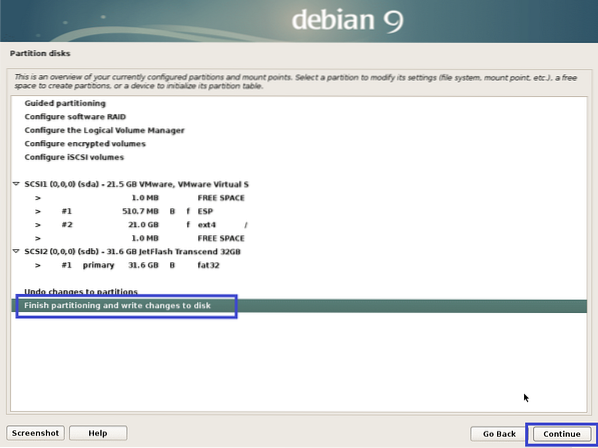
Å velge Nei og klikk på Fortsette.
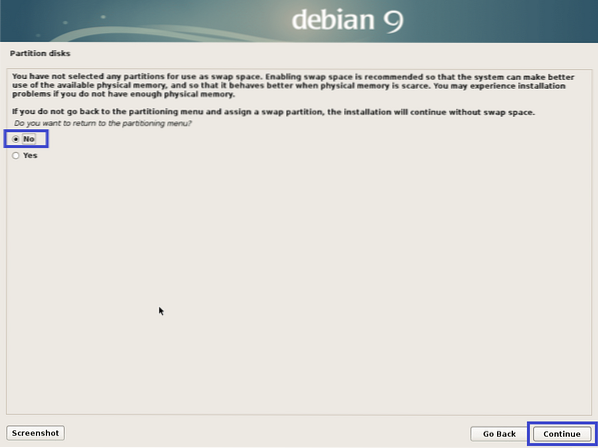
Velg nå Ja og klikk på Fortsette.
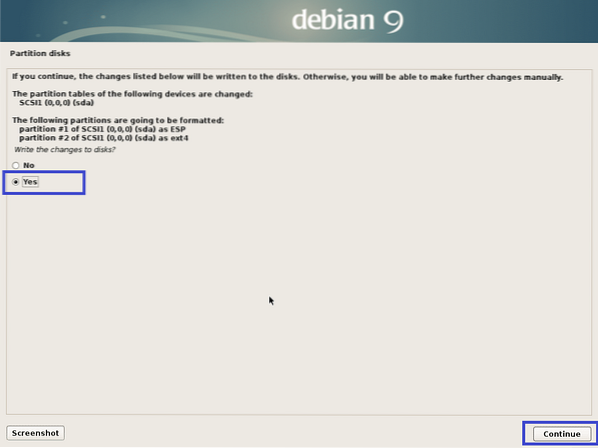
Installasjonen skal starte.
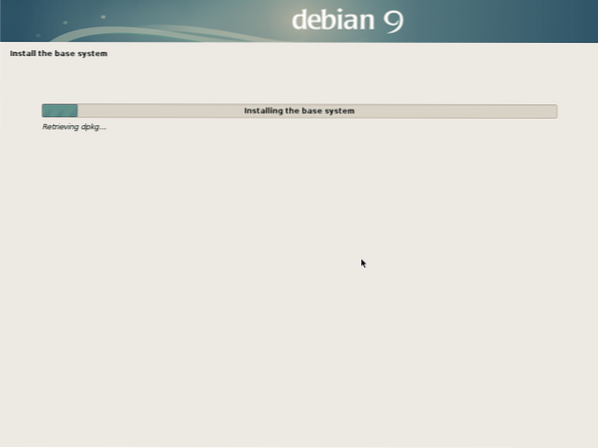
Velg nå Nei og klikk på Fortsette.
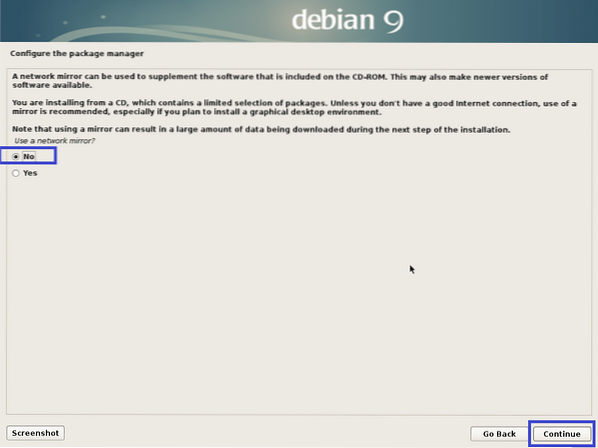
Velg nå Nei og klikk på Fortsette.
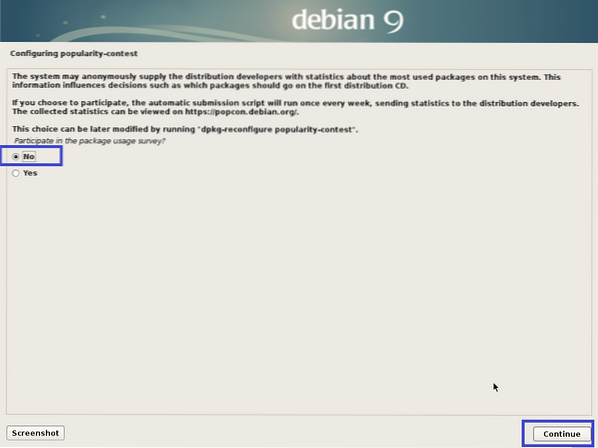
Nå må du forsikre deg Debian skrivebordsmiljø og enten Xfce, Gnome eller KDE er valgt. Klikk deretter på Fortsette.
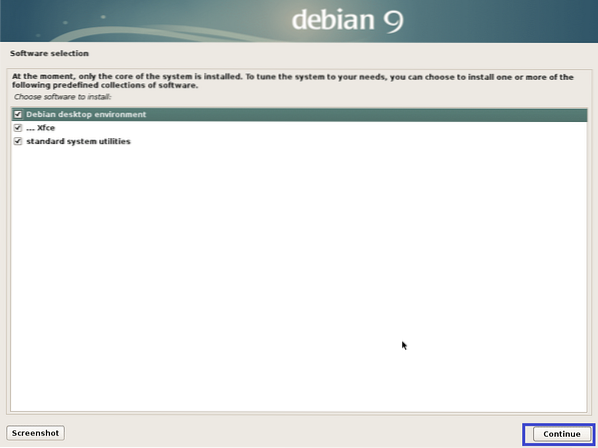
Installasjonen skal fortsette.
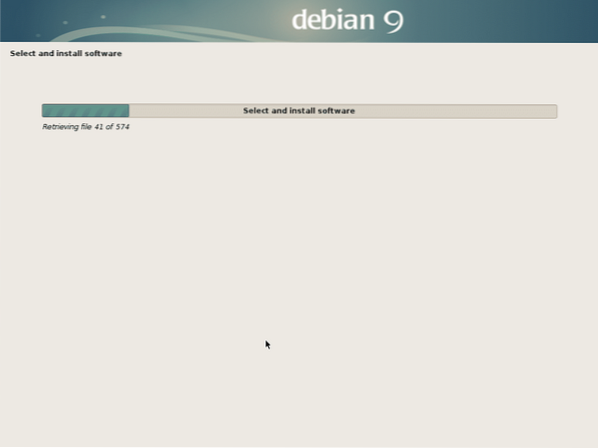
Når installasjonen er fullført, klikker du på Fortsette.
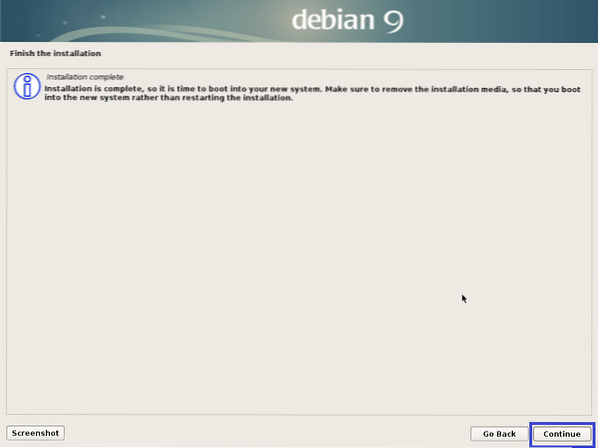
Nå som Debian-testing er installert, kan du logge på den ved hjelp av brukernavn og passord for pålogging.
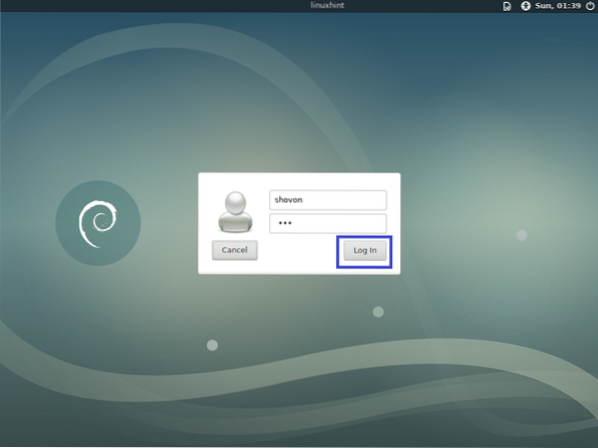
Debian-testing XFCE skrivebordsmiljø:
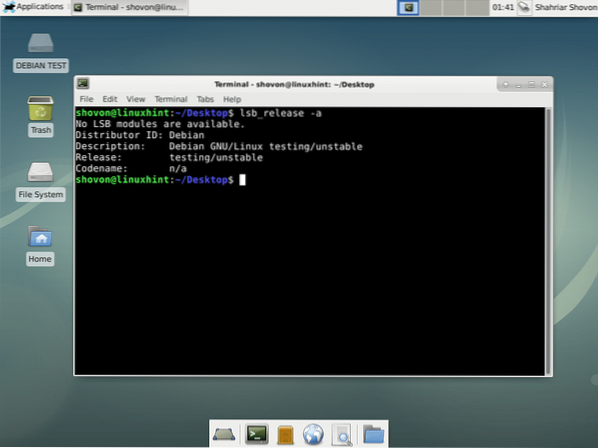
Legge til bytte til Debian-testing:
I denne delen vil jeg vise deg hvordan du legger til bytte til Debian-testing.
Kjør først følgende kommando for å opprette en byttefil av 1024 MB.
$ sudo dd if = / dev / zero of = / SWAP bs = 1M count = 1024 &&sudo chmod 0600 / SWAP && sudo mkswap / SWAP


Legg nå til BYTTE til / etc / fstab fil med følgende kommando:
$ echo "/ SWAP swap swap default 0 0" | sudo tee / etc / fstab -a
Start datamaskinen på nytt med følgende kommando:
$ sudo omstart
Når datamaskinen din starter, bør bytte være aktivert som du kan se fra skjermbildet nedenfor.
$ gratis -h
Slik laster du ned og installerer Debian-testing. Takk for at du leser denne artikkelen.
 Phenquestions
Phenquestions


