Laste ned CentOS 8 ISO installasjonsbilde
Gå først til den offisielle nettsiden til CentOS fra en nettleser. Når siden er lastet, klikker du på CentOS Linux DVD ISO som markert i skjermbildet nedenfor.
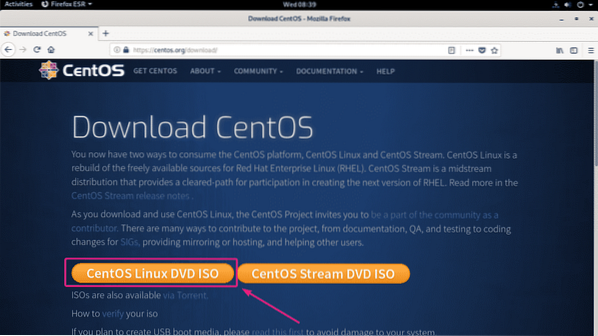
Nå, klikk på speilkoblingen som er geografisk nærmere deg.
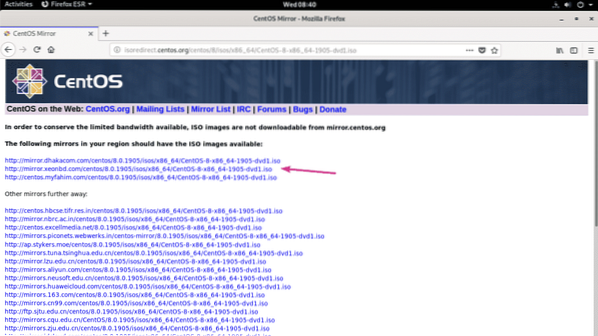
Nå klikker du på Lagre filen.
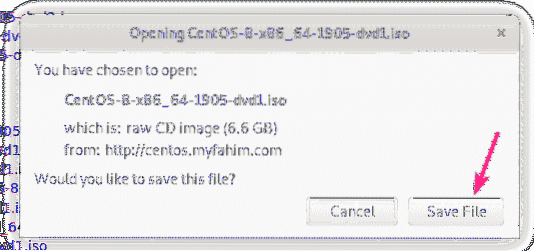
Nettleseren din skal begynne å laste ned CentOS 8 ISO-installasjonsbildet. Det kan ta litt tid før nedlastingen er fullført.
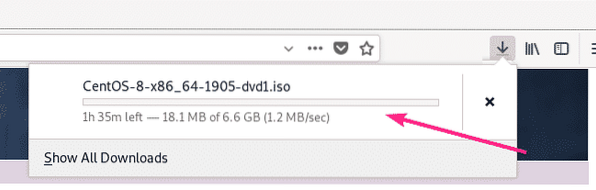
Flytte CentOS 8 ISO-bildet til KVM-lagringsbassenget:
Når CentOS 8 ISO-bildet er lastet ned, bør du flytte ISO-bildet til KVM-lagringsbassenget der du vanligvis beholder alle ISO-filene dine. I mitt tilfelle er lagringsbassenget i banen / kvm / iso /.
Som du kan se, er CentOS 8 ISO-bildet i ~ / Nedlastinger katalog.
$ ls -lh ~ / Nedlastinger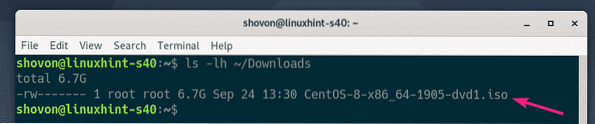
Flytt nå CentOS 8 ISO-bildet til KVM ISO-lagringsbassenget (/ kvm / iso i mitt tilfelle) som følger:
$ sudo mv ~ / Nedlastinger / CentOS-8-x86_64-1905-dvd1.iso / kvm / iso /
Som du kan se, flyttes CentOS 8 ISO-bildet til KVM ISO-lagringsbassenget.

Opprette en KVM Virtual Machine (VM) ved hjelp av Virtual Machine Manager:
Åpne Virtual Machine Manager. Høyreklikk deretter (mus) på QEMU / KVM tilkobling og klikk på Ny.
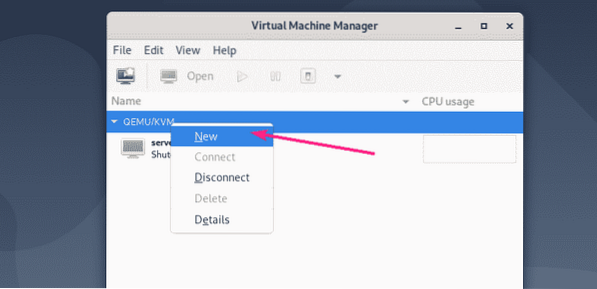
Velg nå Lokalt installasjonsmedium (ISO-bilde eller CDROM) og klikk på Framover.
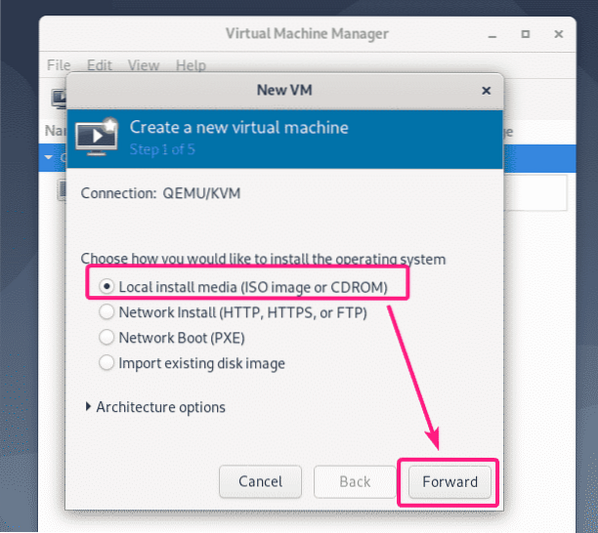
Nå klikker du på Bla gjennom ..
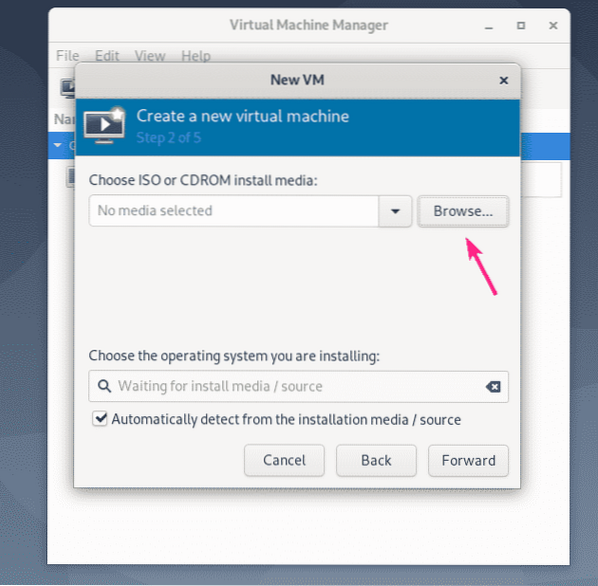
Velg nå CentOS 8 ISO-bildet fra ISO-lagringsbassenget og klikk på Velg Volum.
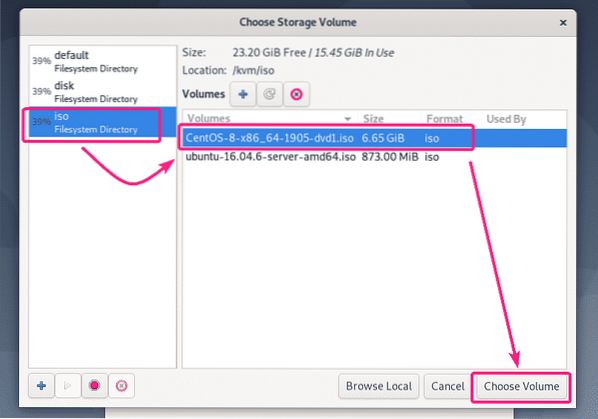
Fjern merket nå Registrer automatisk fra installasjonsmediet / kilden, Skriv inn Rød hatt i søkeboksen og velg Red Hat Enterprise Linux 8.0 (rhel8.0) fra listen.
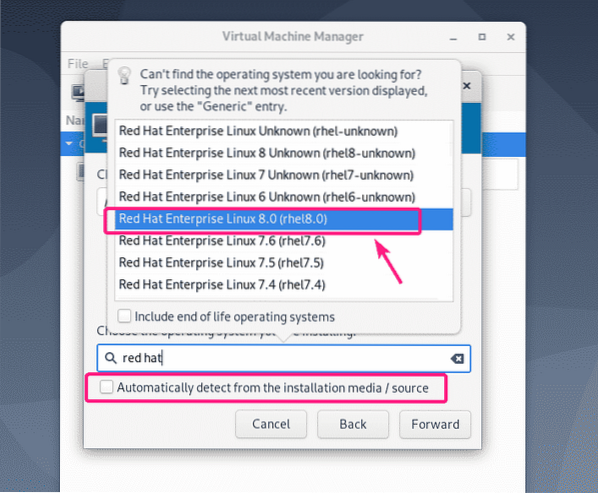
Klikk deretter på Framover.
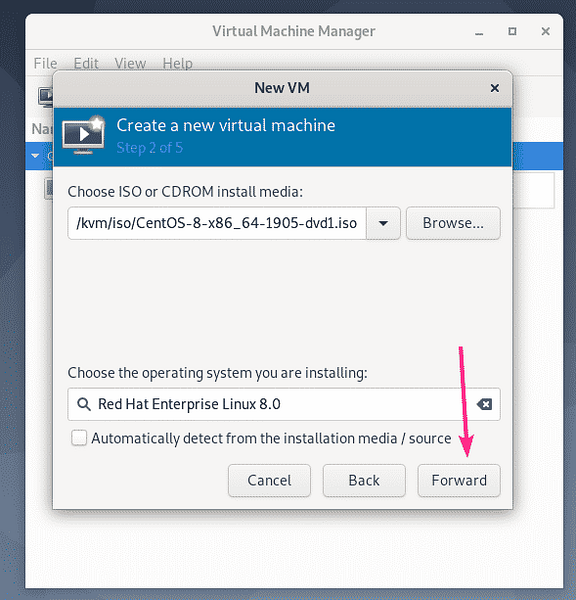
Skriv nå inn hvor mye minne du vil at denne virtuelle maskinen skal ha, og antall CPUer som skal tildeles til den virtuelle maskinen.
For CentOS 8 hodeløs server, 1 GB eller 1024 MB er mer enn nok.
For CentOS 8 Server med GUI, bør du i det minste tildele 3-4 GB eller 3072-4096 MB av minne.
Når du er ferdig, klikker du på Framover.
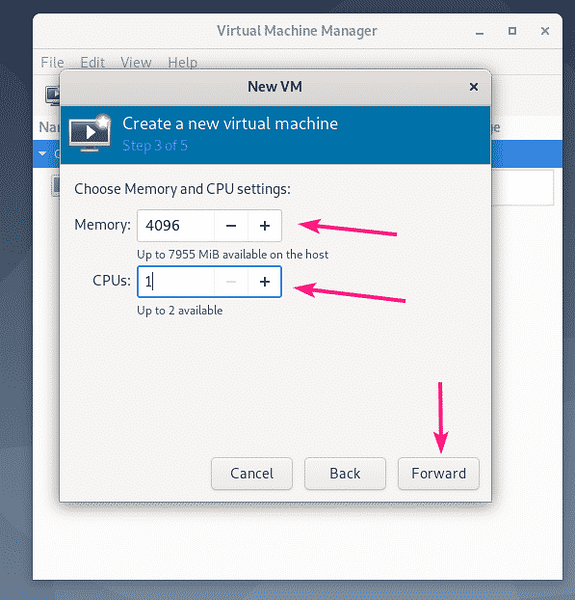
Nå må du opprette en virtuell harddisk for VM.
Standard lagringsbasseng der det virtuelle harddiskbildet lagres er / var / lib / libvirt / bilder.
Hvis du vil bruke standard lagringsbasseng, velger du Lag et diskbilde for den virtuelle maskinen og skriv inn den virtuelle harddiskstørrelsen i GB og klikk på Framover.

Hvis du vil lagre det virtuelle harddiskbildet i et annet lagringsområde, velger du Velg eller opprett tilpasset lagring. Klikk deretter på Få til…
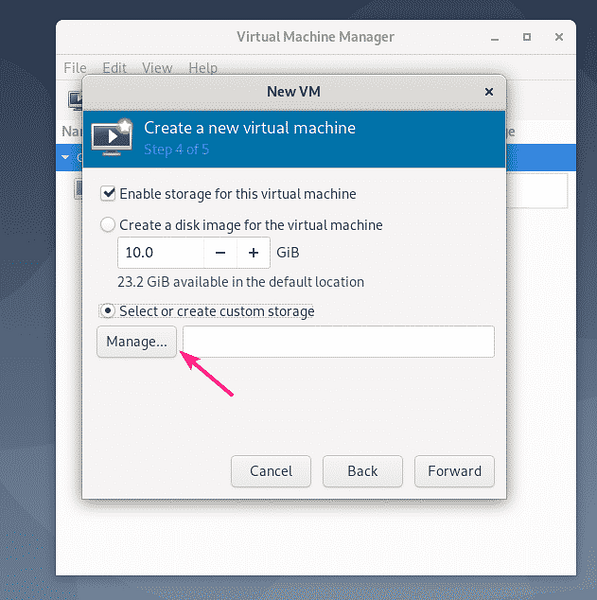
Nå velger du lagringsbassenget ditt og klikker på + som markert i skjermbildet nedenfor.
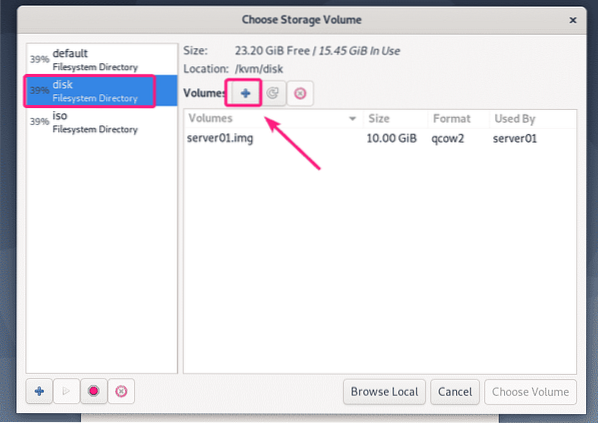
Skriv inn en Navn av den virtuelle harddiskfilen. Skriv også inn Maks kapasitet i GB.
For CentOS 8 hodeløs server og server med GUI er 20 GB nok for de fleste formål.
Når du er ferdig, klikker du på Bli ferdig.
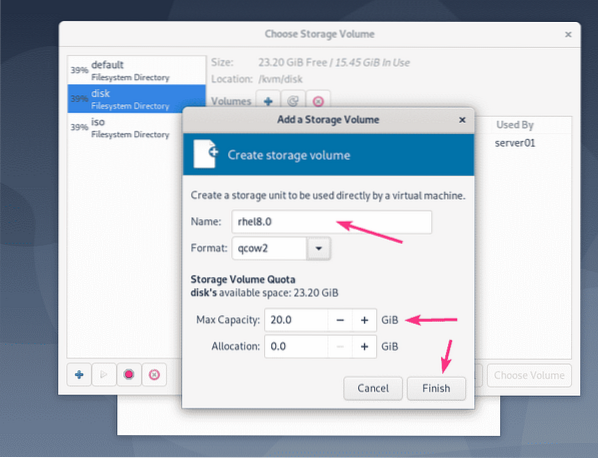
Det virtuelle harddiskbildet skal opprettes. Nå velger du det virtuelle harddiskbildet og klikker på Velg Volum.
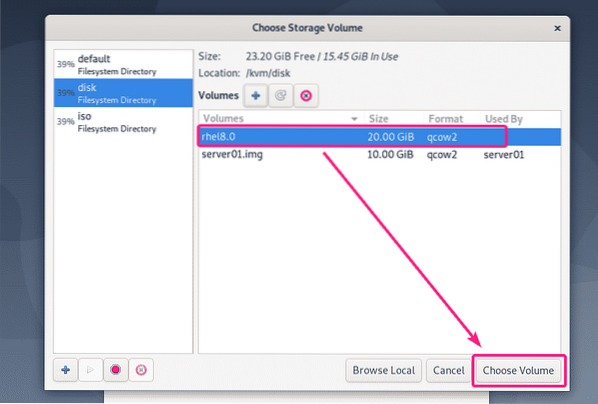
Klikk deretter på Framover.
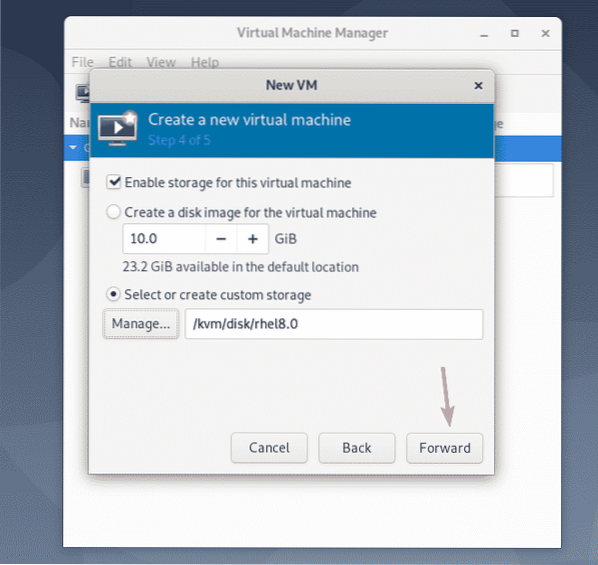
Nå skriver du inn et navn på VM og klikker på Bli ferdig.
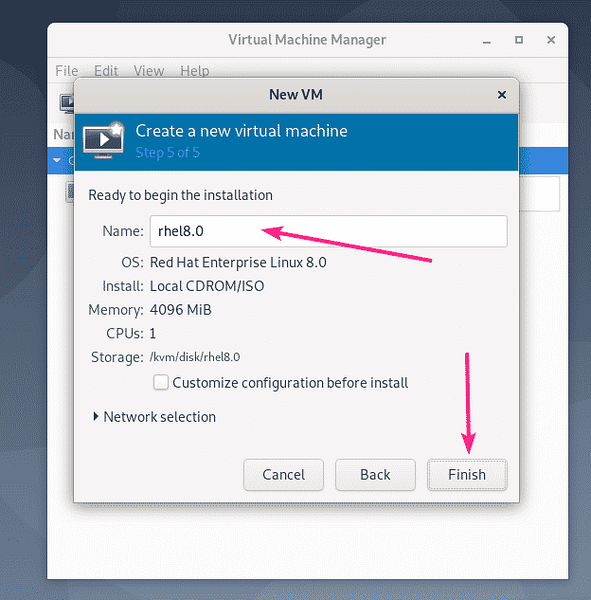
En ny VM bør opprettes.
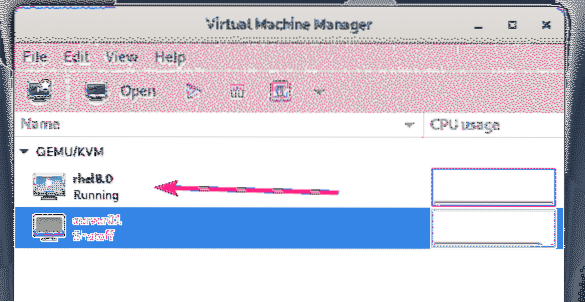
VM skal automatisk starte og starte opp i CentOS 8 ISO-installasjonsbildet som du kan se på skjermbildet nedenfor.
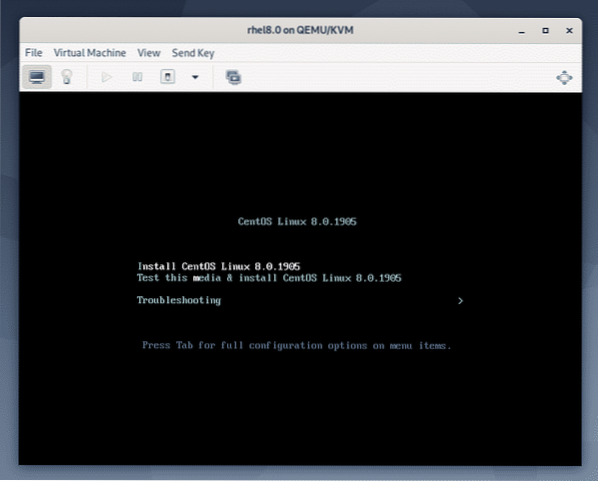
Installere CentOS 8 på KVM / QEMU VM:
Velg nå Installer CentOS Linux 8.0.1905 fra listen og trykk på
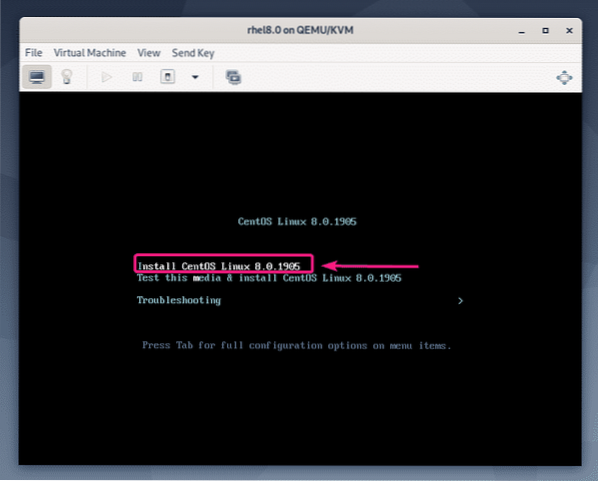
Velg nå ditt språk og klikk på Fortsette.
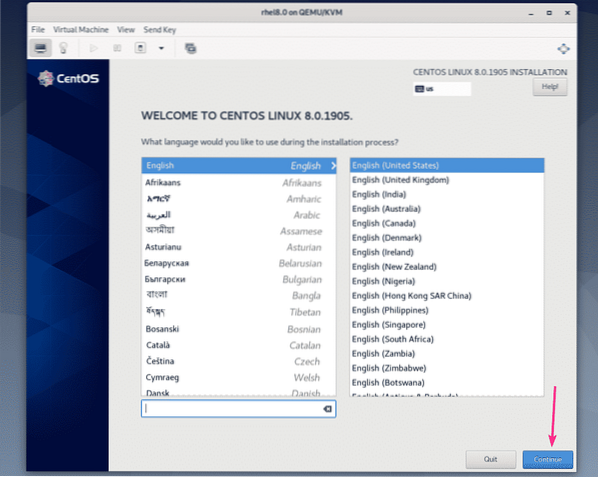
Nå klikker du på Installasjonsdestinasjon.
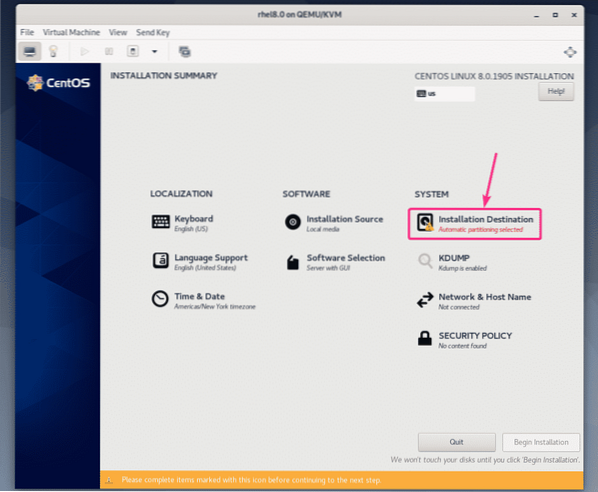
Velg nå den virtuelle harddisken, velg Automatisk fra Lagringskonfigurasjon delen og klikk på Ferdig.
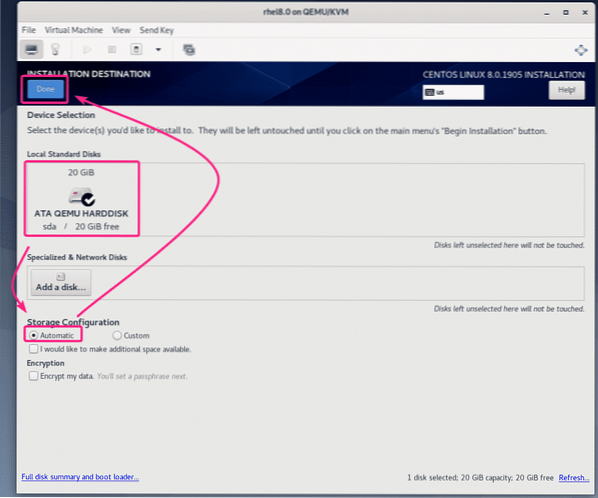
Nå klikker du på Nettverks- og vertsnavn.
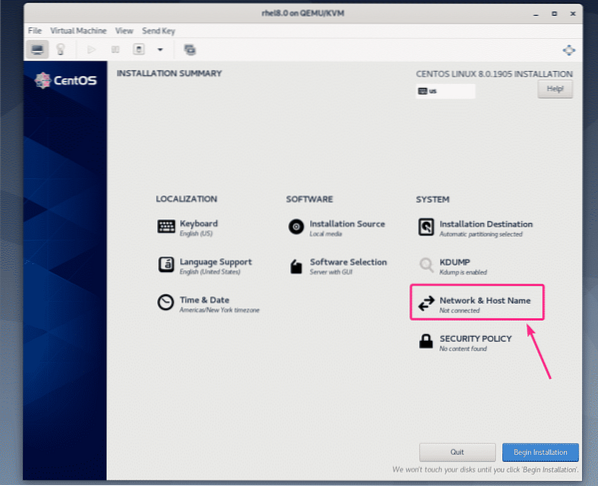
Skriv inn et vertsnavn og klikk på Søke om.
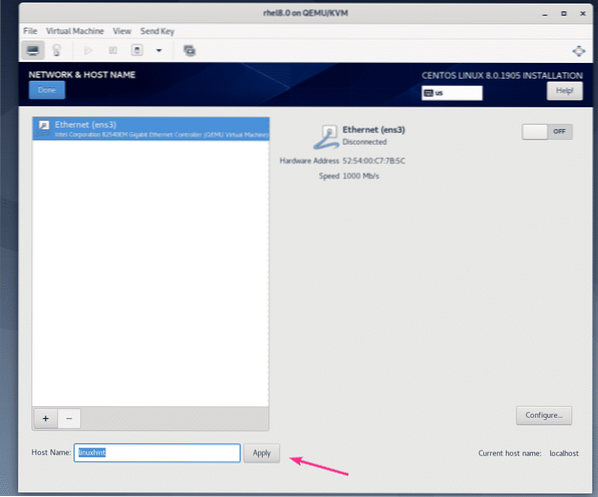
Klikk nå på vippeknappen øverst til høyre for å aktivere nettverkskortet. Når nettverket er aktivert, klikker du på Ferdig.
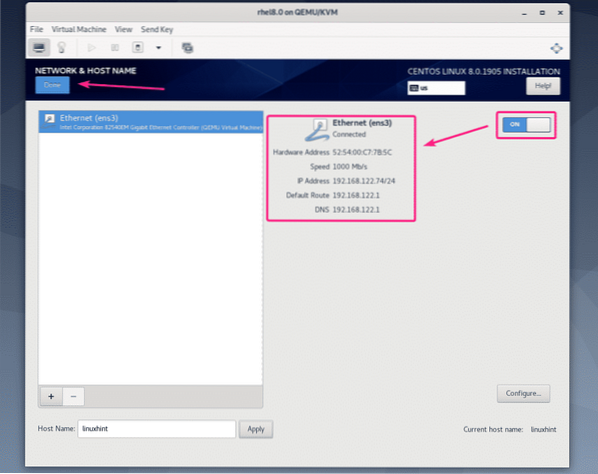
Hvis du vil konfigurere tidssonen din, klikker du på Tid og dato.
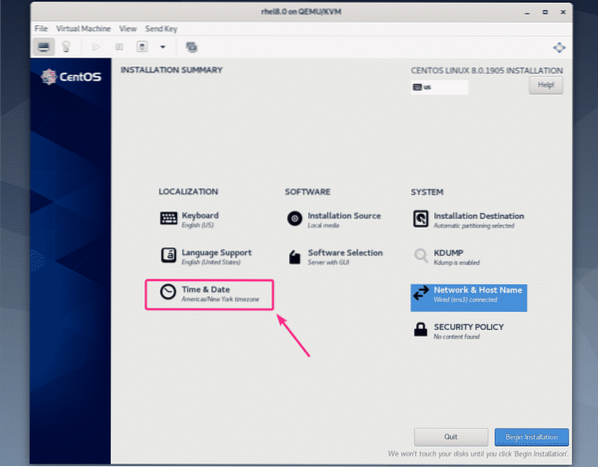
Velg nå din Region og By og klikk på Ferdig.
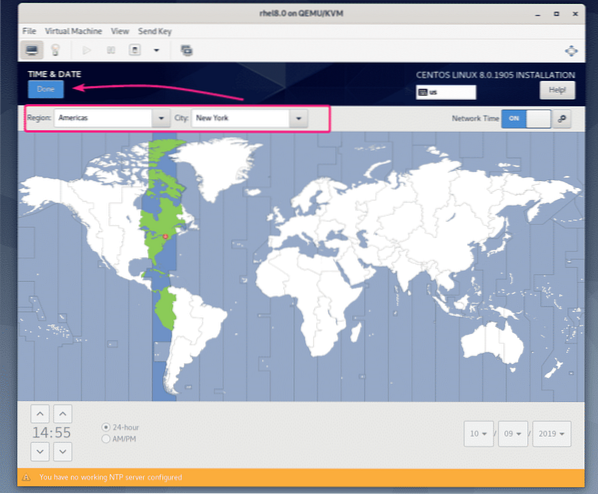
Hvis du vil installere CentOS 8-server med grafisk brukergrensesnitt, trenger du ikke gjøre noe annet.
Hvis du vil installere CentOS 8 hodeløs server, klikker du deretter på Programvareutvalg.
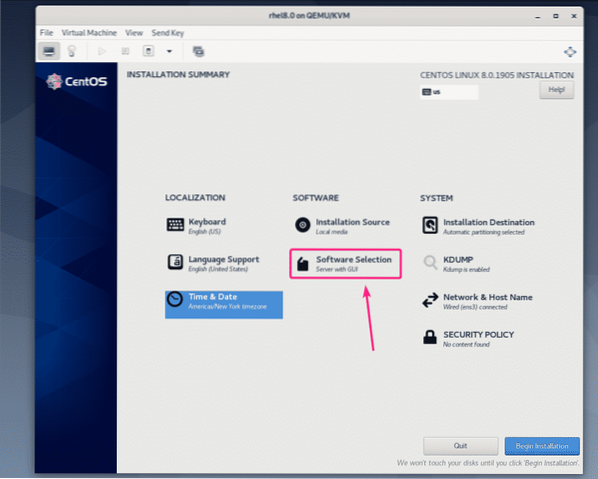
Velg nå Server og klikk på Ferdig.
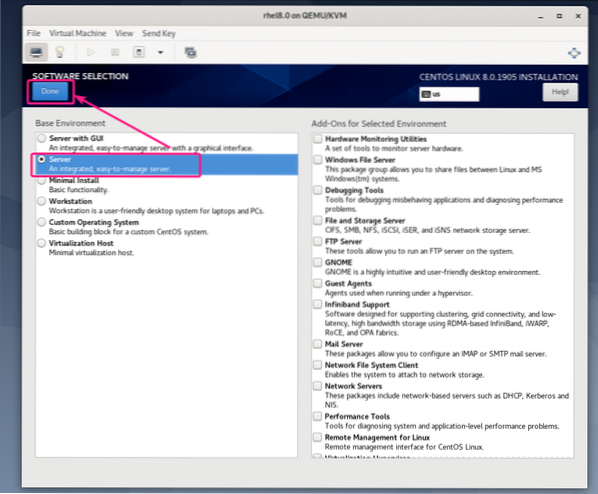
Når du er fornøyd, klikker du på Begynn installasjonen.
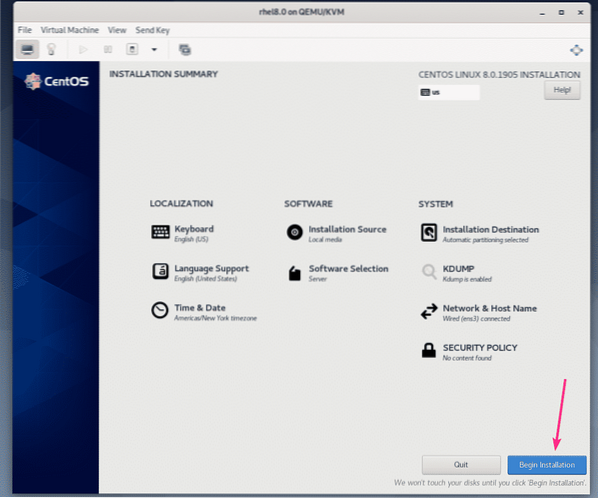
Installasjonen skal starte.
Nå må du opprette en ny påloggingsbruker. For å gjøre det, klikk på Brukeroppretting.
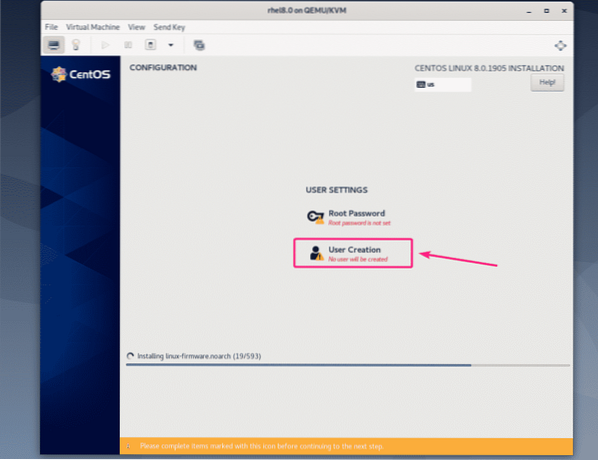
Skriv inn din personlige informasjon, sjekk Gjør denne brukeradministratoren og klikk på Ferdig.
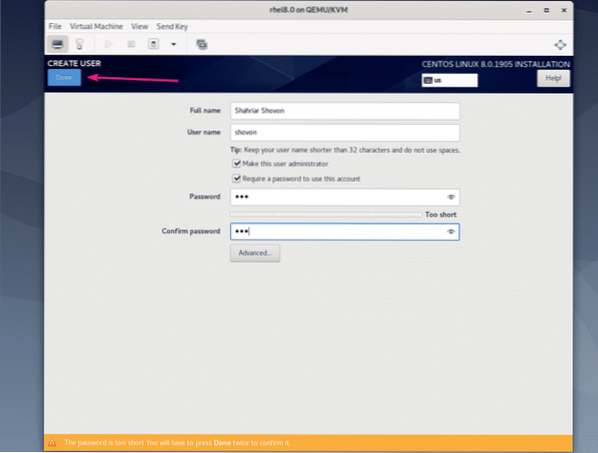
Installasjonen skal fortsette.
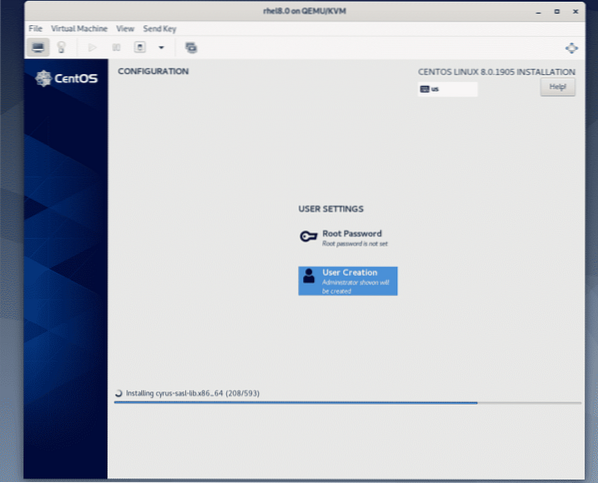
Når installasjonen er fullført, klikker du på Start på nytt.
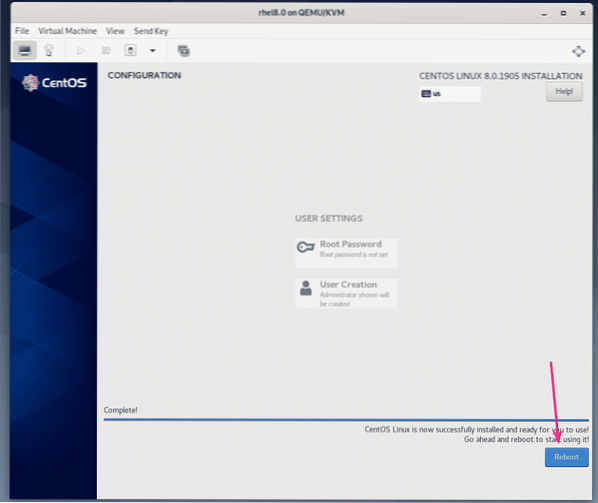
Når CentOS 8 starter fra den virtuelle harddisken, kan du logge på med brukernavnet og passordet du har angitt under installasjonen.
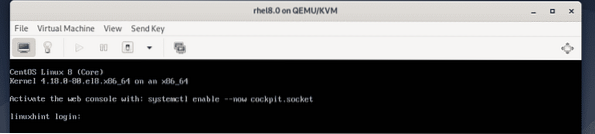
Som du ser, bruker jeg CentOS 8 og Linux-kjerneversjonen er 4.18.0.
$ cat / etc / redhat-release$ uname -r
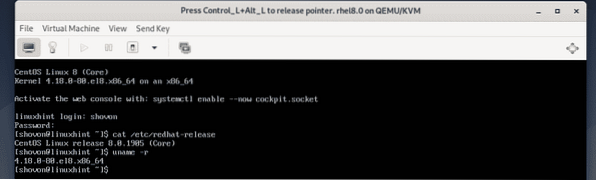
Så det er slik du installerer CentOS 8 på KVM / QEMU virtuell maskin. Takk for at du leser denne artikkelen.
 Phenquestions
Phenquestions


