
Introduksjon
Apache Tomcat kan kjøre forskjellige Java-teknologier, og kjører språkene JavaServer (JSP), JavaServlet og Java Expression. Denne artikkelen viser deg hvordan du installerer Apache Tomcat Server og konfigurerer Web Application Manager på Ubuntu 20.04 i 11 enkle trinn. Apache Tomcat Server kan installeres rett fra Ubuntus programvarelager, som inneholder den nyeste, mest stabile versjonen av Tomcat-serveren.
Trinn 1: Oppdater APT
Først, som alltid, oppdater APT.
$ sudo apt oppdatering
Trinn 2: Se etter Tomcat i Repository
Se etter Tomcat-serverpakken i depotet. Datalageret viser deg de siste pakkene som er tilgjengelige for nedlasting.
$ sudo apt-cache søk tomcat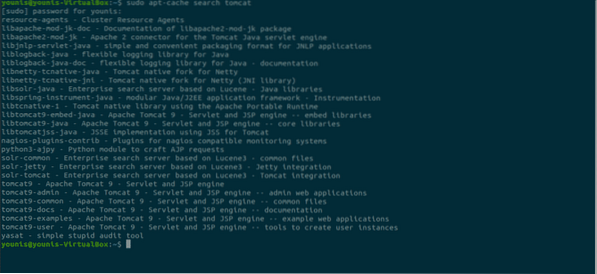
Trinn 3: Last ned Tomcat
Last ned tomcat9-pakken og tomcat9 admin-pakken og dens avhengigheter med følgende terminalkommando.
$ sudo apt installere tomcat9 tomcat9-admin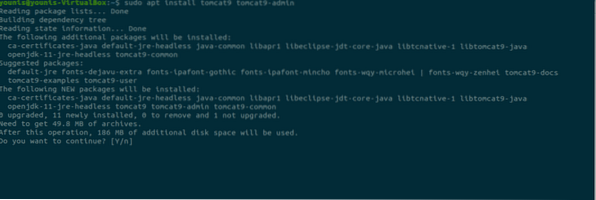
Trinn 4: Installer Apache Tomcat Server
Når nedlastingen er ferdig, vil den installere Apache Tomcat Server, som starter opp automatisk. For bekreftelse, skriv inn følgende ss-kommando, som viser deg 8080 åpent portnummer, standard åpen port reservert for Apache Tomcat Server.
$ ss -ltn
Trinn 5: Endre Tomcat-innstillinger
Når Ubuntu OS starter på nytt, starter Apache Tomcat Server automatisk. Denne programinnstillingen kan endres ved å skrive inn en av de følgende to kommandoene.
$ sudo systemctl aktiver tomcat9ELLER
$ sudo systemctl deaktiver tomcat9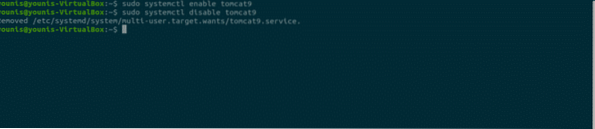
Trinn 6: Tillat trafikk til port 8080
Hvis brannmurporter, spesielt UFW, er aktive på systemet ditt, vil enheter som vil koble til Apache Tomcat Server ha problemer med å koble til. For å tillate trafikk fra hvilken som helst kilde til port 8080 på Tomcat Server, skriv inn følgende kommando.
$ sudo ufw tillate fra hvilken som helst til hvilken som helst port 8080 proto tcp
Trinn 7: Test Tomcat Server
Nå kan du teste Tomcat-serveren din. Når Tomcat begynner å kjøre, kan du teste programmet i en nettleser. Ved å bruke systemets loopback-adresse kan du koble til Tomcat-serveren ved å spesifisere porten med adressen i URL-søkefeltet, som følger:
http: // 127.0.0.1: 8080Tomcat er i gang hvis du ser denne siden, “det fungerer!”.
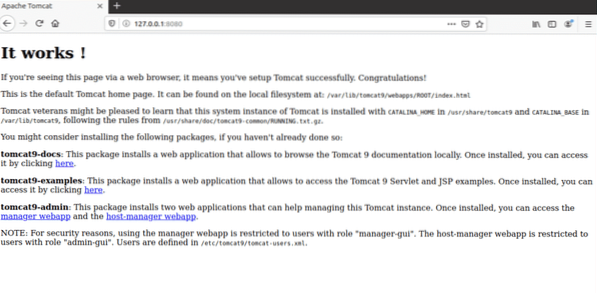
Trinn 8: Opprett bruker
Du bør opprette en bruker for Web Application Manager i Tomcat Server. En ny brukerkonto må settes opp for å bruke Apache Tomcat Web Application Manager.
Åpne tomcat-brukerne.xml-fil i Tomcat-katalogen med favoritt teksteditoren din.
$ sudo nano / etc / tomcat9 / tomcat-brukere.xmlTrinn 9: Legg til merkede linjer
Når filen åpnes, legger du til disse tre merkede linjene i filen over “<” tag. Here, new user with the name “tomcat” has been created with a password set as “pass.” Add your own values as substitution for the username and password.
Lagre filen og lukk den. Nå kan vi gå videre til tilgang til applikasjonsområdet for manager.
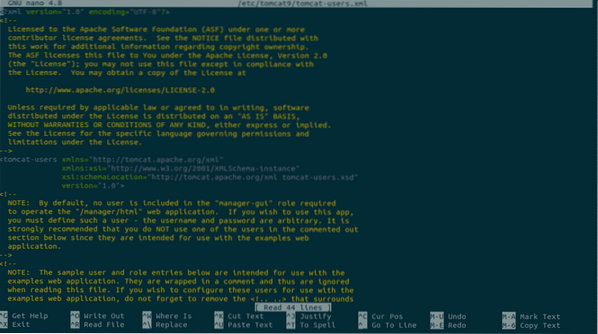
Trinn 10: Start Tomcat på nytt
Start Tomcat Server på nytt med følgende kommando.
$ sudo systemctl start tomcat9 på nytt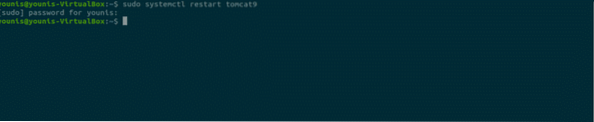
Trinn 11: Få tilgang til Tomcat Application Manager
For å få tilgang til Tomcat-serverens webapplikasjonsbehandling, skriv inn URL: http: // 127.0.0.1: 8080 / manager / html i nettleserens URL-søkefelt og trykk enter. Deretter skriver du inn legitimasjonen du ga til den nye brukeren i Tomcat Server. Du bør nå se vinduet Web Application Manager.
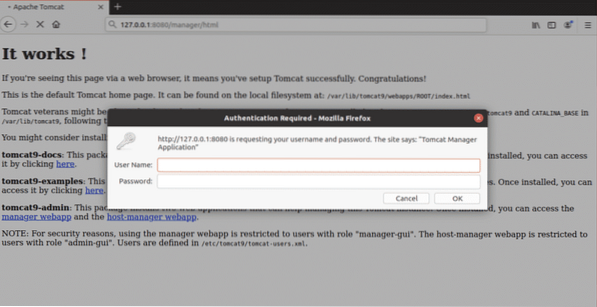
Konklusjon
Apache Tomcat Server er et flott program for distribusjon av en Java HTTP-server. Sette opp Apache Tomcat Server på Ubuntu 20.04 er veldig enkelt og krever ikke komplekse kommandoer.
 Phenquestions
Phenquestions


