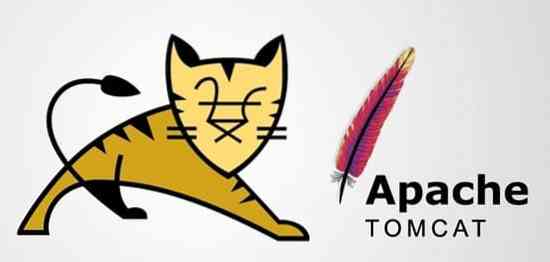
Installer Apache Web Server
I denne artikkelen vil jeg vise deg hvordan du installerer Apache-webserveren på Ubuntu 20.04. Dette krever root eller administrative rettigheter, så logg deg på systemet via root.
Trinn 1: Oppgrader din APT
Oppdater og oppgrader APT som alltid først.
$ sudo apt oppdatering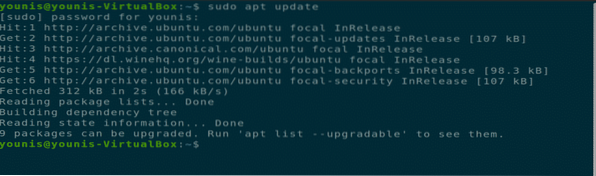
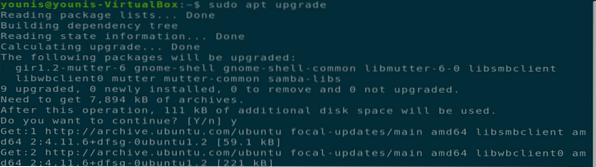
Trinn 2: Last ned og installer Apache
Deretter laster du ned og installerer Apache-webserveren fra Ubuntu-programvarelageret ved å utføre følgende terminalkommando.
$ sudo apt installere apache2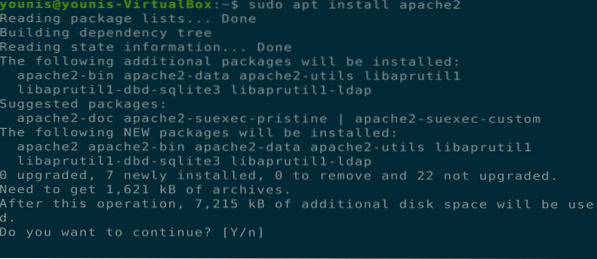
Trinn 3: Bekreft installasjonen av Apache
For å bekrefte om Apache har installert, sjekk serverstatusen. Når installasjonen er fullført, starter apache2-serveren automatisk.
$ sudo systemctl status apache2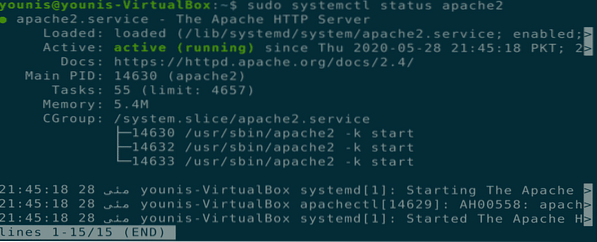
Trinn 4: Aktiver brannmurinnstillinger
Nå bør du aktivere brannmurinnstillingene for Apache-webserveren. For å gjøre dette, bruk UFW-kommandoen for å tillate Apache-trafikk på Port 443 og Port 80 via følgende terminalkommando.
$ sudo ufw tillater 'Apache Full'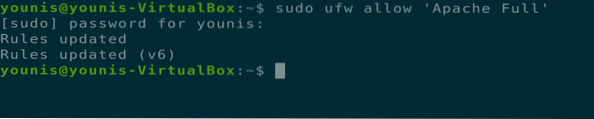
Trinn 5: Bekreft endringer
Du kan bekrefte denne endringen ved å sjekke brannmurstatusen med følgende terminalkommando.
$ sudo ufw status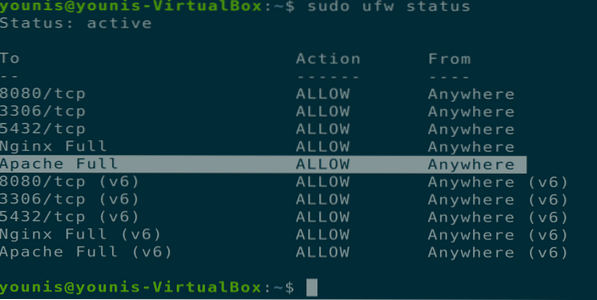
Trinn 6: Sjekk om Apache fungerer
Kontroller om Apache fungerer riktig på systemet ditt. Åpne en nettleser på Ubuntu-maskinen din, åpne en ny fane, og skriv inn følgende URL i URL-linjen. Sørg for å erstatte IP-en vi har brukt med IP-adressen til din egen maskin.
URL = http: // 10.0.2.15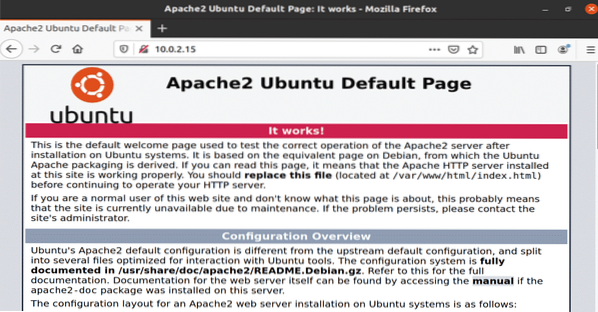
Figur: Apache-tjeneste som kjører i et nettleservindu.
Trinn 7: Konfigurer virtuell vert
Nå er du klar til å sette opp en virtuell vert ved hjelp av den installerte Apache-webserveren. Apache inneholder en virtuell testvert som er aktivert som standard når den er installert. Det er enkelt å være vert for et enkelt nettsted; du må bare laste opp innholdet på nettstedet i konfigurasjonsfilen under “/ var / www / html.Stien til denne konfigurasjonsfilen er definert som følger.
Path = / etc / apache2 / sites-enabled / 000-default.konf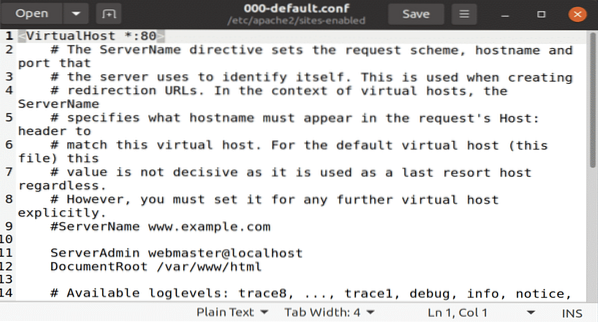
Figur: Standardkonfigurasjonsfil åpnet i gedit editor.
Trinn 8: Opprett domenenavn
Hvis du er vert for flere nettsteder, kan du bruke følgende kommando til å opprette en ny virtuell vertkonfigurasjonsfil for hvert nye nettsted. Domenenavnet opprettet i dette testeksemplet er www.eksempel.com; dette kan erstattes med ønsket domenenavn.
$ sudo mkdir -p / var / www / eksempel.com
Trinn 9: Opprett ny katalogfil
Opprett en ny fil i katalogen med navnet “indeks.html ”og lim inn følgende innhold i denne filen.
Suksess! eksempel.com hjemmesiden!
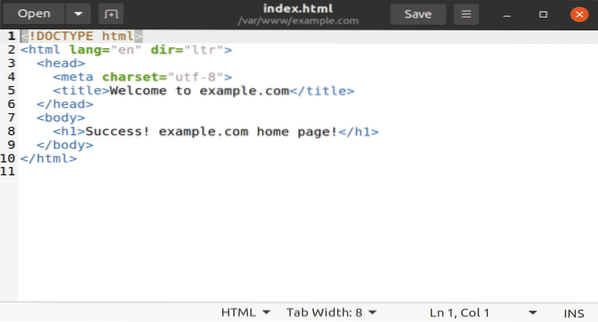
Figur: Ny indeks.html-fil med innhold på nettstedet.
Lagre filen og lukk den. Endre alternativene for filtillatelse med følgende terminalkommando.
$ sudo chown -R www-data: / var / www / eksempel.com
Trinn 10: Opprett dokument i teksteditor
Åpne favoritt teksteditoren din og opprett denne filen på "/ etc / apache2 / sites-available". Jeg bruker gedit teksteditor.
ServerName-eksempel.com
ServerAlias www.eksempel.com
ServerAdmin [e-postbeskyttet]
DocumentRoot / var / www / eksempel.no / public_html
Alternativer -Indexes + FollowSymLinks
AllowOverride All
ErrorLog $ APACHE_LOG_DIR / eksempel.com-feil.Logg
CustomLog $ APACHE_LOG_DIR / eksempel.com-tilgang.logg kombinert
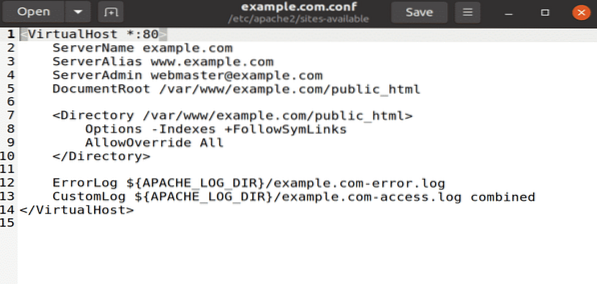
Figur: eksempel.conf-fil åpnet med gedit editor.
Trinn 11: Koble konfigurasjonsfil
Koble denne konfigurasjonsfilen til a2ensite verktøy ved å utføre følgende terminalkommando.
$ sudo a2ensite eksempel.com
For å se etter en syntaksfeil i konfigurasjonsfilen, utfør følgende kommando.
$ sudo apachectl configtest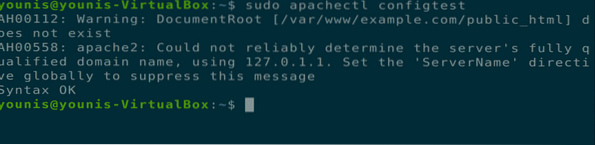
Trinn 12: Start Apache på nytt
Start Apache-tjenesten på nytt, åpne nettleseren din og skriv inn følgende URL i URL-linjen.
$ sudo systemctl start apache2 på nytt
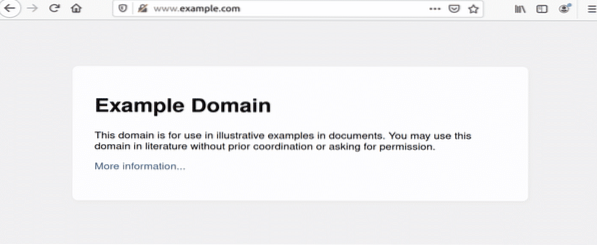
Figur: eksempel.com åpnet i et nettleservindu.
Avinstallerer Apache Web Server
Du kan avinstallere Apache-webserveren fullstendig via følgende terminalkommandoer.
$ sudo apt-get purge apache2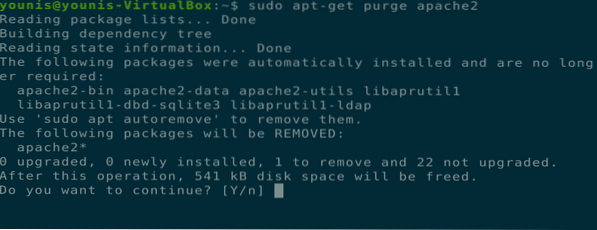
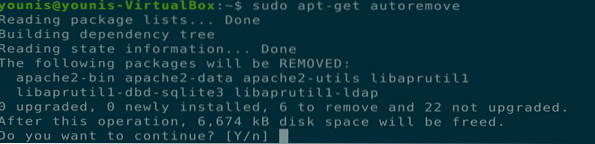
Konklusjon
Denne artikkelen dekket hvordan du installerer Apache-webserveren, konfigurerer brannmurinnstillinger for Apache, konfigurerer virtuelle verter på Apache-webserveren og avinstallerer Apache.
 Phenquestions
Phenquestions


