Vin er et åpen kildekode-kompatibilitetslag som lar deg kjøre Windows-applikasjoner på Unix-lignende operativsystemer som Linux, FreeBSD og macOS. Vin er et akronym for "Wine Is Not an Emulator". Det oversetter Windows-systemanrop til tilsvarende POSIX-anrop som brukes av Unix-baserte operativsystemer, slik at du sømløst kan integrere Windows-programmer i skrivebordsmiljøet ditt.
Ikke alle Windows-applikasjoner kjører i Wine, og selv om de gjør det, oppfører de seg kanskje ikke på samme måte som de normalt ville gjort. Wine AppDB er en database som inneholder en liste over applikasjoner som er testet og bekreftet å fungere under Wine.
Vin er ikke alltid det beste alternativet for å kjøre Windows-programmer på Linux. Du kan også bruke et virtualiseringsverktøy som VirtualBox eller VMware, men de krever mer systemressurser og en Windows-installasjonsfil.
Denne artikkelen beskriver hvordan du installerer Wine på Ubuntu 20.04. Vi viser deg hvordan du installerer distro standardversjon 5.0 og den siste versjonen 6.x fra WineHQ-arkivene. De samme instruksjonene gjelder for enhver Ubuntu-basert distribusjon, inkludert Zorin OS, Linux Mint og Elementary OS.
Installere vin 5.0 på Ubuntu #
Vinpakker er inkludert i standard Ubuntu-repositoriene og kan enkelt installeres med apt pakkeleder. Dette er den enkleste måten å installere Wine på Ubuntu. Distroversjonen kan imidlertid hale etter den siste utgivelsen av Wine.
De fleste av Windows-applikasjonene er bygget for 32-biters arkitektur. Det første trinnet er å aktivere multiark, som lar deg installere både 64 og 32-bits pakker på maskinen:
sudo dpkg --add-arkitektur i386sudo apt oppdatering
Installer vin:
sudo apt installer wine64 wine32Når installasjonen er fullført, bekrefter du den ved å skrive ut vinversjonen:
vin - versjonDen nåværende versjonen av Wine tilgjengelig i Ubuntu 20.04 arkiver er 5.0.
vin-5.0 (Ubuntu 5.0-3ubuntu1) Det er det. Vin er installert på maskinen din, og du kan begynne å bruke den.
Installere vin 6.0 på Ubuntu #
I denne delen vil vi gi trinnvise instruksjoner om hvordan du installerer Wine versjon 6 på Ubuntu 20.04.
Hvis du kjører et 64-biters Ubuntu-system, aktiverer du 32-biters arkitektur og oppdaterer pakkelisten:
sudo dpkg --add-arkitektur i386sudo apt oppdatering
Importer WineGQ-depotets GPG-nøkkel:
wget -qO- https: // dl.vinhq.org / wine-builds / winehq.nøkkel | sudo apt-key add -Legg til WineHQ-depotet til systemet ditt:
sudo apt installer programvare-egenskaper-vanligsudo apt-add-repository "deb http: // dl.vinhq.org / wine-builds / ubuntu / $ (lsb_release -cs) main "
Installer vin ved å skrive:
sudo apt install - installer-anbefaler winehq-stabilDette vil installere en haug med pakker. Når du er ferdig, verifiser du vininstallasjonen ved å skrive:
vin - versjonNår denne artikkelen ble skrevet, er den siste store utgivelsen av Vin versjon 6.0:
vin-6.0 Vin er installert og klar til bruk.
Konfigurere vin #
For å begynne å konfigurere Vin, kjør winecfg kommandoen i terminalen din. Kommandoen installerer Mono og Gecko og angir vinmiljøet:
winecfgEn dialogboks vises der du blir spurt om du vil installere vin-monopakken:
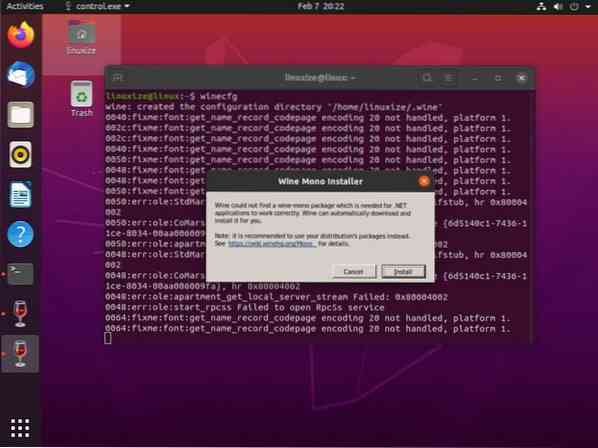
Klikk på “Install” -knappen, og installasjonen starter. Når du er ferdig, vises en ny dialog som ber deg om å installere Gecko. Klikk igjen på "Installer" -knappen.
Når installasjonen er fullført, vises dialogboksen Vinkonfigurasjon. Her kan du konfigurere forskjellige vininnstillinger. Standardinnstillingene skal være tilstrekkelig i de fleste tilfeller. Når du er ferdig, lukker du dialogboksen.
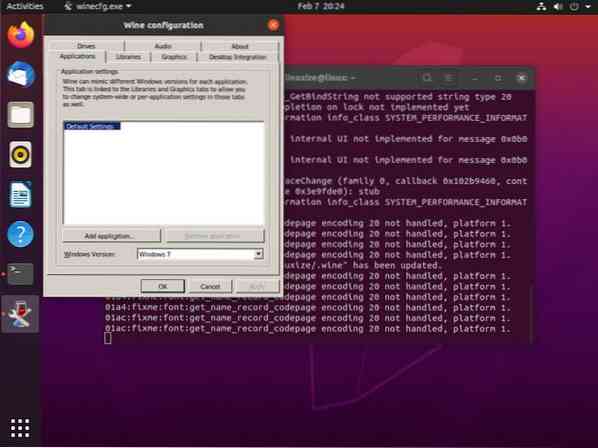
Installere Notepad ++ på Ubuntu #
Nå som Wine er installert og konfigurert, vil vi forklare hvordan du installerer Windows-applikasjoner på Ubuntu.
I denne opplæringen viser vi deg hvordan du installerer Notepad ++, en av de mest populære Windows-tekstredigerere. Start nettleseren din og last ned installasjonsfilen fra Notepad ++ nedlastingsside .
Når nedlastingen er fullført, starter du installasjonen ved å høyreklikke på .exe fil og velge "Åpne med vin Windows Program Loader".
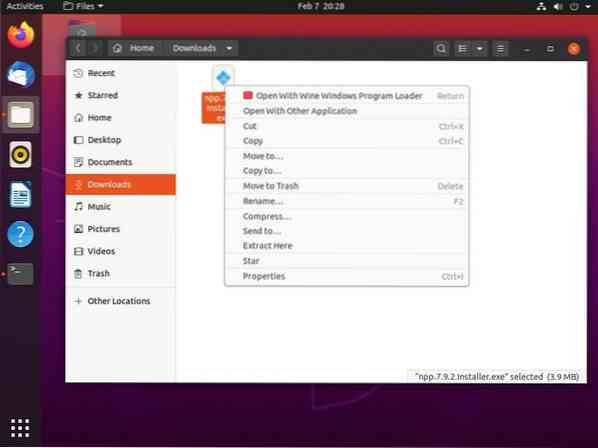
Installasjonsveiviseren starter, velg språk og installer Notepad ++ på samme måte som du ville installert et hvilket som helst program på en Windows-datamaskin.
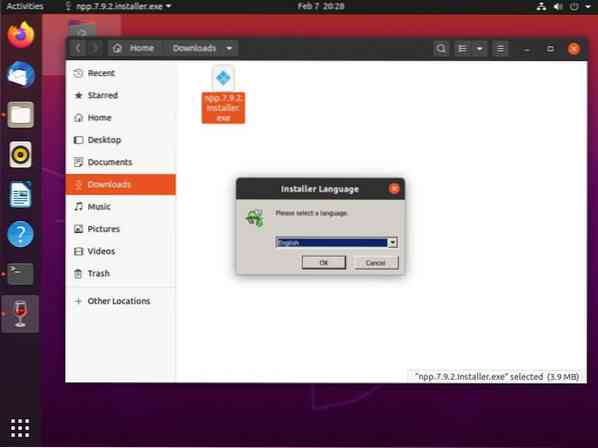
Windows-applikasjoner er installert i ~ /.vin / drive_c / katalog.
For å starte Notepad ++ -redigereren, naviger til ~ /.vin / drive_c / Program Files (x86) / Notisblokk++ katalog og dobbeltklikk på notisblokk++.exe fil.
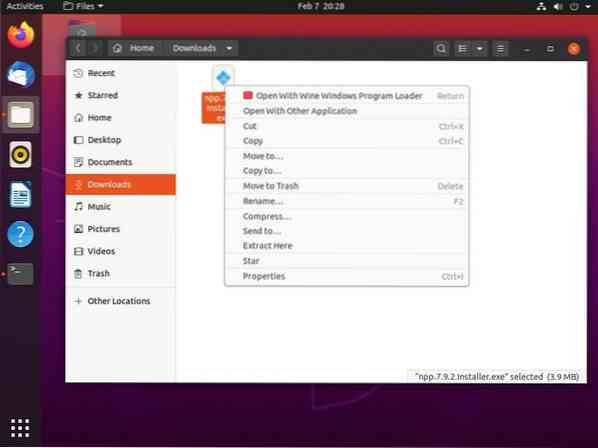
Du kan også starte applikasjonen fra aktivitetssøylinjen.
Konklusjon #
Vi har vist deg hvordan du installerer Wine på Ubuntu 20.04 desktop og hvordan du installerer Windows-applikasjoner.
Hvis du treffer et problem eller har tilbakemelding, legg igjen en kommentar nedenfor.
 Phenquestions
Phenquestions



