Laste ned Hyper Terminal:
Hyper terminal er ikke tilgjengelig i det offisielle pakkelageret til Ubuntu 18.04 LTS. Men du kan enkelt laste ned Hyper terminal fra den offisielle nettsiden til Hyper terminal og installere den på Ubuntu 18.04 LTS.
Gå først til den offisielle nettsiden til Hyper terminal og klikk på nedlasting.
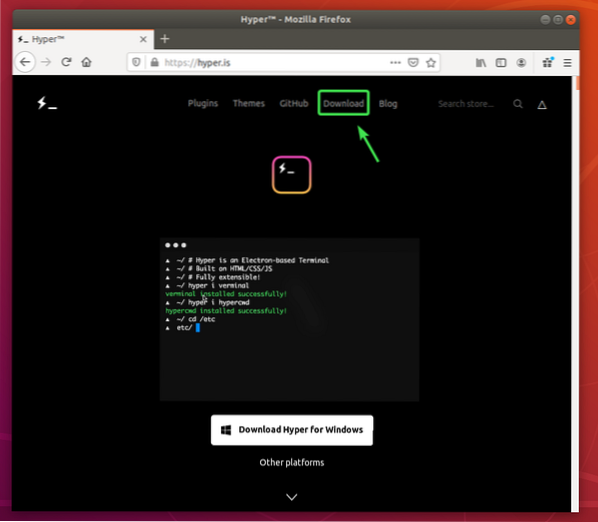
Klikk nå på nedlastingsknappen () av Debian (.deb) pakke.
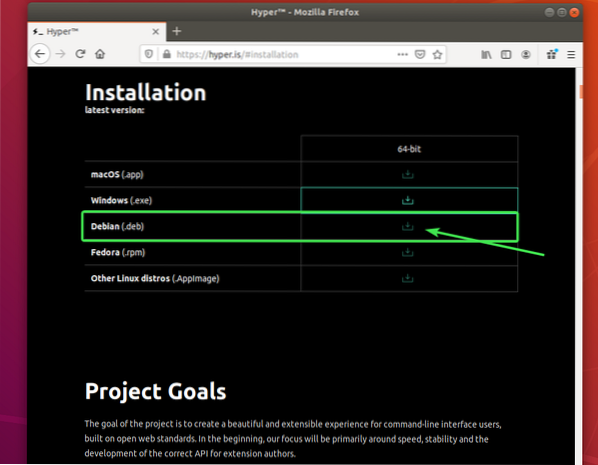
Nettleseren din bør be deg om å lagre DEB-pakkefilen. Å velge Lagre filen og klikk på OK.
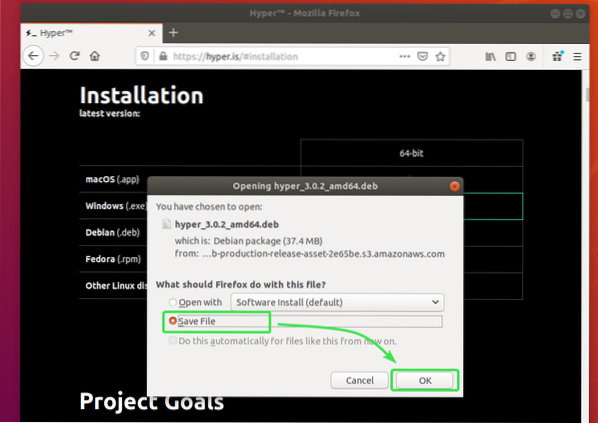
Nettleseren din skal begynne å laste ned Hyper DEB-pakken. Det kan ta litt tid å fullføre.
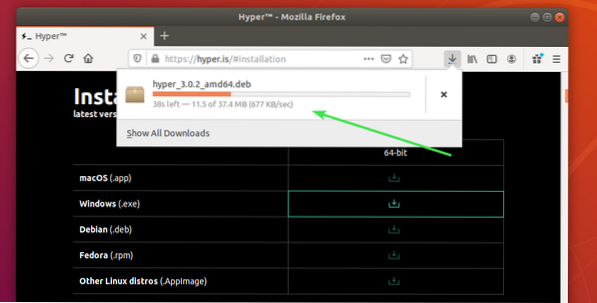
Installere Hyper Terminal:
Når Hyper DEB-pakken er lastet ned, åpner du en terminal og oppdaterer APT-pakkelagerbufferen med følgende kommando:
$ sudo apt oppdatering
APT-pakkelagerbufferen bør oppdateres.
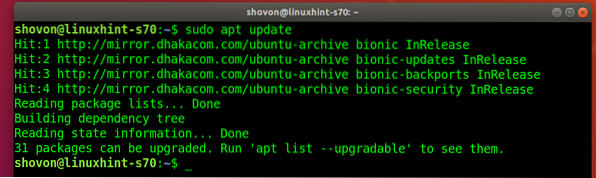
Nå, naviger til ~ / Nedlastinger katalog som følger:
$ cd ~ / Nedlastinger
Hyper DEB-pakke hyper_3.0.2_amd64.deb som du har lastet ned skal være her.
$ ls -lh
Installer nå Hyper DEB-pakken med følgende kommando:
$ sudo apt installere ./ hyper_3.0.2_amd64.deb
Trykk på for å bekrefte installasjonen Y og trykk deretter på
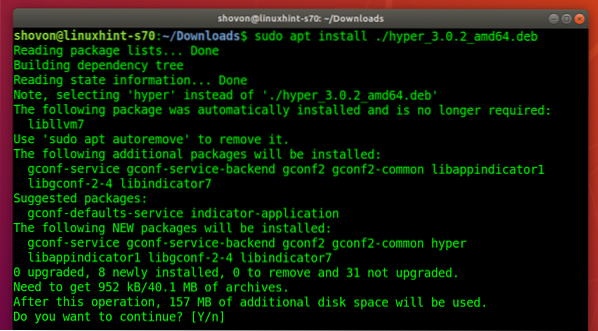
APT-pakkebehandleren skal automatisk laste ned og installere alle nødvendige avhengighetspakker.
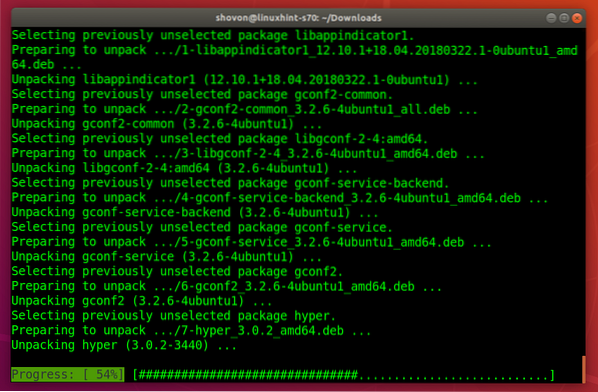
På dette tidspunktet skal Hyper terminal installeres.
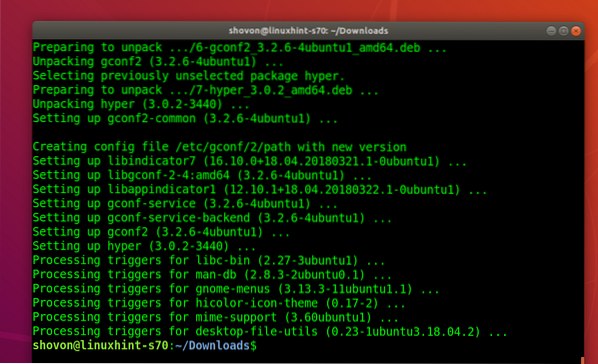
Kjører Hyper Terminal:
Når Hyper-terminalen er installert, kan du finne den i applikasjonsmenyen til Ubuntu. Klikk på Hyper-ikonet for å starte Hyper-terminalen.
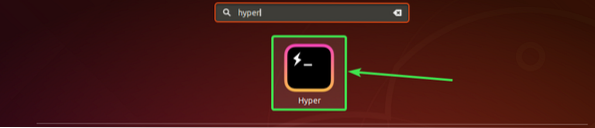
Slik skal Hyper terminal se ut som standard.
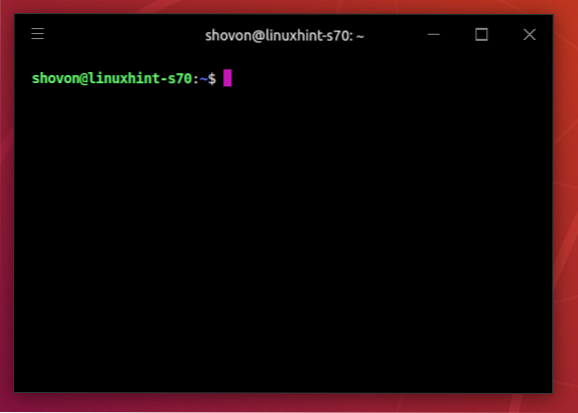
Du kan kjøre hvilken som helst kommando her på samme måte som du gjør i andre terminalapplikasjoner.
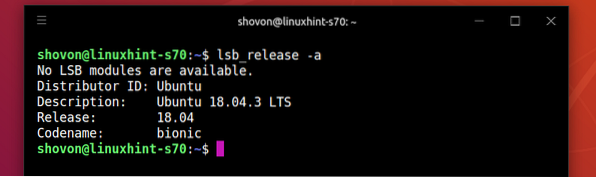
Hyper Terminal konfigurasjonsfil:
Hyper terminal har en global konfigurasjonsfil ~ /.hyper.js
For å konfigurere Hyper terminal, klikk på hamburger-menyen .
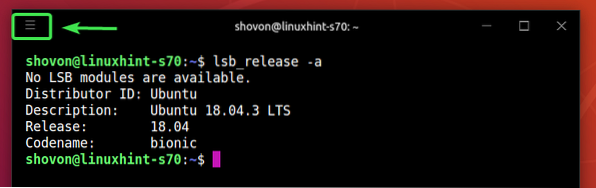
Gå deretter til Redigere > Preferanser…

Konfigurasjonsfilen til Hyper-terminalen skal åpnes med standard teksteditor. Hyper terminal konfigurasjonsfil er i JSON-format.
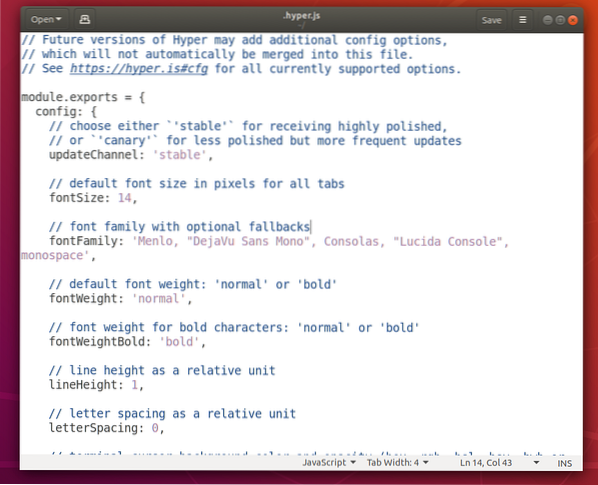
Endring av skrift og skriftstørrelse:
For å endre skriftstørrelsen til Hyper terminal, må du stille inn skriftstørrelse egenskap til ønsket skriftstørrelse.
Formatet til skriftstørrelse eiendom:
fontSize: yourDesiredFontSize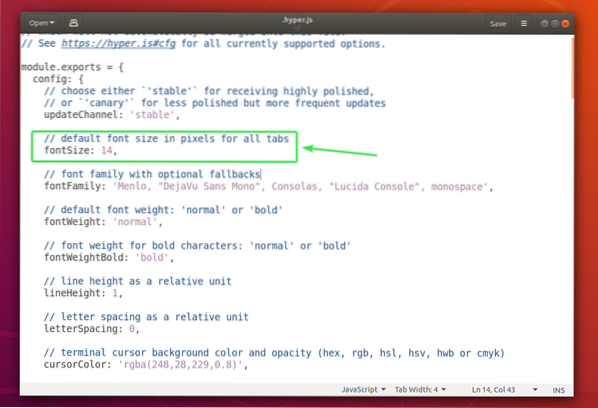
For å endre standard skrift, må du legge den til fontFamily eiendom.
Formatet til fontFamily eiendom:
fontFamily: 'Font1, "Font 2", font3, font4, "Font 5<"'MERK: Fontene er atskilt med komma (,). Hvis et skriftnavn inneholder mellomrom, må det pakkes inn med dobbelt anførselstegn (“).
Den første fonten (Skrift1) vil bli brukt som standard. Hvis den første fonten av en eller annen grunn ikke er installert på Ubuntu-maskinen din, vil Hyper terminal prøve å bruke neste font (Skrift 2) og så videre.
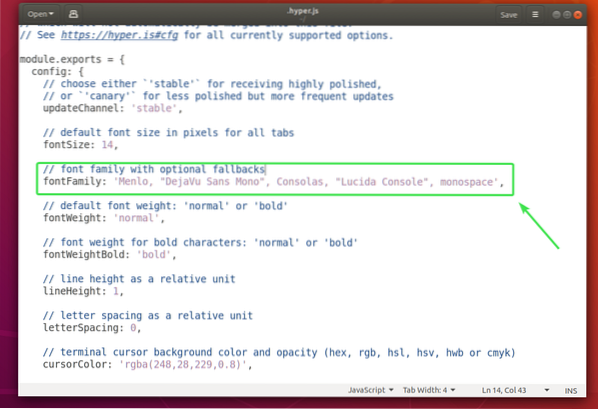
Jeg satte inn skriftstørrelse til 18 og lagt til Ubuntu Mono som primær skrift.
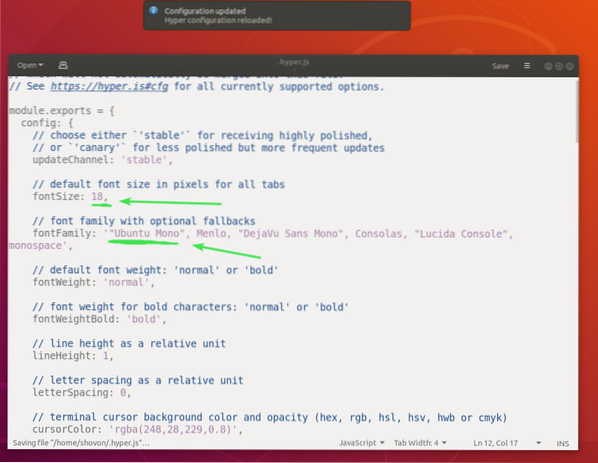
Som du kan se, har skrift og skriftstørrelse endret seg.
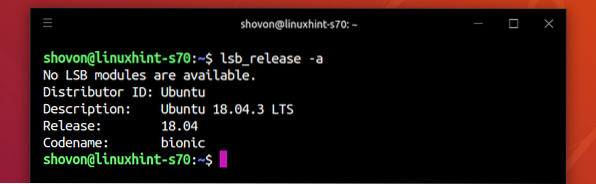
Endre markørinnstillinger:
Du kan endre markørinnstillingene til Hyper terminal ved hjelp av cursorColor, cursorAccentColor, markørform og cursorBlink eiendommer.
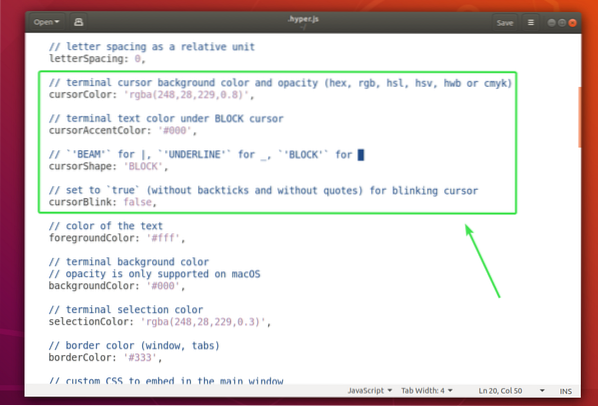
De cursorColor egenskapen angir fargen på markøren.
Formatet til cursorColor eiendom:
cursorColor: 'COLOR_VALUE'De cursorAccentColor egenskap setter fargen på teksten bak markøren.
Formatet til cursorAccentColor eiendom:
cursorAccentColor: 'COLOR_VALUE'COLOR_VALUE kan være et av følgende formater:
#RRGGBBrgb (redValue, greenValue, blueValue)
rgba (redValue, greenValue, blueValue, opacity)
De markørform egenskapen brukes til å angi markørformen.
Formatet til markørform eiendom:
cursorShape: 'CURSOR_SHAPE'CURSOR_SHAPE kan være ett av følgende:
BLOKKE, UNDERSTREKKE eller BEAMDe cursorBlink egenskapen brukes til å aktivere eller deaktivere blinkende markør på Hyper terminal.
Å skru på cursorBlink, sett cursorBlink til ekte.
Å skru av cursorBlink, sett cursorBlink til falsk.
Jeg satte inn cursorColor til , markørform til UNDERSTREK og aktivert cursorBlink.
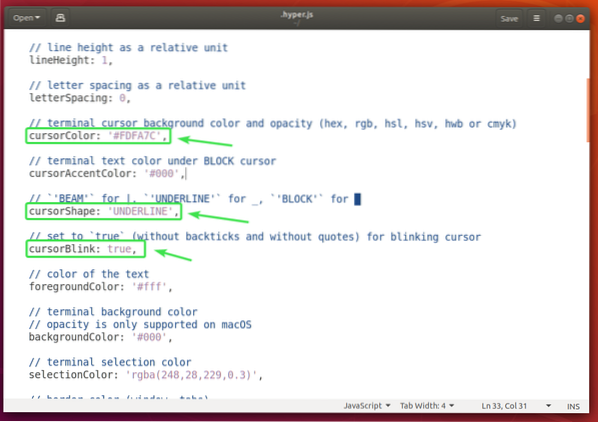
Som du kan se, har markørens farge og form endret seg. Det blinker også.
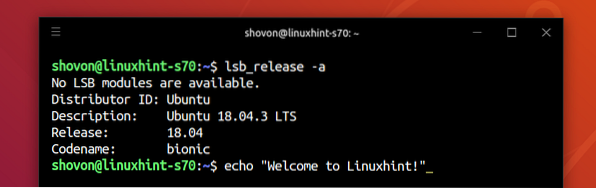
Endre bakgrunnsfarge, tekstfarge og valgfarge:
Du kan endre tekstfargen på Hyper-terminalen din ved hjelp av forgrunnFarge egenskap, bakgrunnsfargen ved hjelp av bakgrunnsfarge egenskap og tekstvalgfarge ved hjelp av utvalg Farge eiendom.
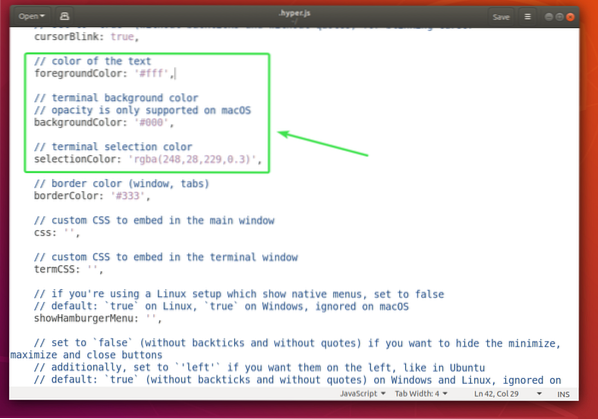
Formatet til forgrunnFarge eiendommen er:
forgroundColor: 'COLOR_VALUE'Formatet til bakgrunnsfarge eiendommen er:
bakgrunnsfarge: 'COLOR_VALUE'Formatet til utvalg Farge eiendommen er:
selectionColor: 'COLOR_VALUE'Se COLOR_VALUE format i Endre markørinnstillinger delen av denne artikkelen ovenfor.
Konfigurere Shell:
Du kan angi standard skallet til Hyper terminal ved hjelp av skall eiendom. Som standard bruker Hyper standardskallet til brukeren.
Formatet til skall eiendom:
skall: '/ sti / til / skall'For eksempel er banen til Bash-skallet / bin / bash
Du kan angi standardskallargumentene til Hyper terminal ved hjelp av shellArgs eiendom.
Formatet for shellArgs-egenskapen er:
shellArgs: ['arg1', 'arg2', 'arg3']Du kan angi tilpassede shell-miljøvariabler ved hjelp av env eiendom.
Formatet til env eiendom:
env:variabel1: verdi1,
variabel2: 'verdi 2',
variabel3: "verdi 3"
Når du har angitt miljøvariablene, må du lukke Hyper-terminalen og åpne den igjen for at endringene skal tre i kraft.
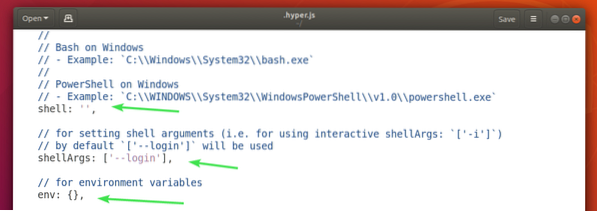
Jeg satte to miljøvariabler FORNAVN og ETTERNAVN og som du ser, kan jeg få tilgang til dem fra Hyper-terminalen.
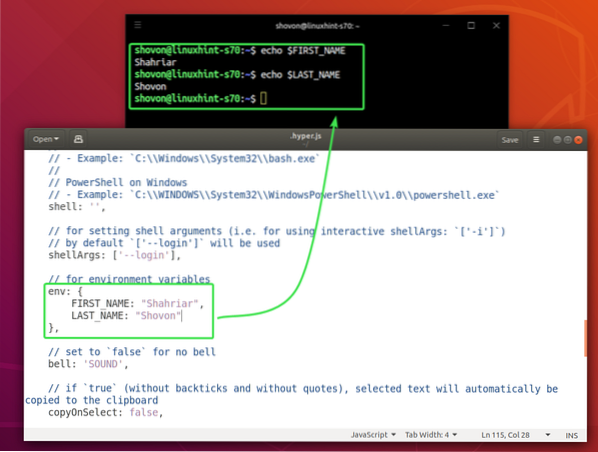
Deaktiver terminalklokke:
Du kan deaktivere terminalklokken ved hjelp av klokke eiendom.
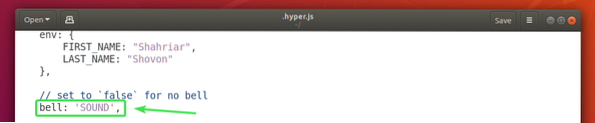
For å deaktivere klokkesettet klokke eiendom til falsk.
For å aktivere terminalklokken igjen, sett klokke eiendom til LYD.
Kopier tekst ved valg:
Hvis du vil kopiere teksten du velger på Hyper terminal, angir du copyOnSelect eiendom til ekte. Som standard, copyOnSelect er satt til falsk, som betyr at tekst ikke blir kopiert når du velger dem.

Så det er slik du installerer, bruker og konfigurerer Hyper terminal på Ubuntu 18.04 LTS. Takk for at du leser denne artikkelen.
 Phenquestions
Phenquestions


