Først må du legge til depotet til QGIS 3 på kilder.liste filen til Ubuntu 18.04 Bionic Beaver-maskin.
Du kan redigere direkte / etc / apt / sources.liste fil med følgende kommando:
$ sudo nano / etc / apt / sources.listeEller du kan kjøre følgende kommando for å åpne / etc / apt / sources.liste fil:
$ sudo apt-get rediger kilder
Det bør be deg om å velge en tekstredigerer. Velg hvilken tekstredigerer du vil ha. Bare skriv inn linjenummeret på venstre side av hver redaktør, og trykk
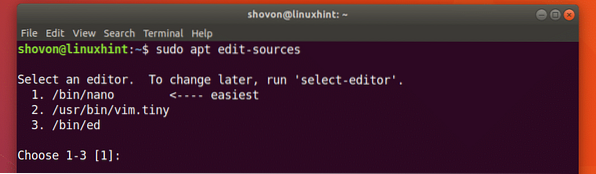
/ etc / apt / sources.liste filen skal åpnes med din valgte redaktør. Det skal se ut som skjermbildet nedenfor. Her kan du se alle Ubuntu's standard pakkelagerlister eller mer spesifikt apt-linjer. Du må legge til QGIS 3s apt-linje her.
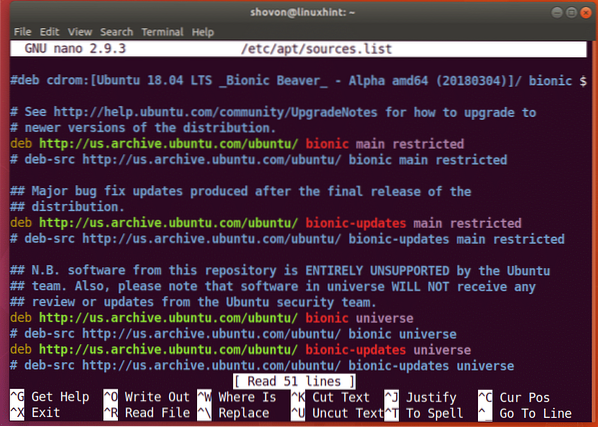
Når du bruker Ubuntu 18.04 Bionic Beaver, du må legge til Ubuntu 18.04 spesifikt depot for QGIS 3. Kodenavnet til Ubuntu Bionic Beaver er bionisk.
Legg til følgende linje øverst eller nederst på / etc / apt / sources.liste fil:
deb https: // qgis.org / debian bionisk hoved
Slik ser det ut når den apt linjen i QGIS 3 er lagt til / etc / apt / sources.liste fil.
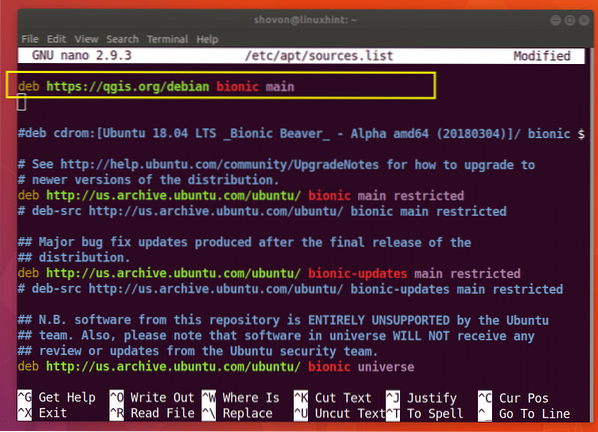
Hvis du bruker nano bare trykk
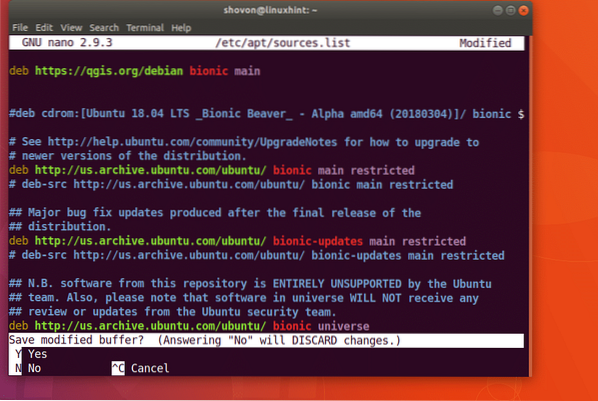
Og trykk deretter
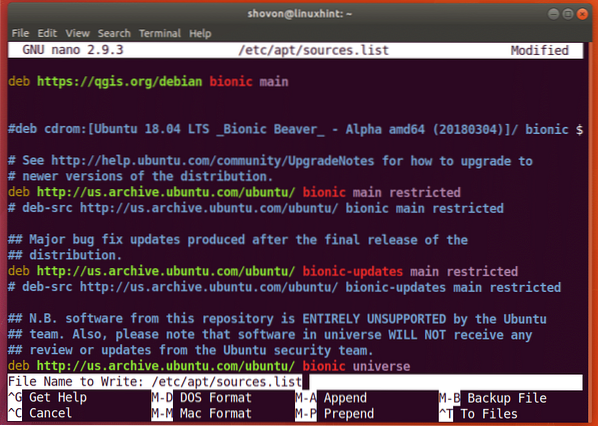
Filen skal lagres.
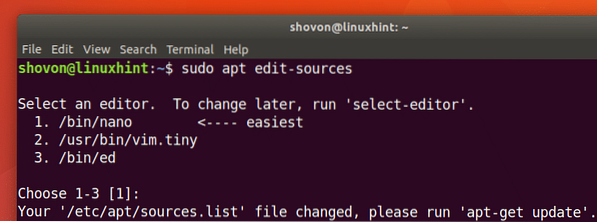
Nå må du importere GPG-nøkkelen til QGIS 3 med følgende kommando:
$ wget -O - https: // qgis.org / nedlastinger / qgis-2017.gpg.nøkkel | gpg --import
GPG-nøkkelen skal legges til i Ubuntu 18.04 Bionic Beaver-maskin.
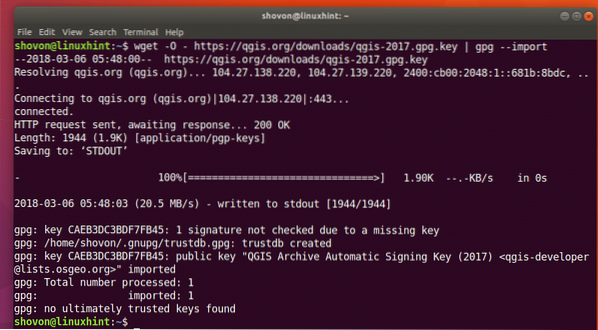
Nå kan du bekrefte om GPG-nøkkelen ble importert riktig med følgende kommando:
$ gpg - fingeravtrykk CAEB3DC3BDF7FB45
Som du kan se fra skjermbildet nedenfor, ble GPG-nøkkelen importert riktig.
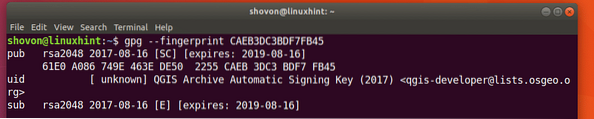
Nå må du legge til GPG-nøkkelen til QGIS 3 til apt pakkeleder. Ellers vil du ikke kunne oppdatere apt-pakkeoppbevaringsbufferen til QGIS 3-arkivet, og du vil ikke kunne laste ned og installere QGIS 3 på Ubuntu 18.04.
Kjør følgende kommando for å legge til GPG-nøkkelen til QGIS 3 til apt pakkeleder:
$ gpg --export - rustning CAEB3DC3BDF7FB45 | sudo apt-key add -
GPG-nøkkelen skal legges til i apt pakkeleder.

Nå bør du oppdatere apt pakkelagerbuffer av Ubuntu 18.04 Bionic Beaver med følgende kommando:
$ sudo apt-get oppdatering
Pakkeoppbevaringsbufferen til Ubuntu 18.04 Bionic Beaver-maskinen bør oppdateres.
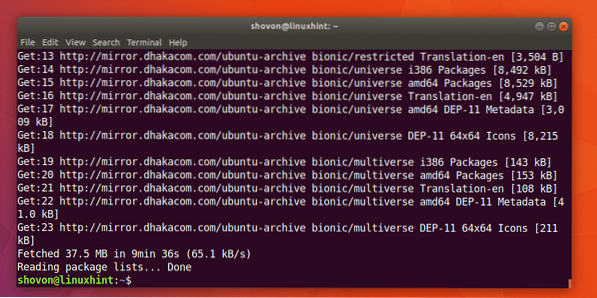
Nå kan du installere QGIS 3 med følgende kommando:
$ sudo apt-get install qgis python-qgis qgis-plugin-grass
Trykk 'y' og trykk deretter
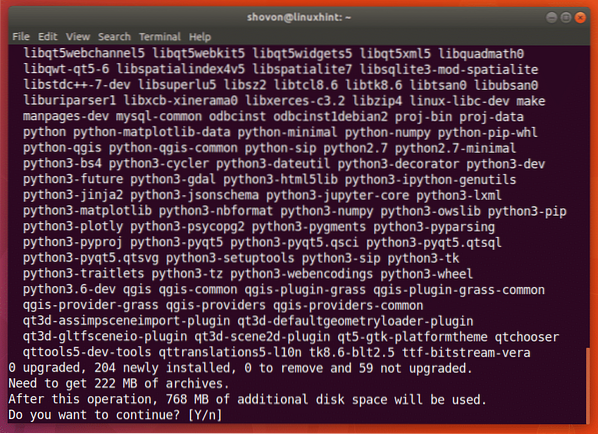
Nedlastings- og installasjonsprosessen av QGIS 3 skal starte. Det skal ta litt tid.
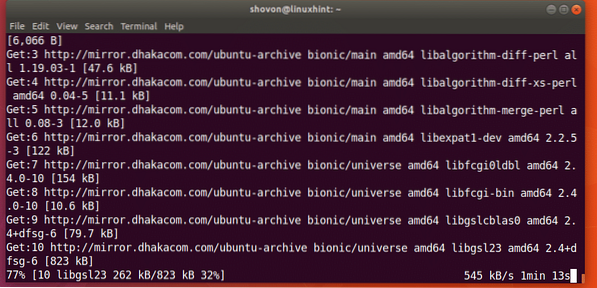
Installasjonsprosessen til QGIS 3 er fullført på dette tidspunktet.
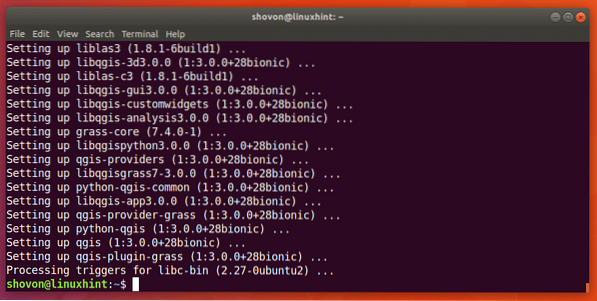
Nå kan du gå til Aktiviteter av GNOME 3 skrivebordsmiljø eller Søknadsmeny av andre skrivebordsmiljøer og se etter qgis og du skal kunne finne logoen til QGIS Desktop som vist på skjermbildet nedenfor. Klikk på QGIS Desktop logo.
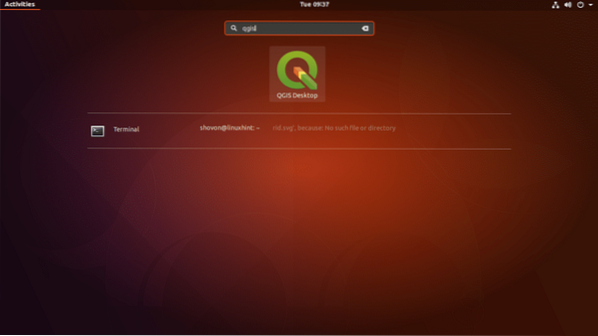
Du bør se følgende vindu som vist på skjermbildet nedenfor.
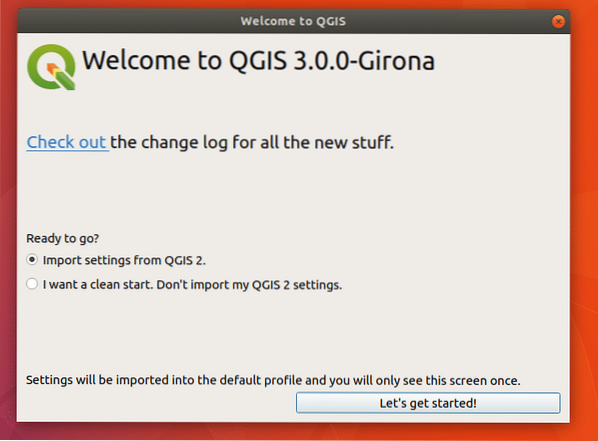
Hvis du har brukt QGIS før, og du har innstillinger fra forrige versjon av QGIS, bør du velge Importer innstillinger fra QGIS 2. Hvis du ikke har brukt QGIS, velger du Jeg vil ha en ren start. Ikke importer QGIS 2-innstillingene mine og klikk på La oss komme i gang! som markert i skjermbildet nedenfor.
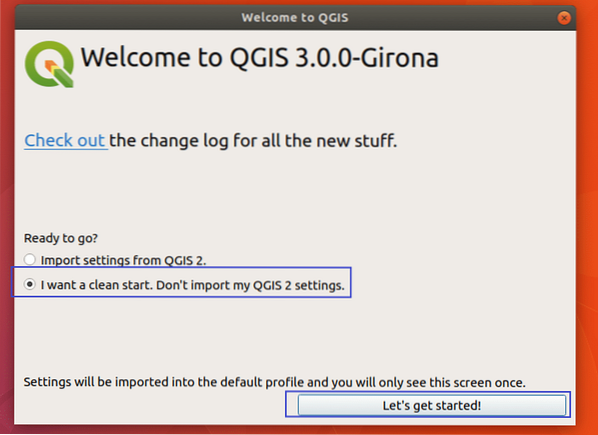
Du bør se et lastevindu av QGIS 3 som vist på skjermbildet nedenfor.
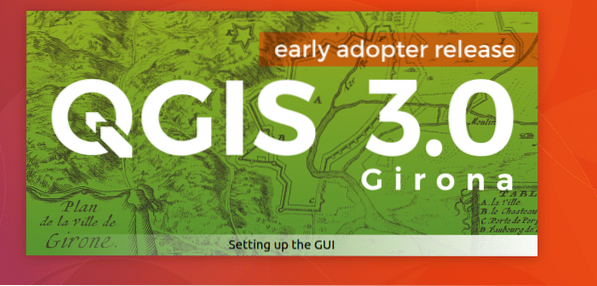
Når QGIS 3-lasteren har lastet inn alt den trenger, bør du se hovedvinduet til QGIS 3 som vist på skjermbildet nedenfor.
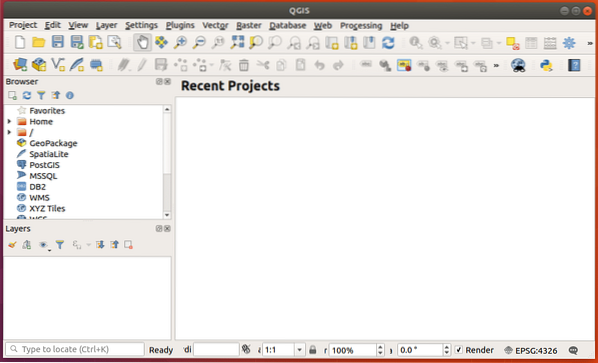
Du kan klikke på Hjelp og klikk deretter på Om fra rullegardinmenyen for å sjekke mer informasjon om QGIS.
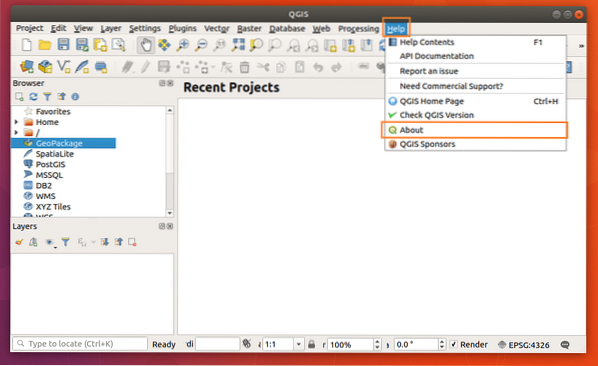
Om-siden til QGIS viser mye informasjon om QGIS du har installert, som du kan se fra skjermbildet nedenfor.
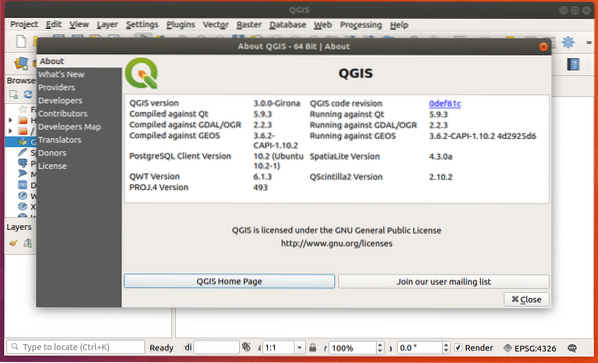
Du kan klikke på Prosjekt og klikk på Ny fra rullegardinmenyen for å lage et nytt prosjekt i QGIS 3 som markert i skjermbildet nedenfor.
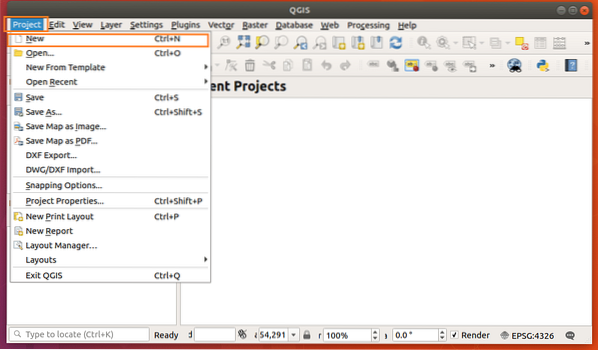
Et nytt prosjekt blir opprettet.
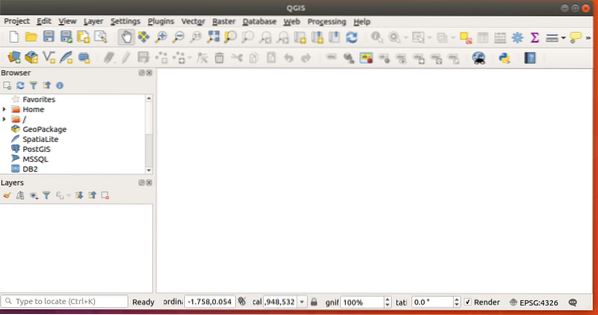
Nå har det gøy å tegne din geospatiale informasjon. Slik installerer du og kommer i gang med QGIS 3 på Ubuntu 18.04 Bionic Beaver. Takk for at du leser denne artikkelen.
 Phenquestions
Phenquestions


